Installation von TeamViewer auf CentOS 8
Die Installation von TeamViewer auf CentOS ist ziemlich einfach. Befolgen Sie einfach die folgenden Schritte, um TeamViewer auf Ihrem System zu installieren.
Schritt 1: TeamViewer RPM-Datei herunterladen
Sie können die TeamViewer RPM-Datei von der offiziellen Website herunterladen, indem Sie den folgenden Link besuchen:
https://www.Teamviewer.com/en-us/download/linux/
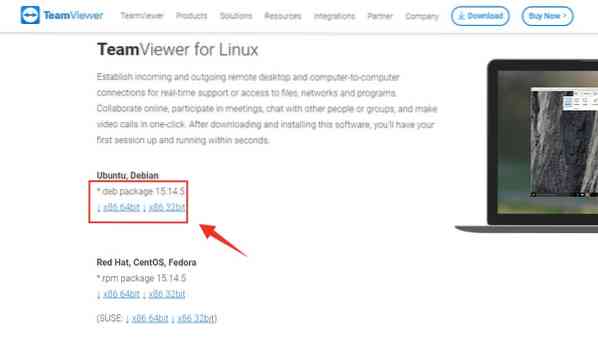
Klicken 'x86-64bit' um das 64-Bit-RPM-Paket für CentOS 8 herunterzuladen, oder wählen Sie 'x86_32bit' auf Basis Ihres Betriebssystems.
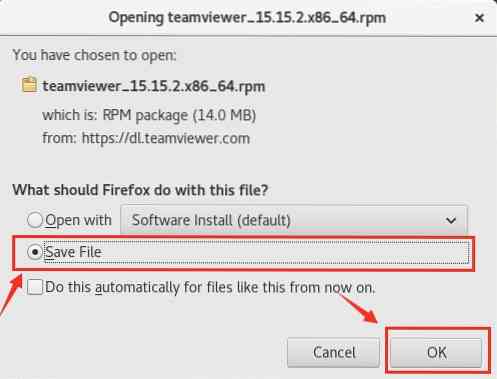
Speichern Sie die RPM-Datei und drücken Sie „OK“ in der Eingabeaufforderung.
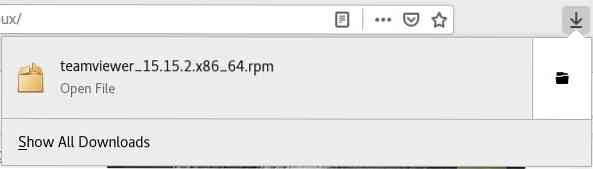
Das Teamviewer RPM-Paket wird im Downloads Mappe.
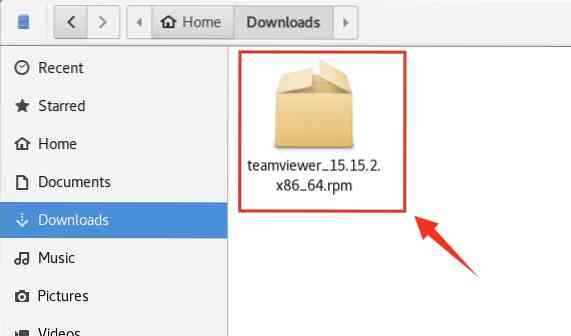
Schritt 2: EPEL-Repository aktivieren
Starten Sie Ihr Terminal und navigieren Sie zum Downloads-Verzeichnis.
$ CD-Downloads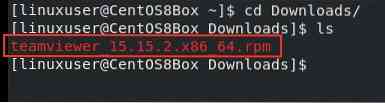
Bevor wir den Installationsprozess von TeamViewer starten, müssen wir nun ein EPEL-Repository auf unserem CentOS 8-Rechner aktivieren. Geben Sie zuerst den folgenden Befehl aus, um das EPEL-Repository zu aktivieren.
$ sudo dnf install epel-release
Aktualisieren Sie als Nächstes den DNF-Repository-Cache des Systems.
$ sudo dnf makecache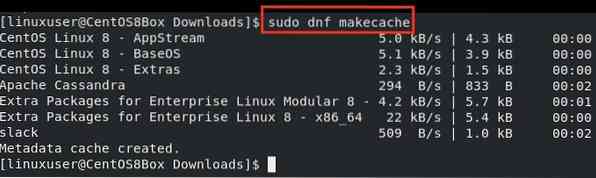
Schritt 3: TeamViewer mithilfe der RPM-Datei installieren
Stellen Sie nach dem Aktivieren des EPEL-Repositorys sicher, dass Sie sich im Downloads Verzeichnis. In dem Downloads Verzeichnis, geben Sie den unten angegebenen Befehl ein, um den Installationsprozess von Teamviewer zu starten.
$ sudo dnf installieren ./teamviewer_15.fünfzehn.2.x86_64.U/min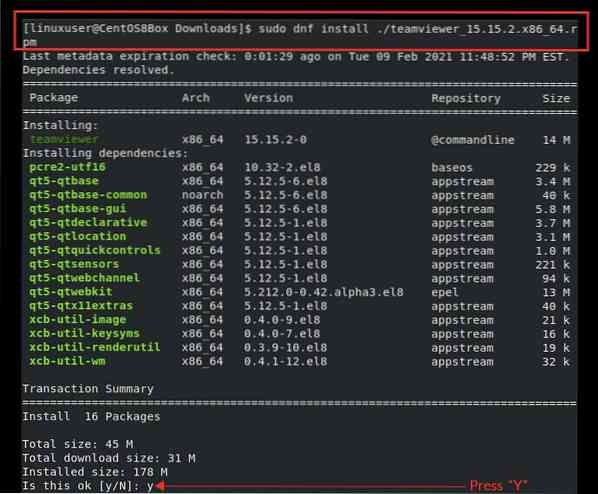
Geben Sie „y“ ein, um dem System die Berechtigung zu erteilen, den erforderlichen Speicherplatz zu belegen und die Installation fortzusetzen.
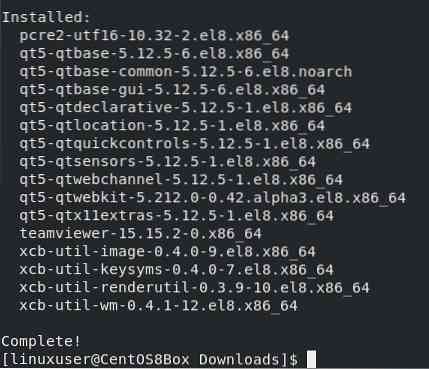
Die TeamViewer-Anwendung wurde jetzt auf CentOS 8 installiert. Nach erfolgreicher Installation der TeamViewer-Anwendung auf CentOS 8 können Sie die TeamViewer-Anwendung starten
Schritt 4: TeamViewer-Anwendung starten
Um die TeamViewer-Anwendung zu starten, gehen Sie zu Aktivitäten und suchen Sie nach „TeamViewer“.”
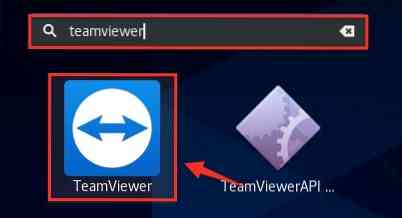
Wählen Sie aus den Suchergebnissen das TeamViewer-Symbol aus, indem Sie darauf klicken, um die TeamViewer-Anwendung zu starten.
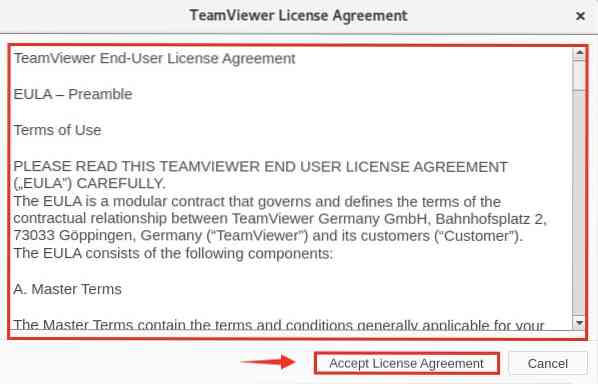
Vor dem Start der TeamViewer-Anwendung werden Sie aufgefordert, die Lizenzvereinbarung zu akzeptieren. Akzeptieren Sie die Lizenzvereinbarung und verwenden Sie TeamViewer.
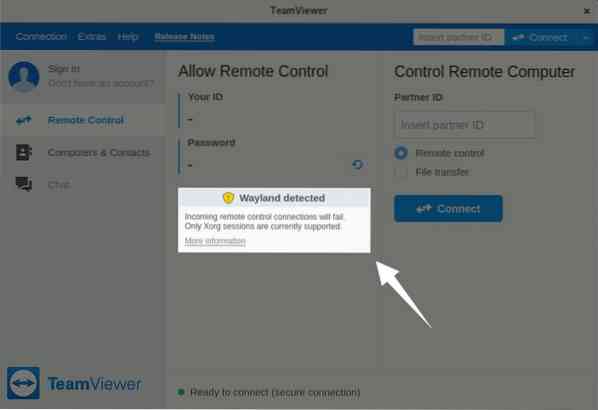
TeamViewer ist nun erfolgreich gestartet. Sie können jedoch sehen, dass die Anwendung eine Warnung ausgibt, dass „Wayland erkannt“ und eingehende Fernsteuerungsverbindungen fehlschlagen werden. Im nächsten Schritt werden wir diese Warnung beheben.
Schritt 5: TeamViewer für eingehende Remote Control-Verbindungen konfigurieren
Obwohl eine Verbindung zu anderen Computersystemen mit TeamViewer möglich ist, können die eingehenden Fernsteuerungsverbindungen nicht auf diesen CentOS-Computer zugreifen, bis Sie sich von der Wayland-Sitzung abmelden und sich beim X11-Anzeigeserver anmelden. Um die Wayland-Erkennungswarnung zu beheben, melden Sie sich zuerst von der Wayland-Sitzung ab.
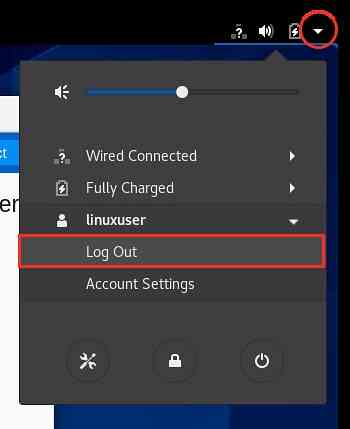
Klicken Sie anschließend auf die Option „Abmelden“,
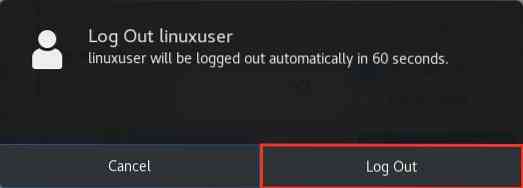
Klicken Sie in der Eingabeaufforderung auch auf die Schaltfläche "Abmelden".
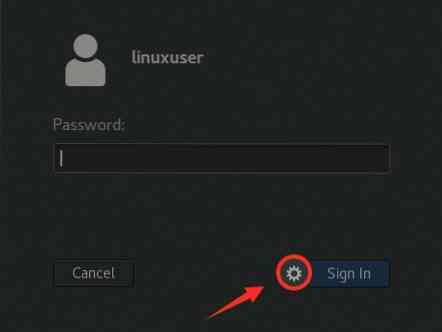
Klicken Sie dann auf das Symbol „Einstellungen“, wie im Bild oben gezeigt.
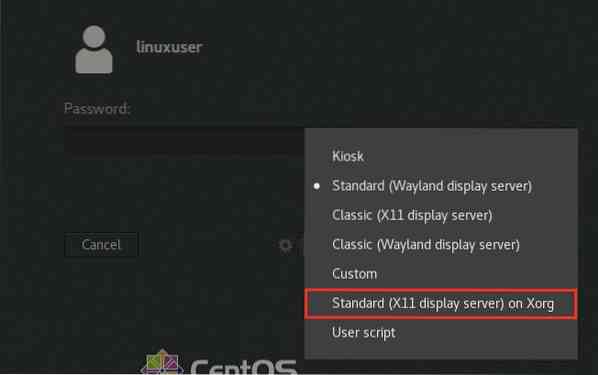
In diesem Menü sehen Sie Optionen zur Auswahl verschiedener Anzeigeserver. Wählen Sie die Option „Standard (X11 Display Server) auf Xorg“ für die moderne Desktop-Umgebung.
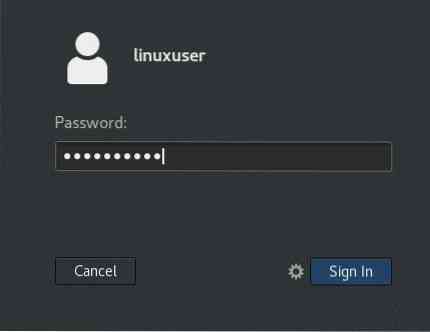
Melden Sie sich nach der Auswahl des Anzeigeservers mit Ihren CentOS 8-Benutzeranmeldeinformationen an und starten Sie die TeamViewer-Anwendung neu.
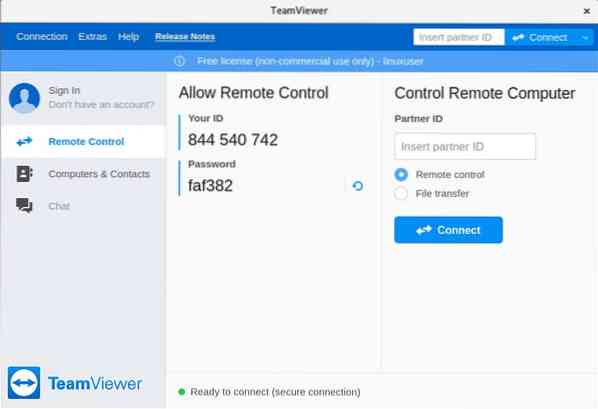
Hier sehen Sie, dass wir die TeamViewer-Anwendung erfolgreich für Fernsteuerungsverbindungen konfiguriert haben. Jetzt können wir aus der Ferne auf die angegebene CentOS 8-Maschine zugreifen.
Fazit
In diesem Beitrag haben Sie erfahren, wie Sie die neueste Version der TeamViewer-Anwendung auf CentOS 8 installieren, indem Sie die RPM-Datei von der offiziellen Website herunterladen. Wir haben Ihnen auch gezeigt, wie Sie TeamViewer für eingehende Fernsteuerungsverbindungen auf CentOS 8 konfigurieren, indem Sie den Anzeigeserver von Wayland auf X11 ändern.
 Phenquestions
Phenquestions


