Der RealVNC VNC Viewer-Client verbindet sich mit Remote-Computern über das VNC (Virtual Network Computing) Remote-Desktop-Protokoll.
Um eine Verbindung zu einem Remote-Computer mit dem RealVNC VNC Viewer herzustellen, muss auf dem Remote-Computer das VNC-Serverprogramm installiert und konfiguriert sein. Viele Artikel bei LinuxHint.com und viele andere Websites, die Sie lesen können, um zu erfahren, wie Sie das VNC-Serverprogramm auf Ihrer gewünschten Linux-Distribution installieren und konfigurieren. Dies würde den Rahmen dieses Artikels sprengen.
Dieser Artikel zeigt Ihnen, wie Sie RealVNC VNC Viewer auf einigen der beliebtesten Linux-Distributionen installieren und mit RealVNC VNC Viewer eine Verbindung zu einem Remote-Computer herstellen. Also lasst uns anfangen.
Installieren des VNC-Viewers auf Ubuntu 20.04 LTS:
RealVNC VNC-Viewer ist nicht im offiziellen Paket-Repository von Ubuntu 20 verfügbar.04 LTS. Sie müssen es also von der offiziellen Website von RealVNC herunterladen und auf Ihrem Ubuntu 20 installieren.04 LTS Linux-Distribution.
Besuchen Sie zunächst die offizielle Download-Seite von RealVNC VNC Viewer in Ihrem bevorzugten Webbrowser.
Sobald die Seite geladen ist, wählen Sie DEB x64 aus dem Dropdown-Menü und klicken Sie auf das VNC-Viewer herunterladen Schaltfläche wie im Screenshot unten markiert.
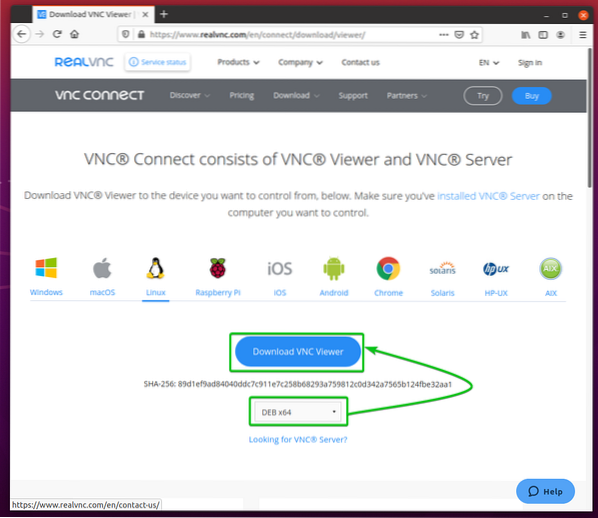
Ihr Browser sollte Sie auffordern, die VNC Viewer-Installationsdatei zu speichern.
Wählen Datei speichern und klicke auf OK wie im Screenshot unten markiert.
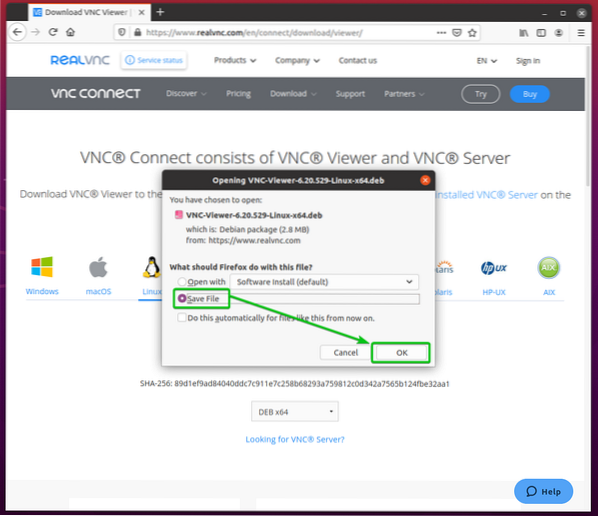
Ihr Browser sollte die VNC Viewer-Installationsdatei herunterladen VNC-Viewer-6.20.529-Linux-x64.deb, wie Sie im Screenshot unten sehen können.
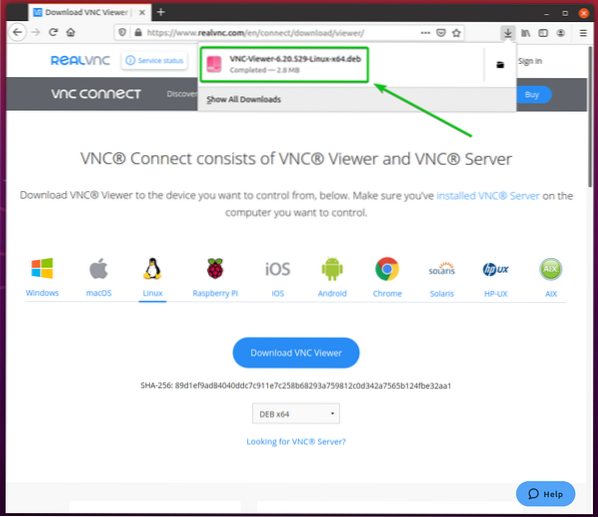
VNC-Viewer Installationsdatei VNC-Viewer-6.20.529-Linux-x64.deb sollte im heruntergeladen werden ~/Downloads/ Verzeichnis, wie Sie im Screenshot unten sehen können.
$ls -lh ~/Downloads
Aktualisieren Sie nun den APT-Paket-Repository-Cache mit dem folgenden Befehl:
$ sudo apt-Update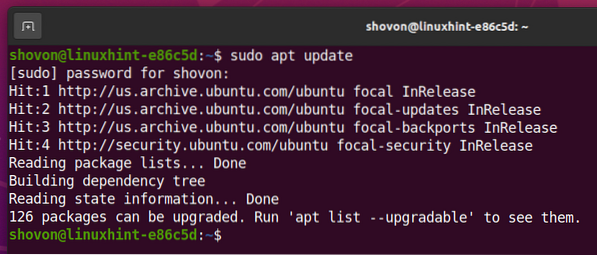
Installieren Sie dann VNC Viewer mit der gerade heruntergeladenen Installationsdatei (VNC-Viewer-6.20.529-Linux-x64.deb) wie folgt:
$ sudo apt install ~/Downloads/VNC-Viewer*.deb
VNC Viewer wird installiert. Es kann einige Sekunden dauern, bis der Vorgang abgeschlossen ist.
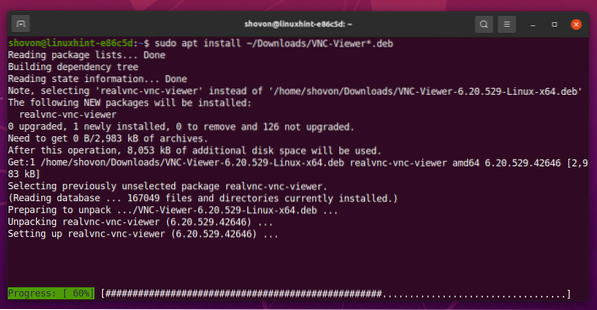
An dieser Stelle sollte VNC Viewer installiert sein.
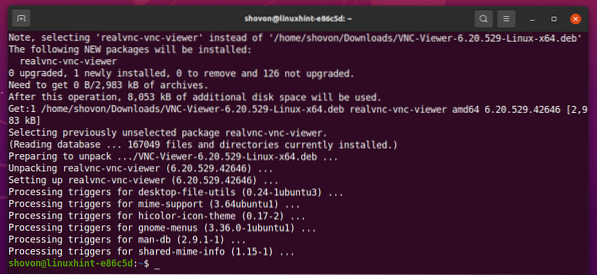
Installieren des VNC-Viewers unter Debian 10:
RealVNC VNC-Viewer ist nicht im offiziellen Paket-Repository von Debian 10 verfügbar. Sie müssen es also von der offiziellen Website von RealVNC herunterladen und auf Ihrer Debian 10 Linux-Distribution installieren.
Besuchen Sie zunächst die offizielle Download-Seite von RealVNC VNC Viewer in Ihrem bevorzugten Webbrowser.
Sobald die Seite geladen ist, wählen Sie DEB x64 aus dem Dropdown-Menü und klicken Sie auf VNC-Viewer herunterladen wie im Screenshot unten markiert.
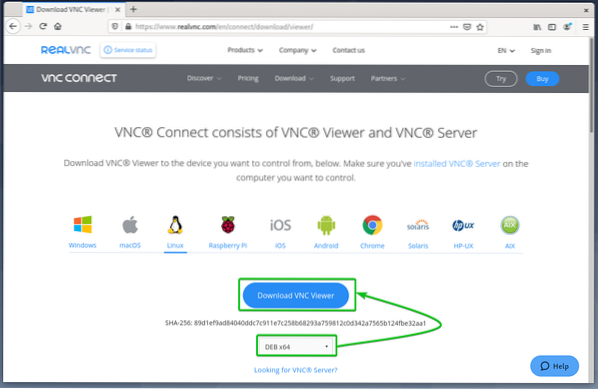
Ihr Browser sollte Sie auffordern, die Installationsdatei von VNC Viewer zu speichern save.
Wählen Datei speichern und klicke auf OK wie im Screenshot unten markiert.
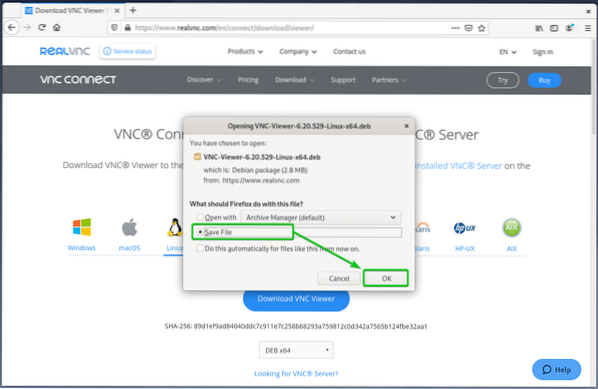
Ihr Browser sollte die VNC Viewer-Installationsdatei herunterladen VNC-Viewer-6.20.529-Linux-x64.deb, wie Sie im Screenshot unten sehen können.

VNC-Viewer Installationsdatei VNC-Viewer-6.20.529-Linux-x64.deb sollte im heruntergeladen werden ~/Downloads/ Verzeichnis, wie Sie im Screenshot unten sehen können.
$ls -lh ~/Downloads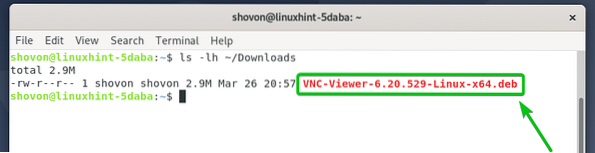
Aktualisieren Sie nun den APT-Paket-Repository-Cache mit dem folgenden Befehl:
$ sudo apt-Update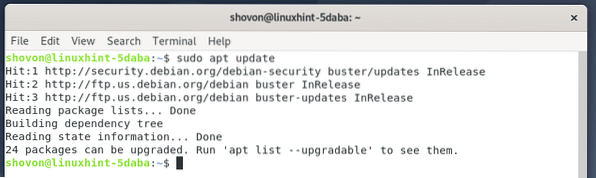
Installieren Sie dann VNC Viewer mit der gerade heruntergeladenen Installationsdatei (VNC-Viewer-6.20.529-Linux-x64.deb) wie folgt:
$ sudo apt install ~/Downloads/VNC-Viewer*.deb
VNC Viewer wird installiert. Es kann einige Sekunden dauern, bis der Vorgang abgeschlossen ist.
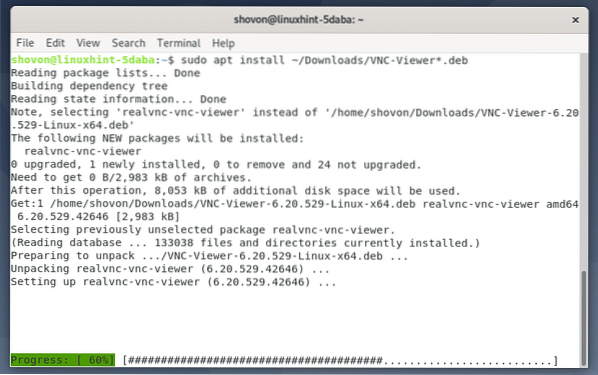
An dieser Stelle sollte VNC Viewer installiert sein.
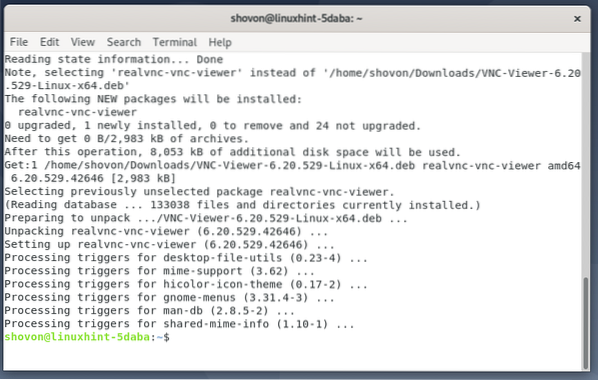
Installieren von VNC Viewer unter Linux Mint 20:
RealVNC VNC-Viewer ist nicht im offiziellen Paket-Repository von Linux Mint 20 verfügbar. Sie müssen es also von der offiziellen Website von RealVNC herunterladen und auf Ihrer Linux Mint 20 Linux-Distribution installieren.
Besuchen Sie zunächst die offizielle Download-Seite von RealVNC VNC Viewer in Ihrem bevorzugten Webbrowser.
Sobald die Seite geladen ist, wählen Sie DEB x64 aus dem Dropdown-Menü und klicken Sie auf das VNC-Viewer herunterladen Schaltfläche wie im Screenshot unten markiert.
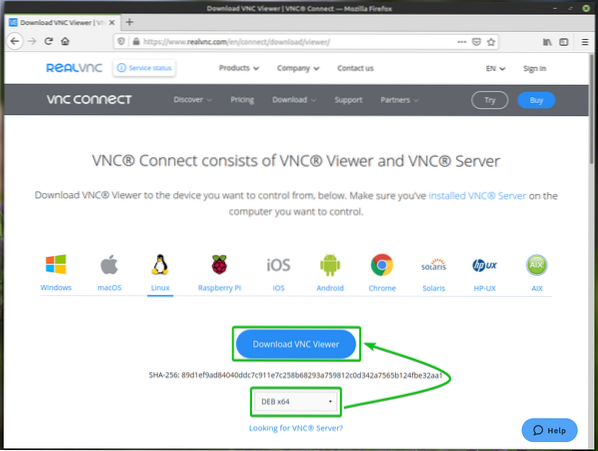
Ihr Browser sollte Sie auffordern, die Installationsdatei von VNC Viewer zu speichern save.
Wählen Datei speichern und klicke auf OK wie im Screenshot unten markiert.
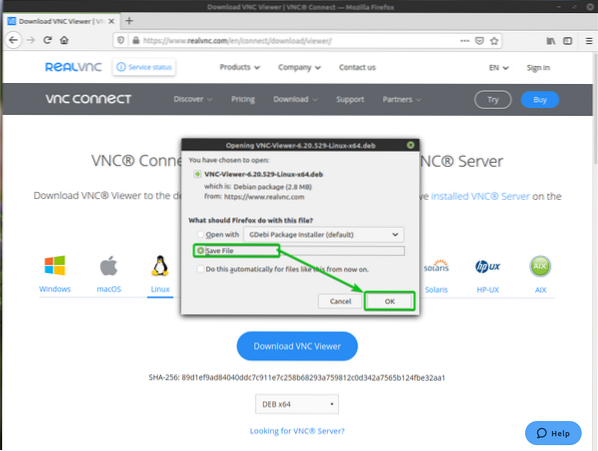
Ihr Browser sollte die VNC Viewer-Installationsdatei herunterladen VNC-Viewer-6.20.529-Linux-x64.deb, wie Sie im Screenshot unten sehen können.
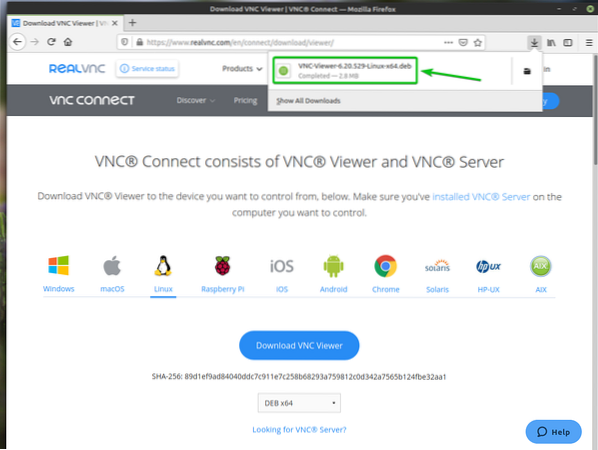
VNC-Viewer Installationsdatei VNC-Viewer-6.20.529-Linux-x64.deb sollte im heruntergeladen werden ~/Downloads/ Verzeichnis, wie Sie im Screenshot unten sehen können.
$ls -lh ~/Downloads
Aktualisieren Sie nun den APT-Paket-Repository-Cache mit dem folgenden Befehl:
$ sudo apt-Update
Der Cache des APT-Paket-Repositorys sollte aktualisiert werden.
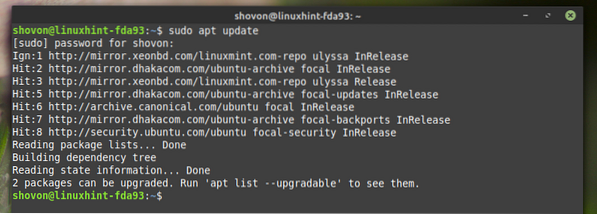
Installieren Sie VNC Viewer mit der gerade heruntergeladenen Installationsdatei (VNC-Viewer-6.20.529-Linux-x64.deb) wie folgt:
$ sudo apt install ~/Downloads/VNC-Viewer*.deb
VNC Viewer wird installiert. Es kann einige Sekunden dauern, bis der Vorgang abgeschlossen ist.
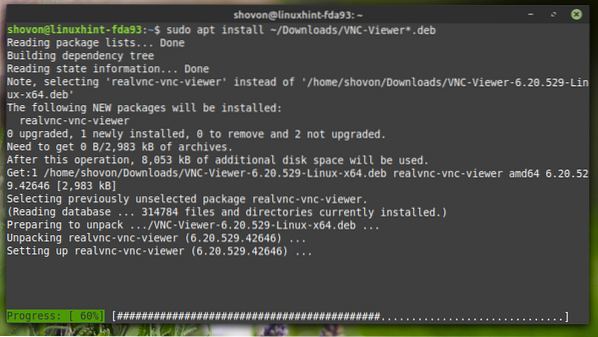
An dieser Stelle sollte VNC Viewer installiert sein.
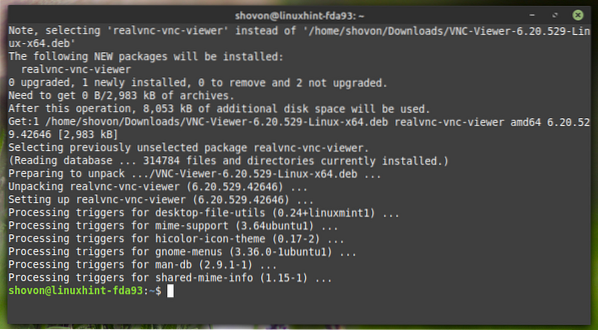
Installieren des VNC-Viewers auf CentOS/RHEL 8:
RealVNC VNC-Viewer ist nicht im offiziellen Paket-Repository von CentOS/RHEL 8 verfügbar. Sie müssen es also von der offiziellen Website von RealVNC herunterladen und auf Ihrer CentOS/RHEL 8 Linux-Distribution installieren.
Besuchen Sie zunächst die offizielle Download-Seite von RealVNC VNC Viewer in Ihrem bevorzugten Webbrowser.
Wählen Sie nach dem Laden der Seite U/min x64 aus dem Dropdown-Menü und klicken Sie auf das VNC-Viewer herunterladen Schaltfläche wie im Screenshot unten markiert.
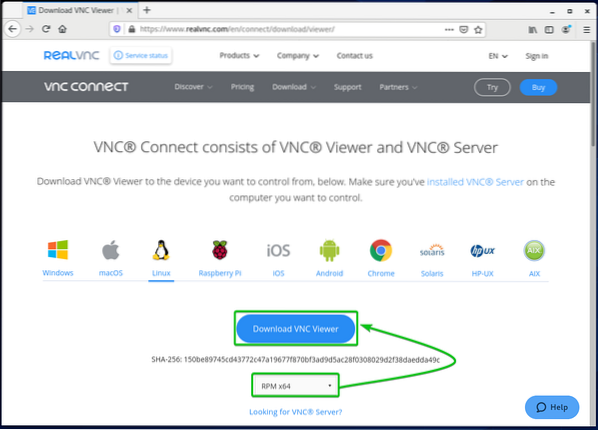
Ihr Browser sollte Sie auffordern, die VNC Viewer-Installationsdatei zu speichern.
Wählen Datei speichern und klicke auf OK wie im Screenshot unten markiert.
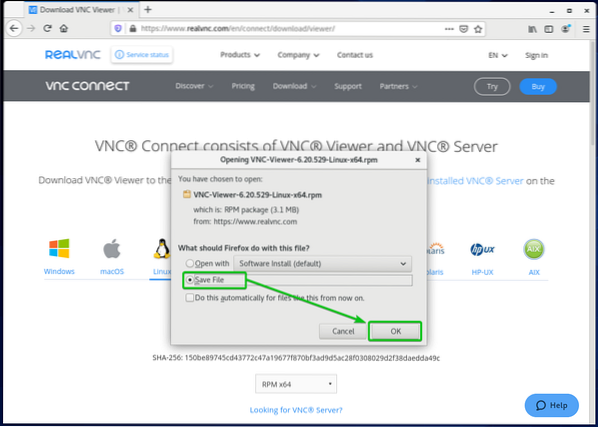
Ihr Browser sollte die VNC Viewer-Installationsdatei herunterladen VNC-Viewer-6.20.529-Linux-x64.U/min, wie Sie im Screenshot unten sehen können.
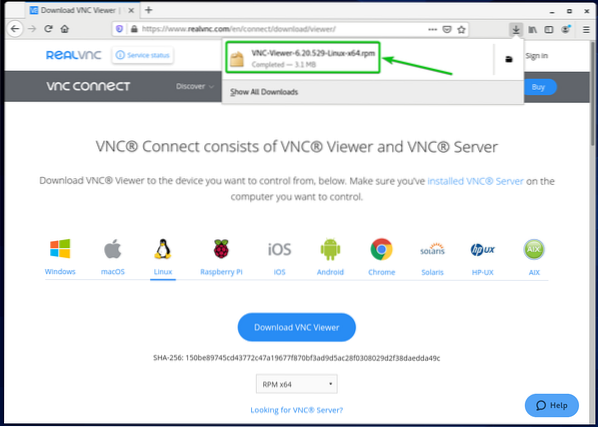
VNC-Viewer Installationsdatei VNC-Viewer-6.20.529-Linux-x64.U/min sollte im heruntergeladen werden ~/Downloads/ Verzeichnis, wie Sie im Screenshot unten sehen können.
$ls -lh ~/Downloads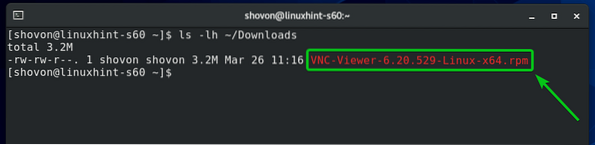
Aktualisieren Sie nun den DNF-Paket-Repository-Cache mit dem folgenden Befehl:
$ sudo dnf makecache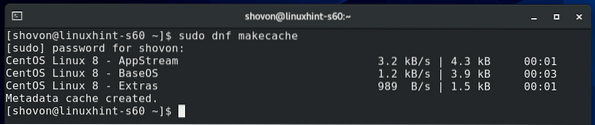
Installieren Sie dann VNC Viewer mit der gerade heruntergeladenen Installationsdatei (VNC-Viewer-6.20.529-Linux-x64.U/min) wie folgt:
$ sudo dnf install ~/Downloads/VNC-Viewer*.U/min
Um die Installation zu bestätigen, drücken Sie Ja und drücke dann
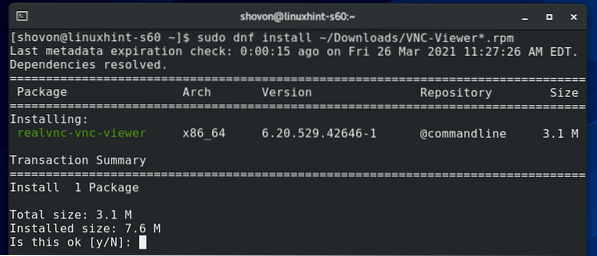
VNC Viewer sollte installiert sein.
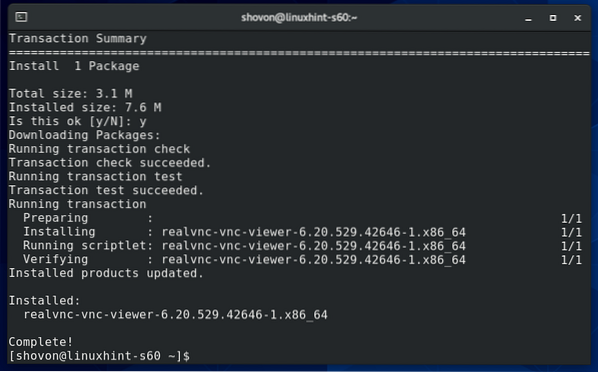
VNC Viewer auf Fedora 33 und Fedora 34 installieren:
RealVNC VNC-Viewer ist nicht im offiziellen Paket-Repository von Fedora 33 und Fedora 34 verfügbar. Sie müssen es also von der offiziellen Website von RealVNC herunterladen und auf Ihrer Fedora 33- oder Fedora 34-Linux-Distribution installieren.
Besuchen Sie zunächst die offizielle Download-Seite von RealVNC VNC Viewer in Ihrem bevorzugten Webbrowser.
Sobald die Seite geladen ist, wählen Sie U/min x64 aus dem Dropdown-Menü und klicken Sie auf das VNC-Viewer herunterladen Schaltfläche wie im Screenshot unten markiert.
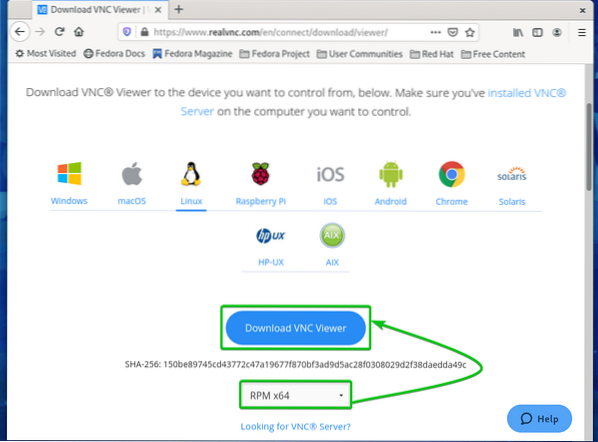
Ihr Browser sollte Sie auffordern, die VNC Viewer-Installationsdatei zu speichern.
Wählen Datei speichern und klicke auf OK wie im Screenshot unten markiert.
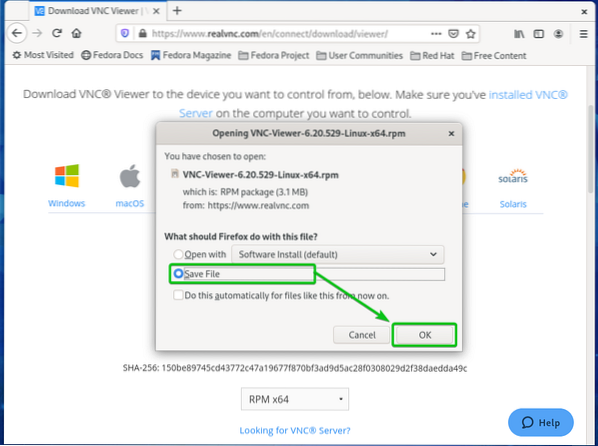
Ihr Browser sollte die VNC Viewer-Installationsdatei herunterladen VNC-Viewer-6.20.529-Linux-x64.U/min, wie Sie im Screenshot unten sehen können.
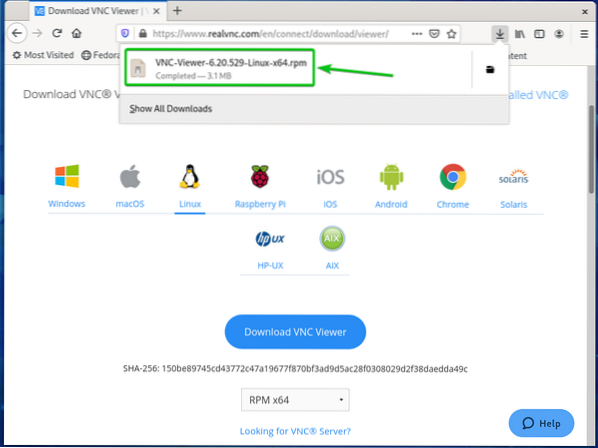
VNC-Viewer Installationsdatei VNC-Viewer-6.20.529-Linux-x64.U/min sollte im heruntergeladen werden ~/Downloads/ Verzeichnis, wie Sie im Screenshot unten sehen können.
$ls -lh ~/Downloads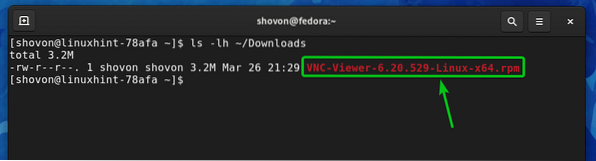
Aktualisieren Sie nun den DNF-Paket-Repository-Cache mit dem folgenden Befehl:
$ sudo dnf makecache
Der Cache des DNF-Paket-Repositorys sollte aktualisiert werden.
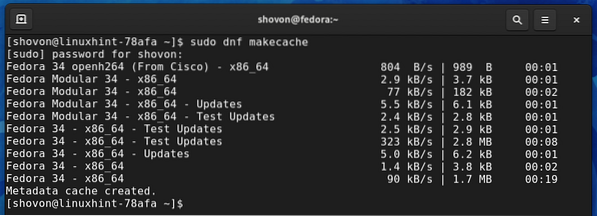
Installieren Sie dann VNC Viewer mit der gerade heruntergeladenen Installationsdatei (VNC-Viewer-6.20.529-Linux-x64.U/min) wie folgt:
$ sudo dnf install ~/Downloads/VNC-Viewer*.U/min
Um die Installation zu bestätigen, drücken Sie Ja und drücke dann
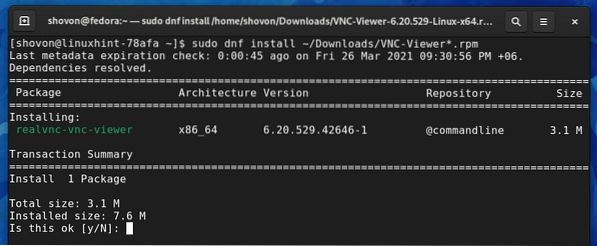
VNC Viewer sollte installiert sein.
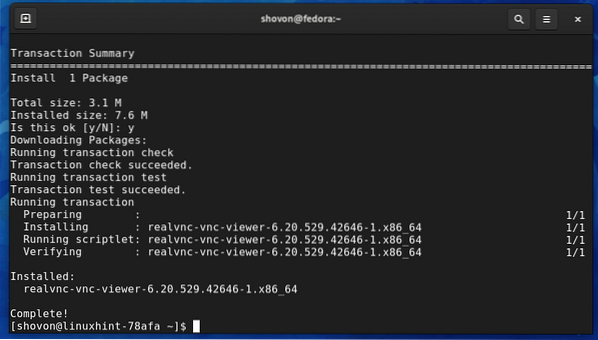
Installieren des VNC-Viewers unter Arch Linux:
RealVNC VNC-Viewer ist nicht im offiziellen Paket-Repository von Arch Linux verfügbar. Es ist jedoch im Arch User Repository (AUR) verfügbar. Sie können also RealVNC VNC Viewer aus dem Arch User Repository (AUR) herunterladen und installieren.
Aktualisieren Sie zunächst den Cache des Pacman-Paket-Repositorys mit dem folgenden Befehl:
$ sudo pacman -Sy
Der Cache des Pacman-Paket-Repositorys sollte aktualisiert werden.
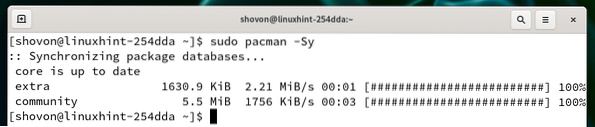
Installieren Git aus dem offiziellen Arch Linux-Paket-Repository wie folgt:
$ sudo pacman -S git
Um die Installation zu bestätigen, drücken Sie Ja und drücke dann
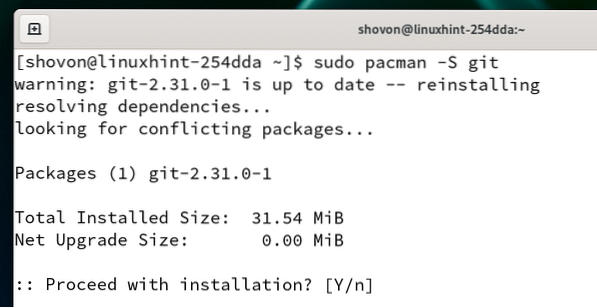
Git sollte installiert werden.
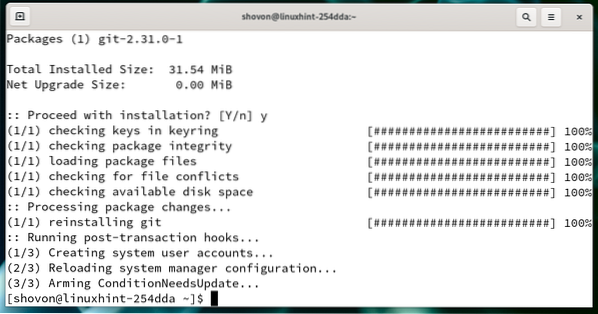
Navigieren Sie zum ~/Downloads/ Verzeichnis wie folgt:
$ cd ~/Downloads
Klonen Sie das Git AUR-Repository des RealVNC VNC Viewers mit dem folgenden Befehl:
$ git-Klon https://aur.archlinux.org/realvnc-vnc-viewer.git
Das AUR-Repository des RealVNC VNC Viewer sollte geklont werden.
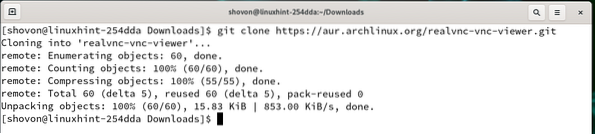
Ein neues Verzeichnis realvnc-vnc-viewer/ sollte im erstellt werden ~/Downloads/ Verzeichnis, wie Sie im Screenshot unten sehen können.
$ ls -lh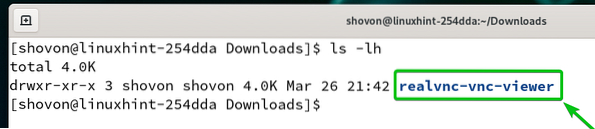
Navigieren Sie zum neu erstellten Verzeichnis realvnc-vnc-viewer/ wie folgt:
$ cd realvnc-vnc-viewer/
Führen Sie nun den folgenden Befehl aus, um ein Arch Linux-Paket der RealVNC VNC Viewer-App zu erstellen:
$ makepkg -s
Ein Arch Linux-Paket der RealVNC VNC Viewer-App wird erstellt. Es kann einige Sekunden dauern, bis der Vorgang abgeschlossen ist.
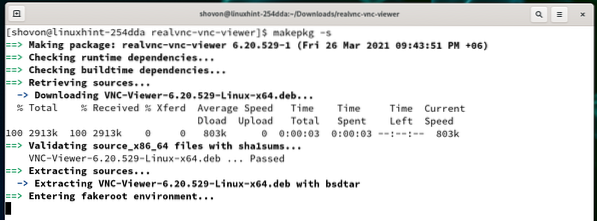
An dieser Stelle sollte ein Arch Linux-Paket der RealVNC VNC Viewer-App erstellt werden.
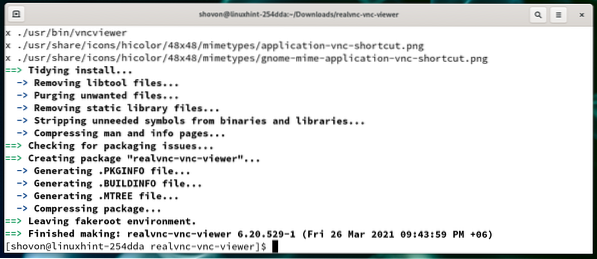
Eine neue Arch Linux-Paketdatei realvnc-vnc-viewer-6.20.529-1-x86_64.pkg.Teer.zst generiert werden soll.
$ ls -lh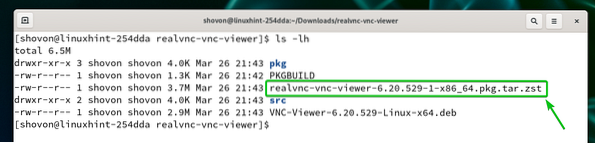
So installieren Sie das neu generierte Arch Linux-Paket realvnc-vnc-viewer-6.20.529-1-x86_64.pkg.Teer.zst, führen Sie den folgenden Befehl aus:
$ sudo pacman -U realvnc-vnc-viewer-6.20.529-1-x86_64.pkg.Teer.zst
Um die Installation zu bestätigen, drücken Sie Ja und drücke dann
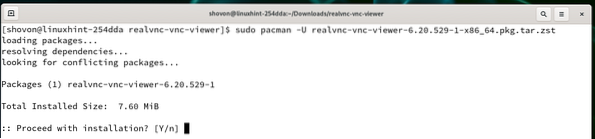
RealVNC VNC Viewer sollte installiert sein.
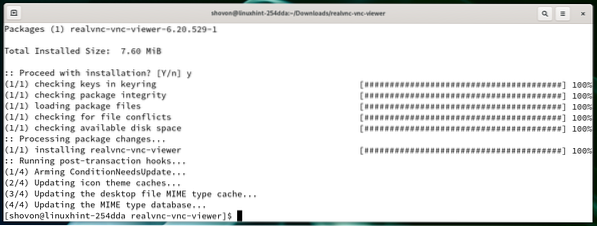
VNC-Viewer auf Manjaro 21 installieren:
RealVNC VNC-Viewer ist nicht im offiziellen Paket-Repository von Manjaro 21 verfügbar. Es ist jedoch im Arch User Repository (AUR) verfügbar. Sie können also RealVNC VNC Viewer auf Ihrer Manjaro 21 Linux-Distribution aus dem Arch User Repository (AUR) herunterladen und installieren.
Aktualisieren Sie zunächst den Cache des Pacman-Paket-Repositorys mit dem folgenden Befehl:
$ sudo pacman -Sy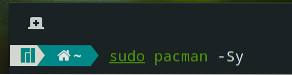
Der Cache des Pacman-Paket-Repositorys sollte aktualisiert werden.
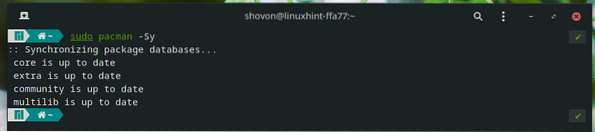
Installieren Git und andere Build-Tools aus dem offiziellen Manjaro 21-Paket-Repository wie folgt:
$ sudo pacman -S git fakeroot binutils
Um die Installation zu bestätigen, drücken Sie Ja und drücke dann
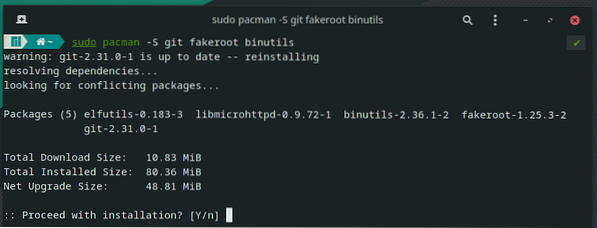
Der Pacman-Paketmanager sollte alle erforderlichen Pakete herunterladen und installieren. Es kann einige Sekunden dauern, bis der Vorgang abgeschlossen ist.
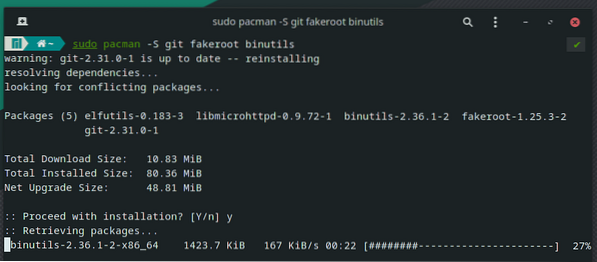
An dieser Stelle sollten Git und alle erforderlichen Build-Tools installiert sein.
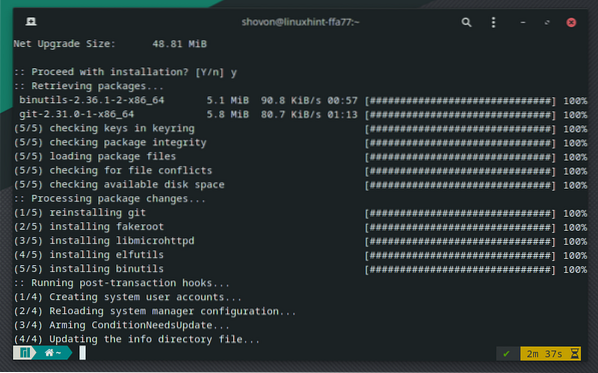
Navigieren Sie zum ~/Downloads/ Verzeichnis wie folgt:
$ cd ~/Downloads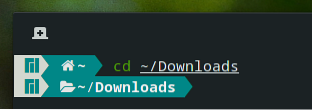
Klonen Sie das Git AUR-Repository des RealVNC VNC Viewers mit dem folgenden Befehl:
$ git-Klon https://aur.archlinux.org/realvnc-vnc-viewer.git
Das AUR-Repository des RealVNC VNC Viewer sollte geklont werden.
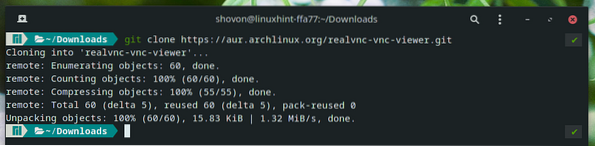
Ein neues Verzeichnis realvnc-vnc-viewer/ sollte im erstellt werden ~/Downloads/ Verzeichnis, wie Sie im Screenshot unten sehen können.
$ ls -lh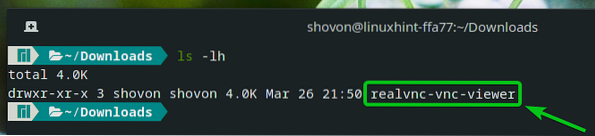
Navigieren Sie zum neu erstellten Verzeichnis realvnc-vnc-viewer/ wie folgt:
$ cd realvnc-vnc-viewer/
Führen Sie nun den folgenden Befehl aus, um ein Manjaro 21-Paket der RealVNC VNC Viewer-App zu erstellen:
$ makepkg -s
Ein Manjaro 21-Paket der RealVNC VNC Viewer-App wird erstellt. Es kann einige Sekunden dauern, bis der Vorgang abgeschlossen ist.
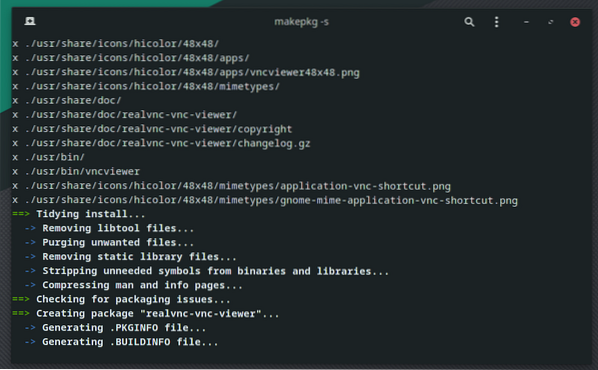
An dieser Stelle sollte ein Manjaro 21-Paket der RealVNC VNC Viewer-App erstellt werden.
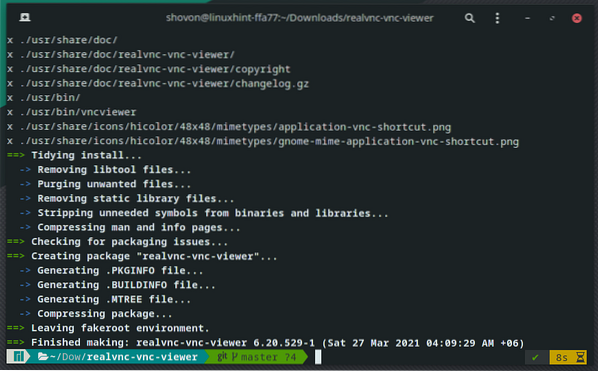
Eine neue Manjaro 21-Paketdatei realvnc-vnc-viewer-6.20.529-1-x86_64.pkg.Teer.zst generiert werden soll.
$ ls -lh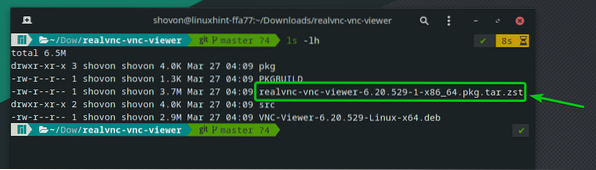
So installieren Sie das neu generierte Manjaro 21-Paket realvnc-vnc-viewer-6.20.529-1-x86_64.pkg.Teer.zst, führen Sie den folgenden Befehl aus:
$ sudo pacman -U realvnc-vnc-viewer-6.20.529-1-x86_64.pkg.Teer.zst
Um die Installation zu bestätigen, drücken Sie Ja und drücke dann

RealVNC VNC Viewer sollte installiert sein.
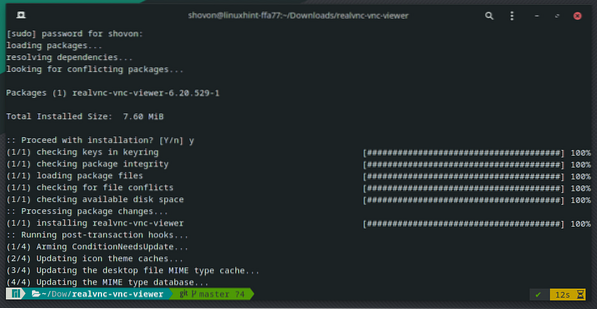
VNC Viewer auf Raspberry Pi OS installieren:
RealVNC VNC Viewer ist im offiziellen Paket-Repository von Raspberry Pi OS verfügbar - Das offizielle Betriebssystem für den Raspberry Pi-Einplatinencomputer. Sie können es also einfach auf Ihrem Raspberry Pi OS installieren install.
Aktualisieren Sie zunächst den Cache des APT-Paket-Repositorys mit dem folgenden Befehl:
$ sudo apt-Update
Der Cache des APT-Paket-Repositorys sollte aktualisiert werden.
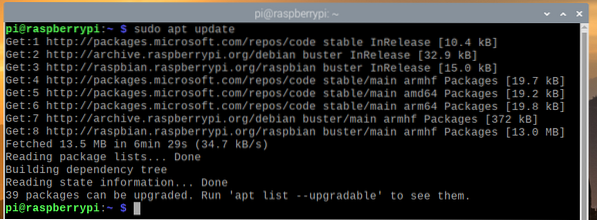
Führen Sie den folgenden Befehl aus, um RealVNC VNC Viewer zu installieren:
$ sudo apt install realvnc-vnc-viewer -y
Der APT-Paketmanager lädt RealVNC VNC Viewer aus dem Internet herunter. Es kann einige Sekunden dauern, bis der Vorgang abgeschlossen ist.
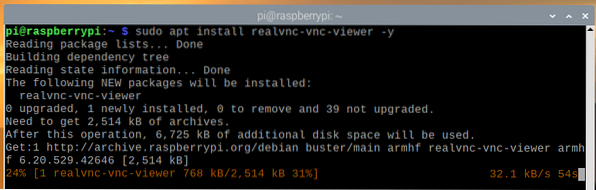
Sobald das Paket heruntergeladen wurde, installiert der APT-Paketmanager RealVNC VNC Viewer. Es kann einige Sekunden dauern, bis der Vorgang abgeschlossen ist.
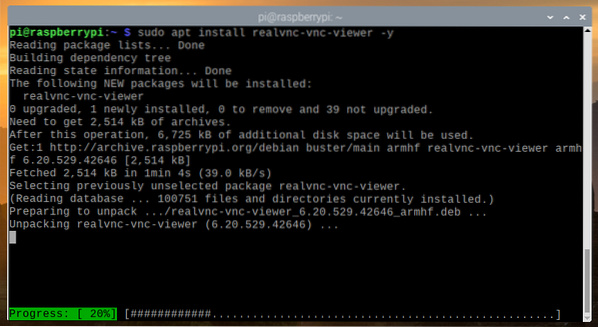
An dieser Stelle sollte RealVNC VNC Viewer installiert sein.
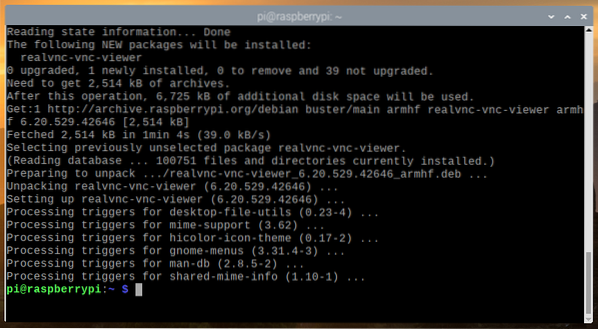
Verwenden von VNC Viewer zum Herstellen einer Verbindung mit Remote-Computern:
Sobald RealVNC VNC Viewer installiert ist, können Sie VNC Viewer von Ihrer gewünschten Linux-Distribution aus über das Anwendungsmenü starten.
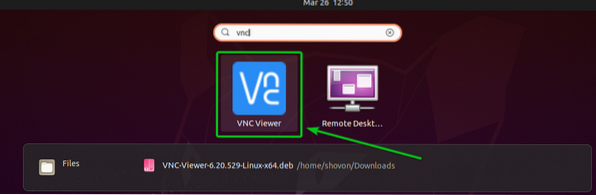
Überprüf den Ich habe diese Bedingungen gelesen und akzeptiere sie Kontrollkästchen und klicken Sie auf OK wie im Screenshot unten markiert.
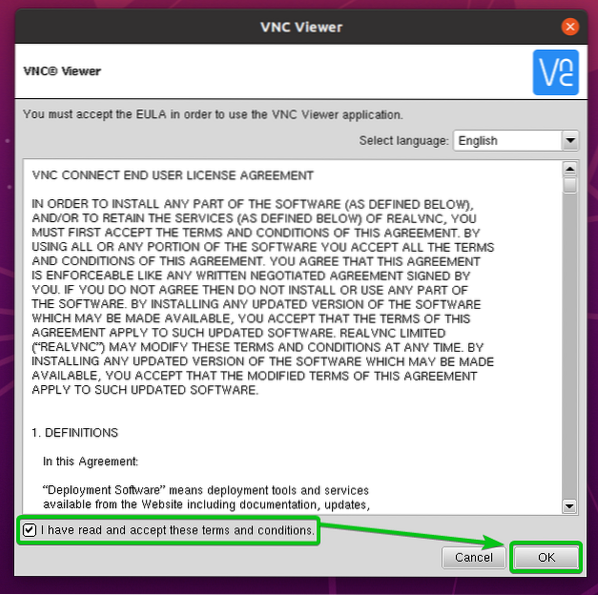
Klicke auf ICH HABS wie im Screenshot unten markiert.
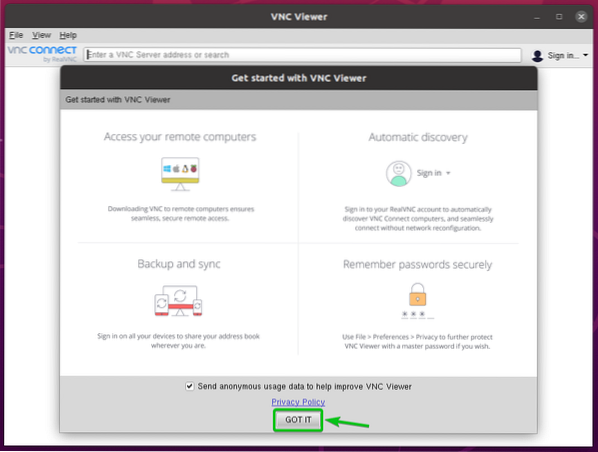
VNC Viewer sollte bereit sein, sich mit Remote-Computern zu verbinden.
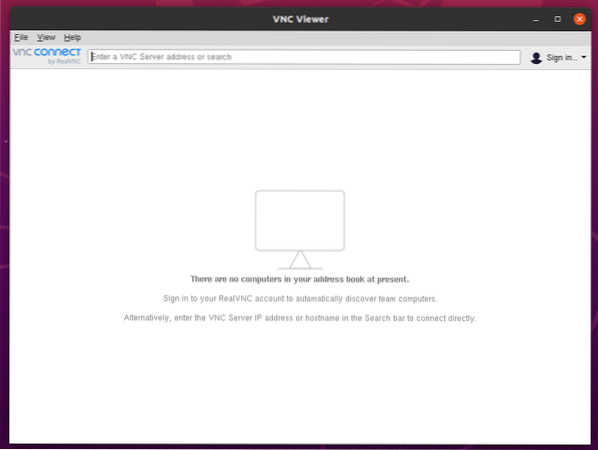
Um eine Verbindung zu einem Remote-Computer herzustellen, geben Sie den Hostnamen oder die IP-Adresse des Remote-Computers ein, zu dem Sie eine Verbindung herstellen möchten, und drücken Sie
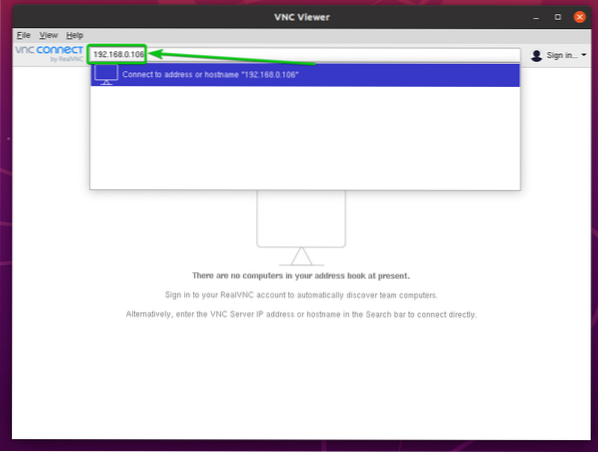
Klicke auf Fortsetzen.
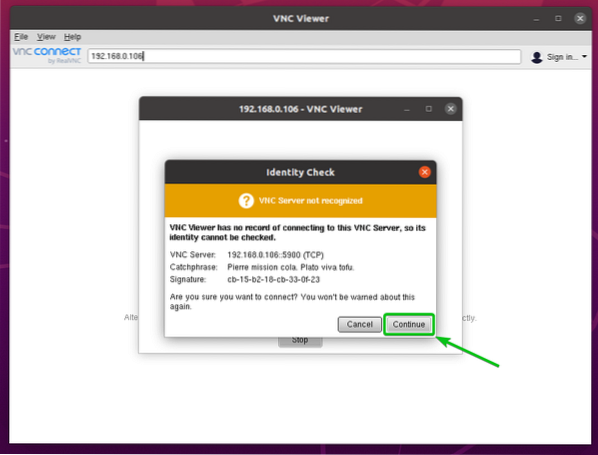
Sie werden aufgefordert, den Login-Benutzernamen und das Passwort des Remote-Computers einzugeben.
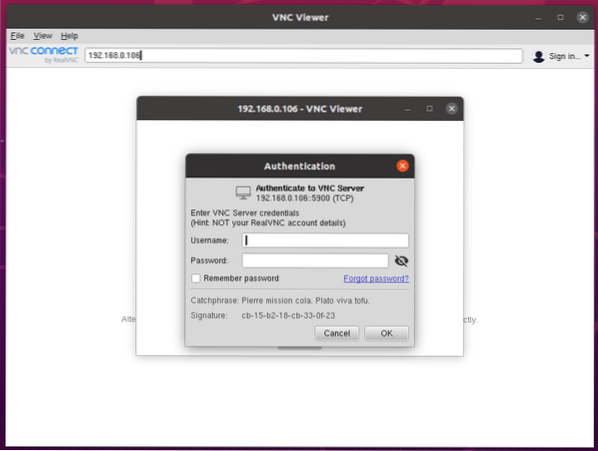
Geben Sie den Login-Benutzernamen und das Passwort des Remote-Computers ein, mit dem Sie eine Verbindung herstellen möchten, und klicken Sie auf OK wie im Screenshot unten markiert.
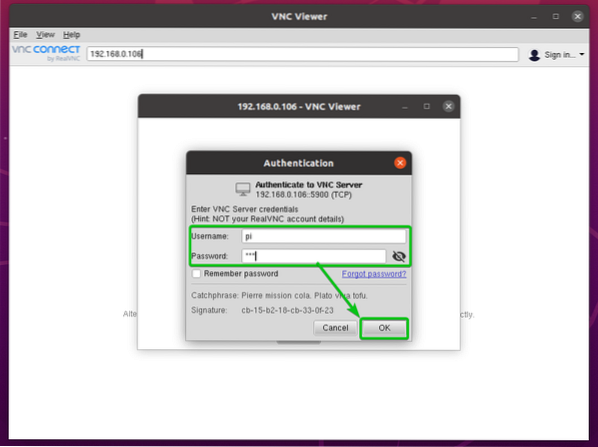
Sie sollten mit dem Remote-Computer verbunden sein.
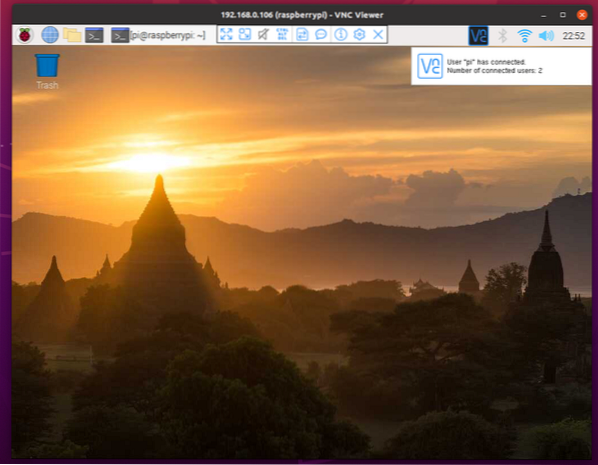
Fazit:
Dieser Artikel zeigt Ihnen, wie Sie RealVNC VNC Viewer auf Ubuntu 20 . installieren.04 LTS, Debian 10, Linux Mint 20, CentOS/RHEL 8, Fedora 33, Fedora 34, Arch Linux, Manjaro 21 und Raspberry Pi OS. Ich habe Ihnen auch gezeigt, wie Sie RealVNC VNC Viewer starten und mit RealVNC VNC Viewer eine Verbindung zu einem Remote-Computer herstellen.
 Phenquestions
Phenquestions


