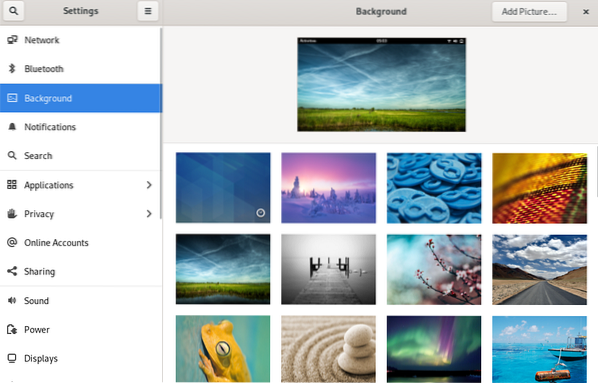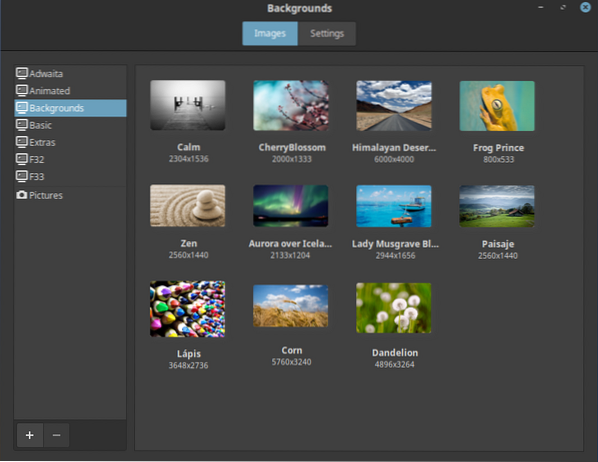Hintergrundbilder eignen sich hervorragend, um die Benutzererfahrung jedes Betriebssystems zu verbessern. Im Fall von Fedora ist eines der ikonischen Merkmale die mitgelieferten Hintergrundbilder. Jede einzelne Fedora-Veröffentlichung erhält ihre eigenen Hintergrundbilder, und dies sind einige der am meisten erwarteten Komponenten jeder ihrer Veröffentlichungen.
In diesem Handbuch erfahren Sie, wie Sie offizielle Wallpaper-Pakete auf Fedora installieren.
Offizielle Fedora-Hintergründe
Fedora veröffentlicht Wallpaper-Pakete für alle unterstützten Desktop-Umgebungen.
Es ist auch möglich, die offiziellen Fedora-Hintergründe einer anderen Version zu installieren. Wenn Sie beispielsweise Fedora 33 verwenden, können Sie Hintergrundbilder aus früheren Versionen wie Fedora 32 genießen.
Identifizieren von Tapetenpaketen
Identifizieren der Desktop-Umgebung
Starten Sie ein Terminal und führen Sie den folgenden Befehl aus. Es wird der Name der Desktop-Umgebung gedruckt, die auf dem System ausgeführt wird.
$ echo $DESKTOP_SESSION
Identifizieren der offiziellen Hintergrundbilder von Fedora
Die Hintergrundbilder sind direkt in den offiziellen Fedora-Repos erhältlich. Der Paketname der offiziellen Hintergrundbilder hat ein bestimmtes Muster und sieht in etwa so aus:
$ fDies ist beispielsweise der Paketname für die offiziellen Fedora-Hintergründe für Fedora 32, die auf dem XFCE-Desktop ausgeführt werden:
$ f32-hintergründe-xfceDarüber hinaus gibt es auch zusätzliche Hintergrundbilder, die mit jeder Fedora-Version geliefert werden. Dies sind die Ergänzungshintergründe, die aus der Community ausgewählt werden, basierend auf den Richtlinien, die das Fedora-Projekt umreißt.
Die Beilagentapeten haben auch ein ähnliches Muster für den Paketnamen. Es sieht ungefähr so aus:
$ fDas Supplement-Hintergrundpaket von Fedora 32 für den GNOME-Desktop hätte beispielsweise den folgenden Paketnamen:
$ f32-hintergründe-extras-gnomeZur einfacheren Demonstration bietet Fedora auch alle Hintergrundbilder, die im Fedora-Projekt-Wiki angezeigt werden.
Schauen Sie sich das Fedora-Wiki auf offiziellen Hintergrundbildern an.
Installieren von offiziellen Wallpaper-Paketen
Fertig mit dem Paketnamen für Ihre Wunschtapeten? Starten Sie ein Terminal und installieren Sie das Paket sofort. Fedora unterstützt sowohl YUM als auch DNF als Paketmanager. Zum Glück haben beide ähnliche Möglichkeiten, ein neues Paket zu installieren.
Installieren von Hintergrundbildpaketen mit YUM
Holen wir uns die offiziellen Fedora 32-Hintergrundbilder für den GNOME-Desktop zusammen mit den Extras.
$ sudo yum install f32-backgrounds-gnome f32-backgrounds-extras-gnome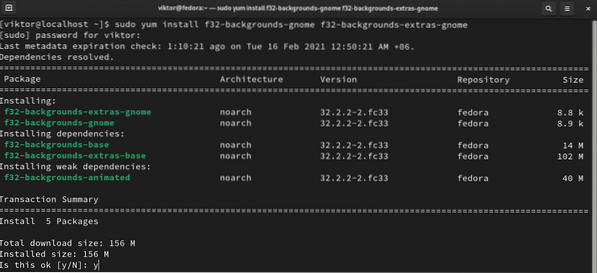
Installieren von Hintergrundbildpaketen mit DNF
Verwenden Sie den folgenden DNF-Befehl, um die offiziellen Hintergrundbilder von Fedora 32 für den GNOME-Desktop mit den Extras zu installieren.
$ sudo dnf install f32-backgrounds-gnome f32-backgrounds-extras-gnome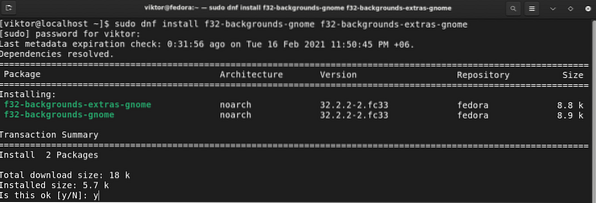
Hintergründe ändern
Jetzt, da die Hintergründe installiert sind, ist es an der Zeit, die Hintergründe in die neuen zu ändern. In diesem Abschnitt habe ich gezeigt, wie Sie die Hintergründe für GNOME-, Cinnamon-, MATE- und Xfce-Desktopumgebungen ändern.
Ändern von Hintergründen in GNOME
Klicken Sie mit der rechten Maustaste auf den Desktop und wählen Sie "Hintergrund ändern".
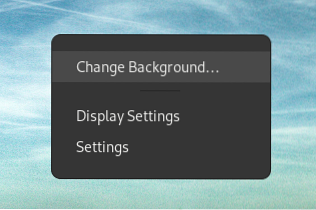
Diese Option ist auch unter Einstellungen >> Hintergrund verfügbar.
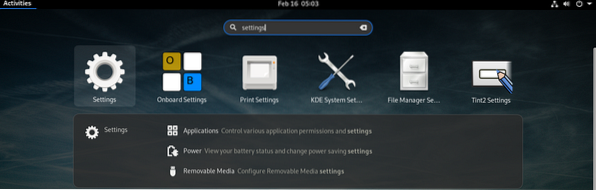
Ändern des Hintergrunds bei KDE Plasma
Klicken Sie mit der rechten Maustaste auf einen Bereich im Hintergrund und wählen Sie "Desktop und Hintergrund konfigurieren". Alternativ verwenden Sie die Tastenkombination „Alt + D, Alt + S“.
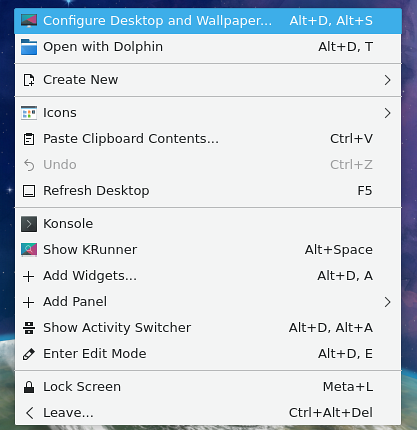
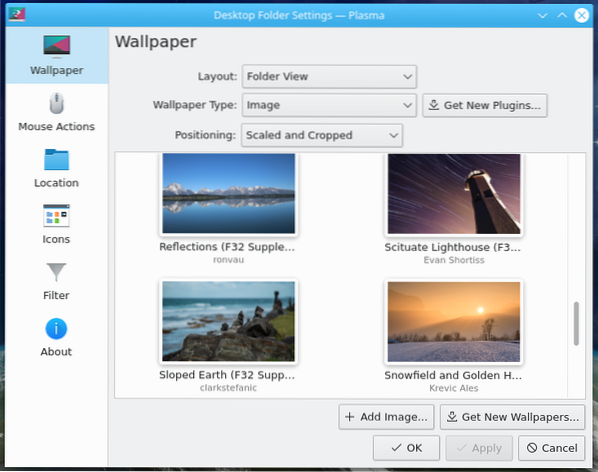
Ändern des Hintergrunds bei Cinnamon
Klicken Sie auf dem Cinnamon-Desktop mit der rechten Maustaste und wählen Sie "Desktophintergrund ändern".
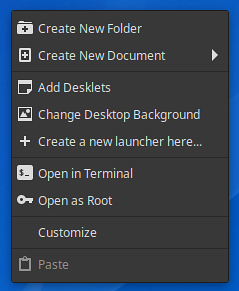
Alternativ können Sie auch im Menü nach „Hintergrund“ suchen.
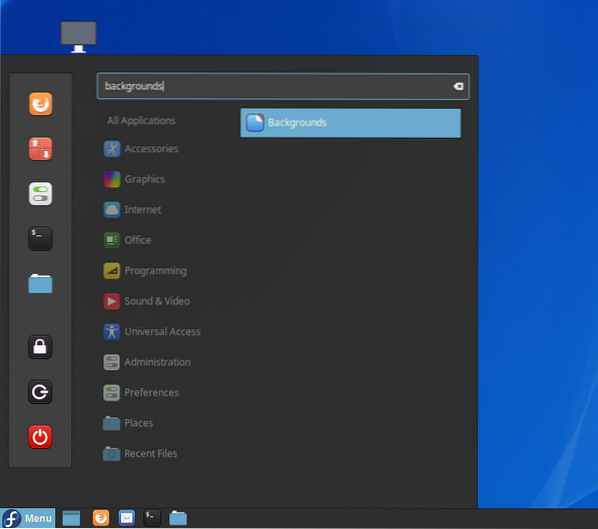
Ändern des Hintergrunds bei MATE
Klicken Sie auf dem MATE-Desktop mit der rechten Maustaste auf eine beliebige Stelle und wählen Sie "Desktophintergrund ändern".
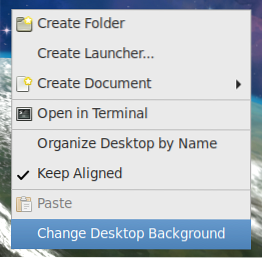
Alternativ verwenden Sie den „Application Finder“, um „Darstellung“ zu starten.
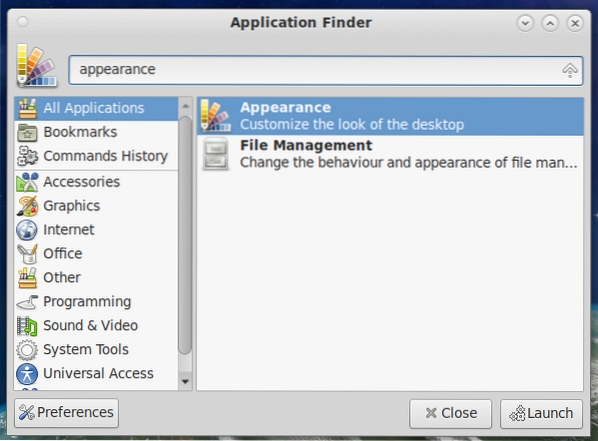
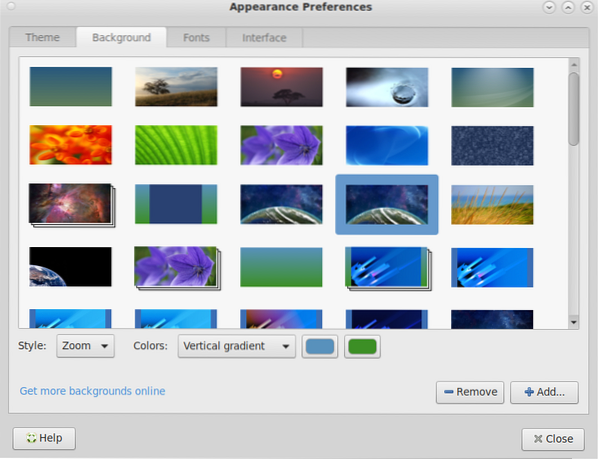
Abschließende Gedanken
Diese Anleitung zeigt, wie Sie Fedora mit Hintergrundbildern für eine bessere Benutzererfahrung personalisieren.
Die Aktualisierung der Systempakete ist eine wichtige Aufgabe. Es hält das System sicher, frei von Fehlern/Störungen, verbessert die Leistung und hat Zugriff auf die neuesten Funktionen. Erfahren Sie, wie Sie ein Fedora Linux-System aktualisieren.
Viel Spaß beim Rechnen!
 Phenquestions
Phenquestions