Die Verbindung von NetBeans mit der Open-Source-Natur von Ubuntu mit seiner Schnelligkeit kann zu einem bemerkenswerten Programmiererlebnis führen, also fangen wir an.
Java installieren:
Damit NetBeans funktioniert, muss Java installiert sein, das separat als JDK (Java Development Kit) installiert werden muss.
1. Ubuntu aktualisieren:
Der erste Schritt vor der Installation wichtiger Software besteht darin, Ubuntu zu aktualisieren, damit die Wahrscheinlichkeit von Fehlern und Fehlern sowie die Möglichkeit von Inkompatibilitätsproblemen zwischen Software-Popups minimiert wird. Wenn Sie denken, dass Sie die neueste Version von Ubuntu haben, sollten Sie dennoch ein Update ausführen, um sicherzugehen. Um Ubuntu zu aktualisieren, öffnen Sie einfach das Terminal im Seitenbereich (klicken Sie auf das Blackbox-Symbol):
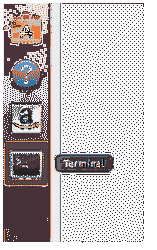
Und geben Sie folgende Zeile ein:
sudo apt-Update && sudo apt-Upgrade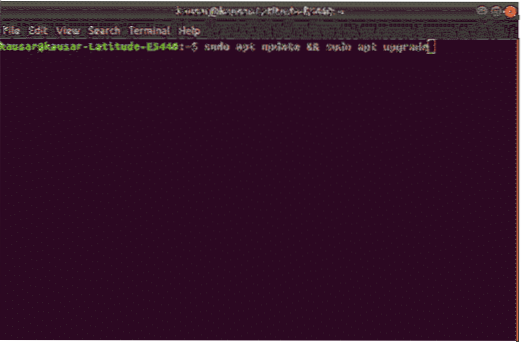
Wenn Sie Ubuntu zum ersten Mal einrichten, möchten Sie möglicherweise zusätzliche Softwarepakete für die Installation mit dieser Zeile installieren:
apt-get install software-properties-common2. JDK installieren:
Nachdem alles, was mit Ubuntu zu tun hat, aktualisiert wurde, ist es jetzt an der Zeit, JDK zu installieren. Dieser Schritt kann für verschiedene Optionen auf verschiedene Weise durchgeführt werden, da JDK in zwei Versionen erhältlich ist, eine Version 11, die die neueste Version von JDK ist, während die andere Version 8 ist, eine ältere Version, die noch unterstützt wird. Um JDK mithilfe eines Repositorys zu installieren, geben Sie zuerst die folgende Zeile ein, um ein Repository für JDK 11 hinzuzufügen, und geben Sie dann die zweite Zeile ein, um es zu aktualisieren. Drücken Sie bei Aufforderung die Eingabetaste:
add-apt-repository ppa:linuxuprising/javaapt-get-Update
Geben Sie nun zur Installation von JDK 11 die Zeile ein:
apt-get install oracle-java11-installerGeben Sie für JDK 8 die folgenden Zeilen ein, um das Repository hinzuzufügen und zu aktualisieren:
add-apt-repository ppa:webupd8team/javaapt-get-Update
Um JDK 8 zu installieren, geben Sie die Zeile ein:
apt-get install oracle-java8-installerSie können JDK auch manuell installieren, indem Sie es von der offiziellen Oracle-Website herunterladen download. Dort können Sie die Version von JDK auswählen und auch die Version für die Version Ihres Ubuntu auswählen, die 32-Bit oder 64-Bit sein kann. Extrahiere die heruntergeladene Datei in einen Ordner und installiere.
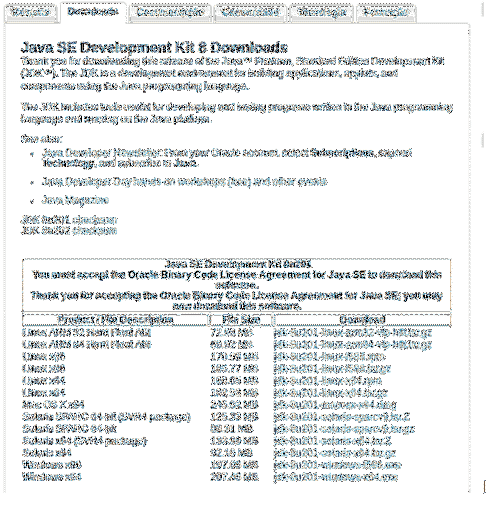
https://www.Orakel.com/technetwork/pt/java/javase/downloads/jdk8-downloads-2133151.html
3. JDK konfigurieren:
Nachdem das JDK installiert wurde, ist es an der Zeit, seinen Pfad so zu konfigurieren, dass andere Anwendungen wissen, wo es in unserem Fall NetBeans . zu finden ist. Öffnen Sie vom Terminal aus die Datei „Umgebung“ in einem Texteditor, was mit dem Befehl möglich ist:
sudo nano /etc/environmentFügen Sie im Texteditor die Zeile hinzu:
JAVA_HOME=”Pfad zu Ihrem JDK-Installationsordner” in unserem Fall war es,JAVA_HOME=“/user/lib/jvm/java-11-oracle“
Und der Pfad sollte so konfiguriert sein, dass andere Anwendungen sie finden. Um zu überprüfen, ob die Konfiguration erfolgreich war, geben Sie die Zeile ein:
echo $JAVA_HOMEWenn die Ausgabe in dieser Zeile der Pfad zum Installationsordner ist, wurde alles richtig gemacht und JDK wurde korrekt installiert. Sonst wurde etwas nicht richtig gemacht.
NetBeans installieren:
Nachdem Java über JDK installiert wurde, ist es an der Zeit, NetBeans zu installieren. Zum Zeitpunkt der Erstellung dieses Artikels ist die neueste Version der NetBeans IDE 10.0, also installieren wir NetBeans 10.0.
1. NetBeans herunterladen:
Es gibt zwei Möglichkeiten, NetBeans herunterzuladen, eine über das Terminal und die andere über die offizielle NetBeans-Website. Um über die Website herunterzuladen, gehen Sie zu:
https://www-uns.Apache.org/dist/incubator/netbeans/incubating-netbeans/incubating-10.0/inkubation-netbeans-10.0-bin.Postleitzahl
Um vom Terminal herunterzuladen, geben Sie die Zeile ein:
wget -c https://www-us.Apache.org/dist/incubator/netbeans/incubating-netbeans/Inkubation-10.0/inkubation-netbeans-10.0-bin.Postleitzahl
Entpacken Sie das heruntergeladene Paket nach dem Herunterladen in das Verzeichnis, in dem es installiert werden soll.
2. NetBeans konfigurieren:
Nachdem das Paket entpackt wurde, öffnen Sie die Datei „environment“ erneut im Texteditor mit der Zeile:
sudo nano /etc/environmentNachdem die Datei geöffnet wurde, fügen Sie direkt nach der Zeile „JAVA_HOME“ die folgende Zeile hinzu:
export PATH=$PATH: "Ihr NetBeans-Installationspfad" für uns war diese Zeile exportPATH=$PATH:"/home/user/netbeans/bin/"
Geben Sie nach dem Speichern der Datei die folgende Zeile ein, um die Änderungen zu übernehmen:
Quelle /etc/environmentUnd NetBeans 10.0 ist startklar.
3. Installieren von NetBeans mit dem Ubuntu Software Center:
NetBeans kann auch über das Ubuntu Software Center installiert werden. Öffnen Sie dazu das Ubuntu Software Center, suchen Sie nach NetBeans, klicken Sie auf die erforderliche Anwendung, installieren Sie es und es kann losgehen.
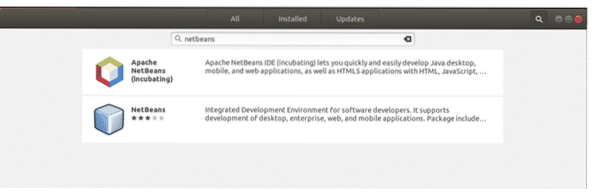
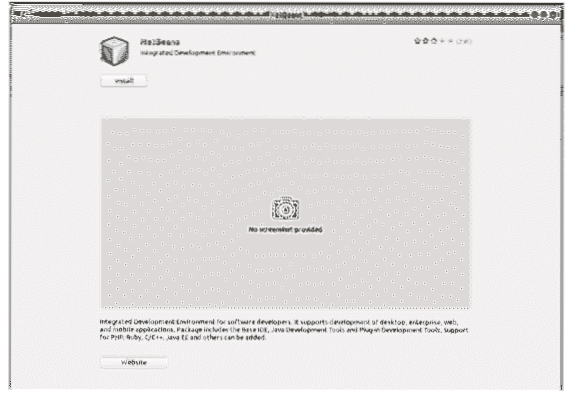
Diese Methode ist sowohl einfacher als auch weniger stressig als die oben erwähnte Methode, aber es ist ein Schnellpaket. Snap-Pakete sind containerisierte Softwarepakete, die einfach zu installieren sind, aber denken Sie daran, dass Snap-Pakete größer sind als vorhandene Pakete und die Installation kann langsam sein. Es wird daher empfohlen, die oben erwähnte Methode zur Installation von NetBeans zu verwenden, anstatt über das Ubuntu Software Center.
4. Erste Schritte mit NetBeans:
Nachdem NetBeans mit Java JDK installiert wurde, ist alles einsatzbereit. Um NetBeans zu öffnen, klicken Sie entweder auf sein Symbol oder geben Sie die folgende Zeile auf dem Terminal ein:
NetBeansDadurch wird NetBeans geöffnet und eine Seite angezeigt, auf der Sie mehr über NetBeans erfahren können. Um mit NetBeans zu beginnen und Ihr erstes Projekt darauf zu erstellen, klicken Sie oben links auf die Schaltfläche „Datei“. Wählen Sie aus dem Dropdown-Menü „Datei“ „Neues Projekt“. Ein neues Fenster wird geöffnet, in dem Sie zur Auswahl des Projekttyps aufgefordert werden. Wählen Sie „Java-Anwendung“ und klicken Sie auf Weiter. Geben Sie auf dieser Seite dem Projekt einen Namen und klicken Sie auf Fertig stellen. Jetzt wird der Code-Editor geöffnet, damit Sie mit der Programmierung beginnen können.
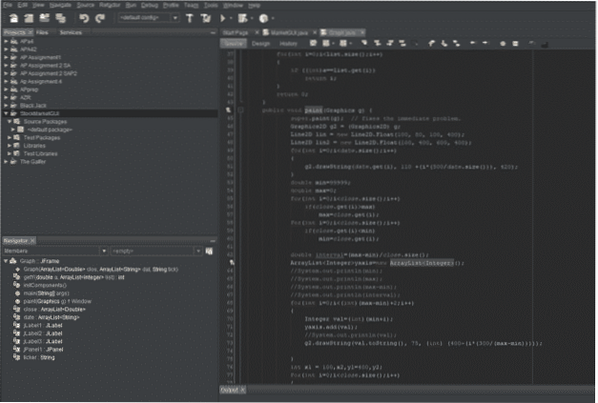
Diese Anleitung zeigt Ihnen, wie Sie JDK und NetBeans unter Ubuntu installieren. Mit weiterem Experimentieren und Erfahrung können Sie lernen, wie Sie die verschiedenen Funktionen von NetBeans nutzen können.
 Phenquestions
Phenquestions


