MPV ist ein kostenloser Multi-Plattform-Mediaplayer. Es basiert auf MPlayer und mplayer2 und unterstützt eine Reihe von Videodateiformaten, Untertiteltypen sowie Audio- und Videocodecs.
Wir können MPV auf Ubuntu 20 installieren.04 und Linux Mint 20 aus dem Standard-Repository, PPA-Repository und Snap.
Der Installationsvorgang des MPV-Mediaplayers ist unter Ubuntu 20 . gleich.04 und Linux Mint.
Installieren Sie den MPV-Mediaplayer aus dem Standard-Repository
Der MPV-Mediaplayer ist in Ubuntu 20 . enthalten.04 und Linux Mint 20 Standard-Repositorys.
Bevor Sie den MPV Media Player aus dem Standard-Repository installieren, aktualisieren Sie das apt-Repository mit dem Befehl:
$ sudo apt-Update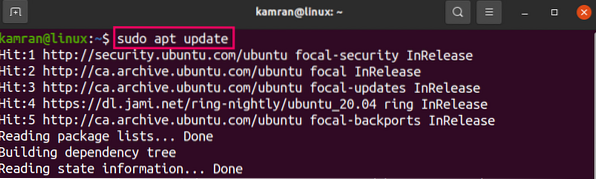
Installieren Sie MPV aus dem Standard-Repository mit dem folgenden Befehl:
$ sudo apt install mpv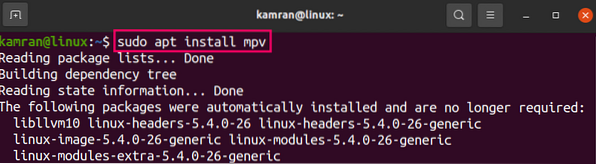
Drücken Sie 'y', um die MPV-Installation fortzusetzen.

Sobald der MPV-Mediaplayer installiert ist, überprüfen Sie die Installation mit dem angehängten Befehl:
$ mpv --version
Die Ausgabe bestätigt die MPV-Installation.
MPV-Mediaplayer aus dem PPA-Repository installieren
Fügen Sie zunächst das MPV PPA-Repository mit dem angegebenen Befehl hinzu:
$ sudo add-apt-repository ppa:mc3man/mpv-tests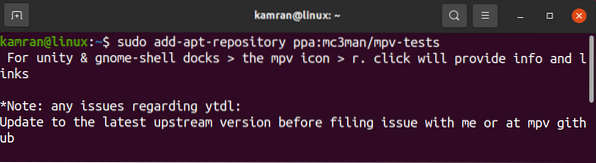
Aktualisieren Sie als Nächstes den apt-Cache und installieren Sie den MPV-Mediaplayer mit den folgenden Befehlen:
$ sudo apt-Update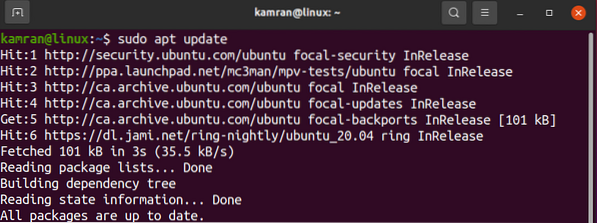
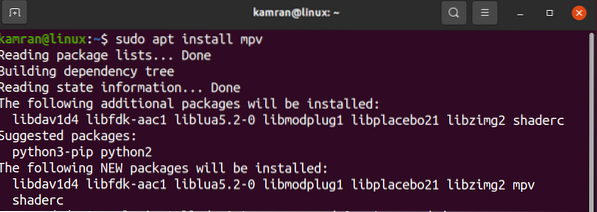
Geben Sie den unten angegebenen Befehl ein, um die Installation zu überprüfen:
$ mpv --version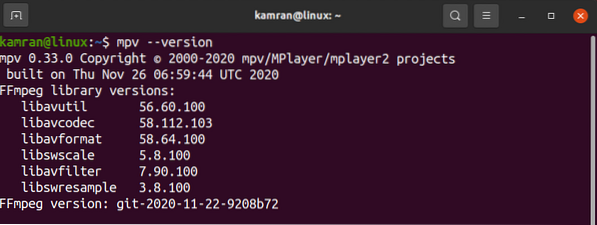
Die Ausgabe zeigt, dass MPV-Version 0.33.0 ist auf meinem Ubuntu 20 installiert.04 bis PPA. Die PPA-Repositorys enthalten die neueste Version von Softwareanwendungen. Daher wird die neueste Version von MPV darüber installiert.
MPV-Mediaplayer über Snap installieren via
Snap ist ein Anwendungsmanager und ist auf Ubuntu 20 . vorinstalliert.04.
Hinweis: Im Fall von Linux Mint 20, der Snap-Anwendungsmanager ist standardmäßig deaktiviert. Um den Snap zu aktivieren, müssen wir den Nosnap entfernen.pref-Datei mit dem angehängten Befehl:
$ sudo rm /etc/apt/preferences.d/nosnap.prefAktualisieren Sie als Nächstes den apt-Cache, indem Sie den Befehl eingeben:
sudo apt-UpdateInstallieren Sie nun den Snap Application Manager mit dem folgenden Befehl:
$ sudo apt install snapdGeben Sie nach der Installation des Snaps den folgenden Befehl ein, um den MPV-Mediaplayer zu installieren:
$ sudo snap install mpv-nilsboy
Überprüfen Sie nach der erfolgreichen Installation die Installation mit diesem Befehl:
$ Snap-Info mpv-nilsboy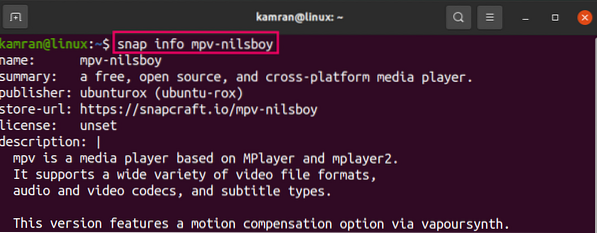
Starten und verwenden Sie MPV
Öffnen Sie nach erfolgreicher Installation des MPV-Mediaplayers von einer beliebigen beschriebenen Methode das Anwendungsmenü und suchen Sie nach MPV.
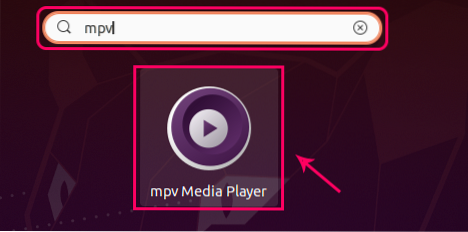
Öffnen Sie die Anwendung und ziehen Sie die Datei oder den Link, um den MPV-Mediaplayer zu genießen.

Einpacken
MPV ist ein beliebter Mediaplayer mit einer minimalistischen Benutzeroberfläche. Dieser Artikel erklärt die Installation des MPV Media Players unter Ubuntu 20.04 LTS und Linux Mint 20.
 Phenquestions
Phenquestions


