Dieser Artikel zeigt Ihnen, wie Sie MongoDB unter Ubuntu 20 installieren.04 über die Befehlszeile aus dem offiziellen Repository. Alle in diesem Artikel besprochenen Befehle zur Installation von MongoDB werden unter Ubuntu 20 ausgeführt.04.
MongoDB auf Ubuntu 20 installieren.04
Führen Sie die folgenden Schritte aus, um MongoDB auf Ihrem Ubuntu 20 . zu installieren.04-System:
Öffnen Sie zunächst das Terminalfenster mit der Tastenkombination Strg + Alt + t. Melden Sie sich als Root-Benutzer auf Ihrem System an.
MongoDB-Repository hinzufügen
Um die neueste MongoDB-Version auf Ihrem System zu installieren, müssen Sie zuerst das Repository zu Ubuntu 20 hinzufügen.04. Um den offiziellen MongoDB-Paket-Repository-Schlüssel mit wget hinzuzufügen, führen Sie den folgenden Befehl auf dem Terminal aus:
$ wget -qO - https://www.mongodb.org/static/pgp/server-4.2.aufsteigend | sudo apt-key hinzufügen -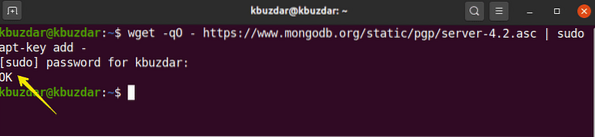
Als nächstes fügen Sie das MongoDB-Repository zu Ubuntu 20 hinzu.04, wie folgt:
$ echo "deb [ arch=amd64,arm64 ] https://repo.mongodb.org/apt/ubuntubionisch/mongodb-org/4.2 Multiversum" | sudo tee /etc/apt/sources.aufführen.d/
mongodb-org-4.2.aufführen

MongoDB auf Ubuntu 20 installieren.04
Im vorherigen Schritt wurden das offizielle Repository und der Schlüssel von MongoDB in Ihr System aufgenommen. In diesem Schritt installieren Sie MongoDB auf Ihrem Ubuntu 20.04-System. Es wird empfohlen, dass Sie zuerst Ihr System aktualisieren, bevor Sie Softwarepakete installieren. Führen Sie den folgenden Befehl aus, um Ihr System zu aktualisieren:
$ sudo apt-Update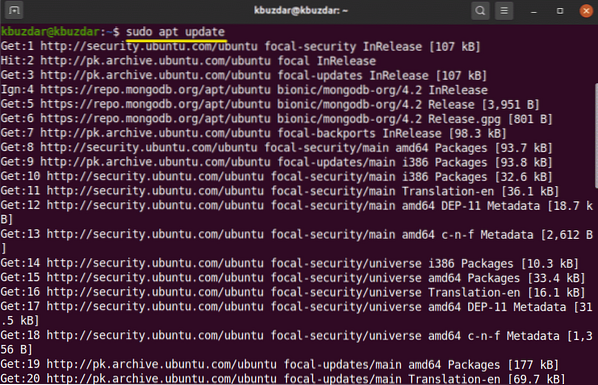
Als nächstes installieren Sie MongoDB auf Ihrem System. Um MongoDB zu installieren, verwenden Sie den folgenden Befehl:
$ sudo apt-get install mongodb-org -y
Dienste von MongoDB verwalten
Sobald Sie die Installation von MongoDB abgeschlossen haben, können Sie die MongoDB-Dienste mit den folgenden Befehlen automatisch starten, stoppen und aktivieren, wenn Ihr System hochfährt.
$ sudo systemctl stop mongod.Bedienung$ sudo systemctl start mongod.Bedienung
$ sudo systemctl aktivieren mongod.Bedienung

Überprüfen Sie den Status der MongoDB-Dienste (sie werden entweder ausgeführt oder nicht) mit dem folgenden Befehl:
$ sudo systemctl status mongod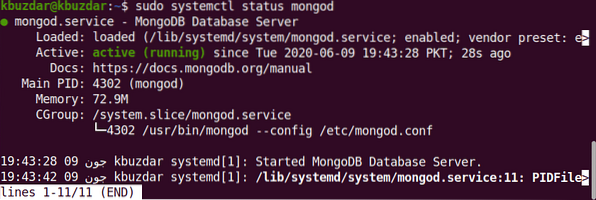
Starten Sie die MongoDB-Shell
MongoDB Direct lauscht an Port 27017. Verbinden Sie die MongoDB-Shell über den folgenden Befehl:
$mongo --host 127.0.0.1:27017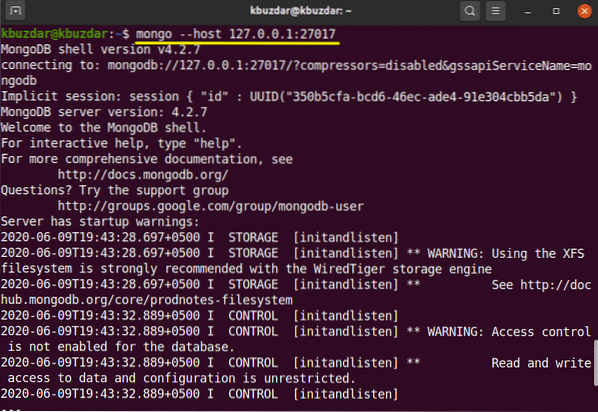
Verwenden Sie den folgenden Befehl, um die MongoDB-Konsole zu öffnen:
$mongoAdmin-Benutzer hinzufügen
Um einen Administratorbenutzer zu erstellen und hinzuzufügen, verwenden Sie den folgenden Befehl in der MongoDB-Shell:
> Administrator verwenden
Sie sind jetzt als Admin-Benutzer auf dem MongoDB-Server angemeldet. Erstellen Sie mit dem folgenden Befehl einen neuen Admin-Benutzer:
> db.createUser(USER:"admin", pwd:"new_password_here", roles:[ROLE:"root", db:"admin"])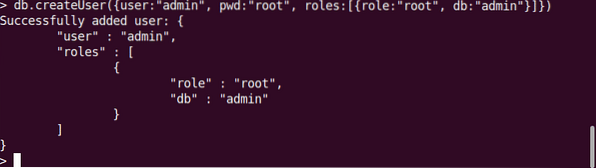
Um Ihre Datenbank zu sichern, müssen Sie im nächsten Schritt die Login-Authentifizierung aktivieren. Öffnen Sie die Konfigurationsdatei von MongoDB mit dem folgenden Befehl:
$ sudo nano /lib/systemd/system/mongod.BedienungDer folgende Ausgabebildschirm wird auf dem Terminal angezeigt:

Bearbeiten Sie die Authentifizierung mit folgendem Text:
Sicherheit:Berechtigung: aktiviert
Bearbeiten und speichern Sie die Datei, um diese Änderungen beizubehalten. Führen Sie den folgenden Befehl aus, um MangoDB-Dienste neu zu starten:
$ sudo systemctl mongod neu startenJetzt haben nur authentifizierte Benutzer wie folgt Zugriff auf die MongoDB-Datenbank:
$ mongo -u admin -p --authenticationDatabase adminNachdem Sie den obigen Befehl ausgeführt haben, werden Sie aufgefordert, das Passwort einzugeben. Geben Sie das Passwort ein und die MongoDB-Konsole wird auf dem Terminal angezeigt.
Um die MongoDB-Shell zu beenden, verwenden Sie den folgenden Befehl:
> beenden()Fazit
In diesem Artikel haben Sie gelernt, wie Sie MongoDB mit Ubuntu 20 installieren und konfigurieren.04. Sie können weitere MongoDB-Shell-Befehle über die Befehlszeile in Ubuntu 20 erkunden.04.
 Phenquestions
Phenquestions


