Das Erstellen eines eigenen Minecraft-Servers bringt einige Vorteile mit sich:
- Die Minecraft-Weltdaten werden auf Ihrem Raspberry Pi-System gespeichert.
- Du kannst Minecraft mit deinen Freunden im LAN spielen.
- Sie können eine öffentliche IP-Adresse erhalten und jeden von überall her Ihrem Minecraft-Server beitreten lassen.
- Sie können alle Minecraft-Mods ausführen, die Sie möchten.
- Sie werden der Administrator sein.
- Sie können die Benutzer steuern, die Minecraft auf Ihrem Server spielen.
- Sie können jederzeit den Zugriff gewähren, wem Sie wollen, den Zugriff verweigern und jeden von Ihrem Server werfen.
Kurz gesagt, Sie haben die vollständige Kontrolle über Ihren Minecraft-Server.
Da Raspberry Pi 4 ein kostengünstiger Einplatinencomputer ist, kann der Aufbau eines Minecraft-Servers mit einem Raspberry Pi 4-System sehr kostengünstig sein. Raspberry Pi 4 ist auch ein Gerät mit geringem Stromverbrauch. Sie müssen sich keine Sorgen um Stromrechnungen machen. Sie können eine beliebige Powerbank verwenden, um ein Raspberry Pi 4-System mit Strom zu versorgen.
Dieser Artikel zeigt Ihnen, wie Sie Ihren eigenen Minecraft-Server in Raspberry Pi 4 installieren install.
Was wirst du brauchen
Wenn Sie einen Minecraft-Server auf Ihrem Raspberry Pi 4 System einrichten möchten, benötigen Sie Folgendes:
- Ein Raspberry Pi 4 Einplatinencomputer (empfohlen wird die 4-GB-Version, aber die 2-GB-Version funktioniert auch).
- Ein USB-Typ-C-Netzteil.
- Eine 16 GB oder 32 GB microSD-Karte mit Raspberry Pi OS geflasht. Ich empfehle das Raspberry Pi OS Lite (ohne die grafische Desktop-Umgebung), obwohl die Desktop-Version von Raspberry Pi OS auch funktioniert.
- Netzwerkkonnektivität auf dem Raspberry Pi 4-Gerät.
- Ein Laptop oder Desktop-Computer für VNC-Remote-Desktop-Zugriff oder SSH-Zugriff auf das Raspberry Pi 4-Gerät.
Wenn Sie Hilfe beim Flashen des Raspberry Pi OS-Images auf der microSD-Karte benötigen, lesen Sie den Artikel How to Install and Use Raspberry Pi Imager.
Wenn Sie ein Anfänger bei der Arbeit mit Raspberry Pi sind und Hilfe bei der Installation von Raspberry Pi OS auf Ihrem Raspberry Pi 4-Gerät benötigen, lesen Sie den Artikel How to Install Raspberry Pi OS on Raspberry Pi 4.
Wenn Sie Hilfe bei der kopflosen Einrichtung von Raspberry Pi 4 benötigen, lesen Sie außerdem den Artikel So installieren und konfigurieren Sie das Raspberry Pi-Betriebssystem auf dem Raspberry Pi 4 ohne externen Monitor.
Aktualisieren des Raspberry Pi-Betriebssystems
Bevor Sie mit der Installation eines Minecraft-Servers in Raspberry Pi 4 beginnen, ist es eine gute Idee, alle vorhandenen Pakete Ihres Raspberry Pi-Betriebssystems zu aktualisieren.
Aktualisieren Sie zunächst den Cache des APT-Paket-Repositorys mit dem folgenden Befehl:
$ sudo apt-Update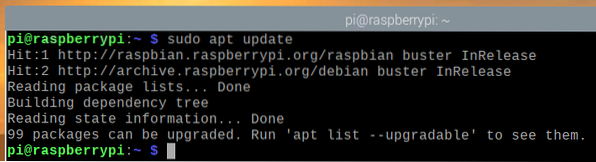
Um alle vorhandenen Pakete in Ihrem Raspberry Pi OS zu aktualisieren, führen Sie den folgenden Befehl aus:
$ sudo apt Voll-Upgrade
Um die Installation zu bestätigen, drücken Sie Ja und drücke dann
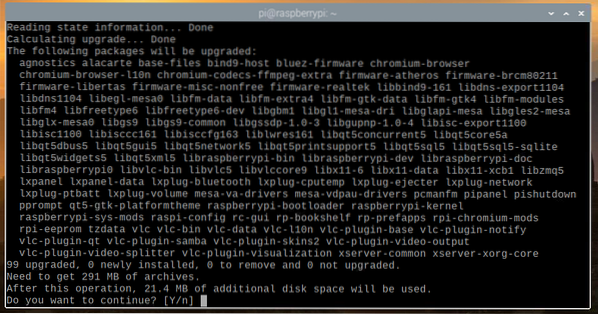
Der APT-Paketmanager lädt alle erforderlichen Pakete aus dem Internet herunter und installiert sie. Dies kann eine Weile dauern.
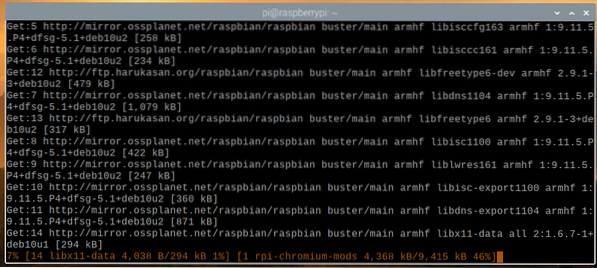
Zu diesem Zeitpunkt sollten alle Updates installiert sein.
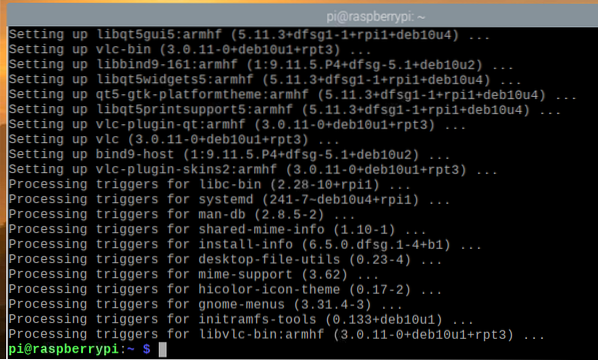
Damit die Änderungen wirksam werden, starten Sie Ihr Raspberry Pi 4-System mit dem folgenden Befehl neu:
$ sudo Neustart
Installieren des Java Development Kits
Minecraft-Server sind in der Programmiersprache Java geschrieben. Sie müssen also Java auf Ihrem Computer installiert haben, damit der Minecraft-Server funktioniert.
Glücklicherweise ist das Java Development Kit (kurz JDK) im offiziellen Paket-Repository von Raspberry Pi OS verfügbar. So ist es einfach, Java Development Kit auf dem Raspberry Pi OS zu installieren.
Führen Sie den folgenden Befehl aus, um das Java Development Kit auf Ihrem Raspberry Pi-System zu installieren:
$ sudo apt install default-jdk
Um die Installation zu bestätigen, drücken Sie Ja und drücke dann
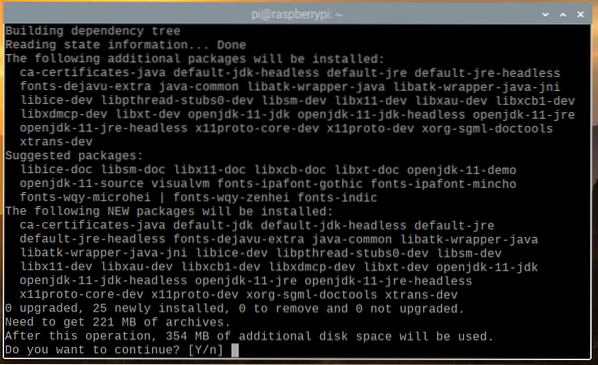
Alle benötigten Pakete werden aus dem Internet heruntergeladen. Dies kann eine Weile dauern.
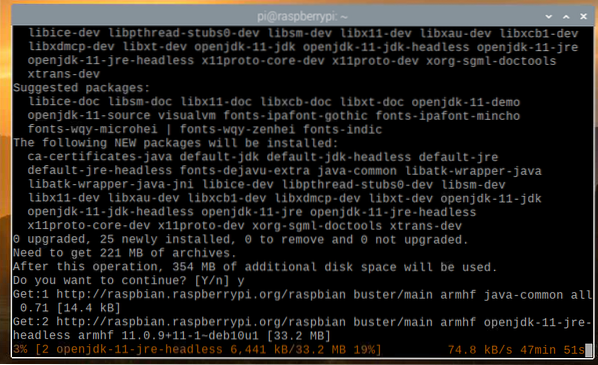
Sobald die erforderlichen Pakete aus dem Internet heruntergeladen wurden, werden sie nacheinander auf dem Raspberry Pi OS installiert. Dies kann eine Weile dauern.
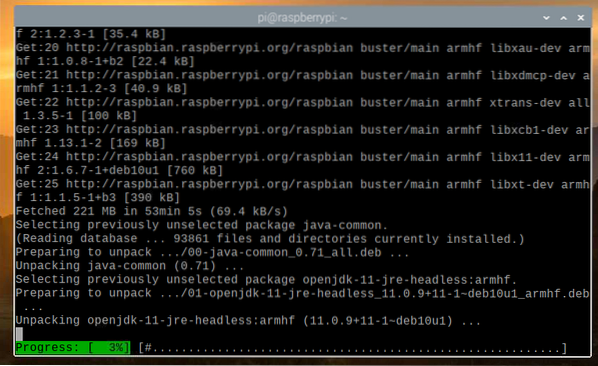
An dieser Stelle sollte JDK installiert sein.
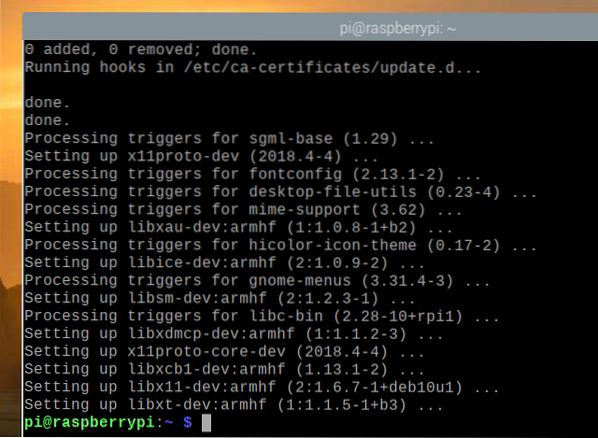
Offiziell vs. Papermc Minecraft-Server
In diesem Artikel habe ich dir gezeigt, wie du sowohl den offiziellen als auch den Papermc Minecraft-Server installierst.
Der einzige Unterschied zwischen diesen beiden besteht darin, dass der offizielle Minecraft-Server Closed Source ist, während der Papermc Minecraft-Server von der Community gepflegt wird und Open Source ist. In Bezug auf die Leistung haben diese beiden Servertypen ihre Unterschiede.
Sie können entweder den offiziellen Minecraft-Server oder den Papermc-Minecraft-Server installieren. Diese Wahl hängt von Ihren persönlichen Vorlieben ab.
Installieren eines offiziellen Minecraft-Servers
In diesem Abschnitt erfahren Sie, wie Sie einen offiziellen Minecraft-Server auf Ihrem Raspberry Pi OS installieren.
Erstellen Sie zuerst das neue Verzeichnis ~/minecraft-server mit folgendem Befehl:
$ mkdir -v ~/minecraft-server
Navigieren Sie zum neu erstellten Verzeichnis ~/minecraft-server mit folgendem Befehl:
$ cd ~/minecraft-server
Besuchen Sie hier die offizielle Download-Seite des Minecraft-Servers.
Sobald die Seite geladen ist, finden Sie den Download-Link der neuesten Version des Minecraft-Servers, wie Sie im Screenshot unten sehen können.
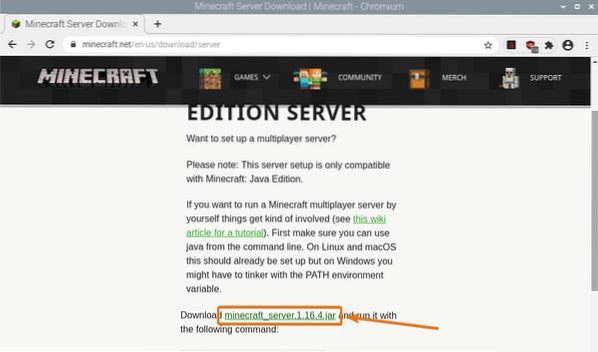
Klicken Sie mit der rechten Maustaste (RMB) auf den Download-Link und klicken Sie auf Link Adresse kopieren um den Download-Link des Minecraft-Servers zu kopieren.
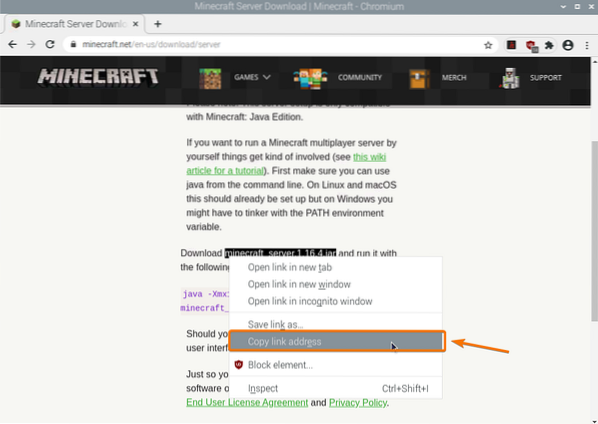
Laden Sie das Java-Archiv des Minecraft-Servers über den gerade kopierten Download-Link wie folgt herunter:

Die Java-Archivdatei des Minecraft-Servers wird jetzt heruntergeladen. Dies kann einige Sekunden dauern.
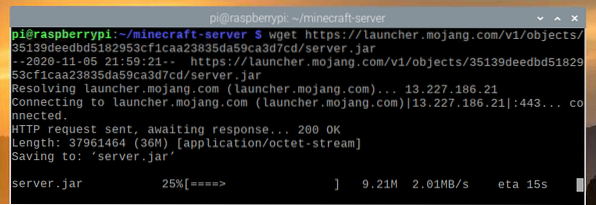
An dieser Stelle sollte die Datei heruntergeladen werden.
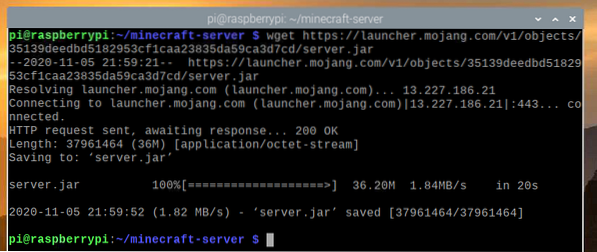
Die neue Datei Server.Krug sollte auch in Ihrem aktuellen Arbeitsverzeichnis erstellt werden.
$ ls -lh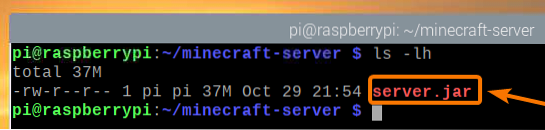
Führen Sie den Minecraft-Server wie folgt aus:
$ java -Xmx2048M -Xms2048M -jar-Server.glas nogui
Hier die -Xms und -Xmx Optionen werden verwendet, um die Speichermenge festzulegen, die der Minecraft-Server verwenden kann.
Ich habe dem Minecraft-Server 2048 MB oder 2 GB Speicher zugewiesen, da ich die 8 GB-Version des Raspberry Pi 4 habe. Wenn Sie die 2 GB-Version des Raspberry Pi 4 haben, stellen Sie diese auf 1024 MB . ein.
Sie sollten die folgende Ausgabe sehen, wenn Sie den Minecraft-Server zum ersten Mal ausführen. Dies liegt daran, dass Sie zuerst die EULA (Endbenutzer-Lizenzvereinbarung) des Minecraft-Servers akzeptieren müssen, um ihn ausführen zu können.

Die neue Datei eula.TXT sollte beim ersten Start des Minecraft-Servers in Ihrem aktuellen Arbeitsverzeichnis erstellt werden, wie Sie im Screenshot unten sehen können.
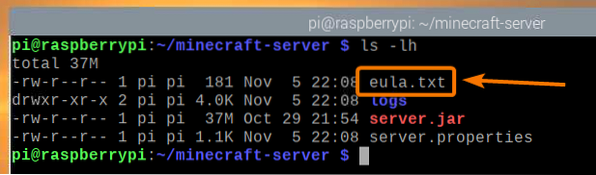
Um die EULA zu akzeptieren, öffnen Sie die eula.TXT Datei mit dem Nano-Texteditor wie folgt:
$ Nano-Eula.TXT
Das eula Variable sollte auf gesetzt werden falsch standardmäßig.
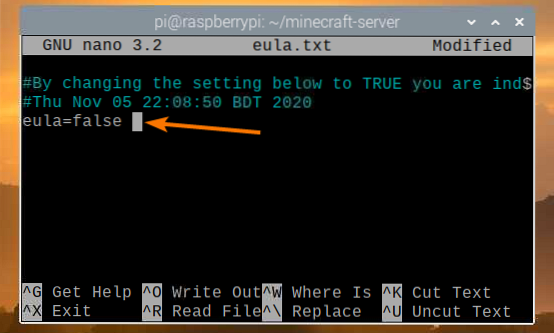
Ändern Sie diesen Wert in WAHR, wie im Screenshot unten gezeigt.
Wenn Sie fertig sind, drücken Sie
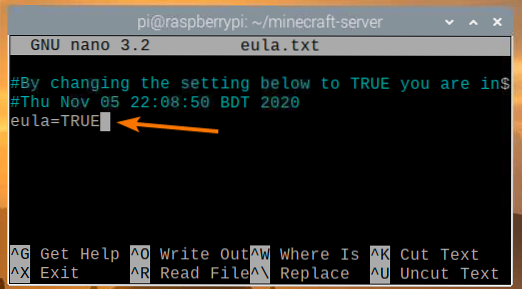
Sobald Sie die EULA akzeptiert haben, können Sie den Minecraft-Server mit demselben Befehl wie zuvor ausführen:
$ java -Xmx2048M -Xms2048M -jar-Server.glas nogui
Nun startet der Minecraft-Server, wie Sie im Screenshot unten sehen können.
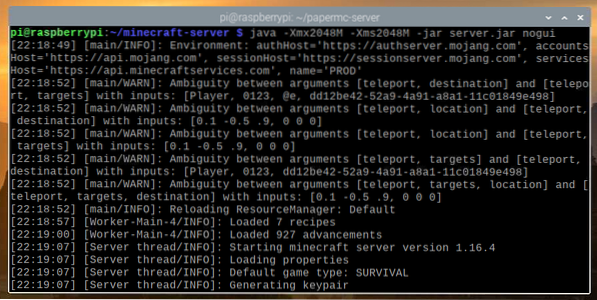
Die Minecraft-Welt wird jetzt generiert. Dies kann eine Weile dauern.
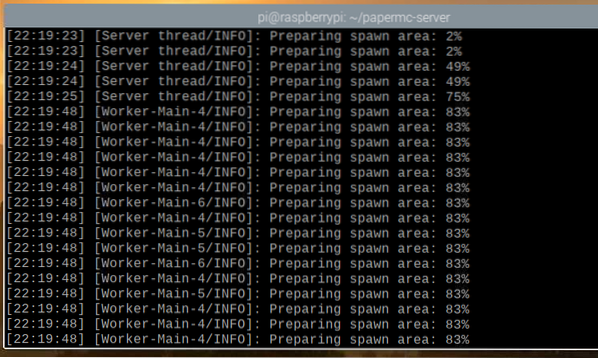
Sobald der Minecraft-Server bereit ist, sollten Sie die Protokollnachricht sehen Getan, wie im Screenshot unten markiert.
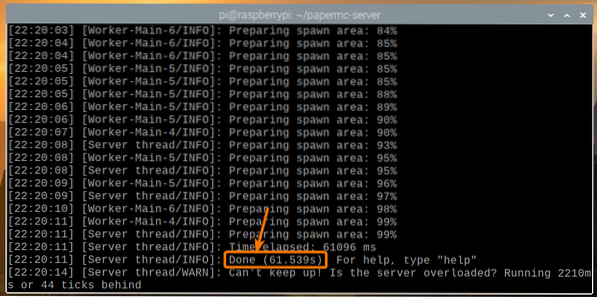
Installieren des PaperMC Minecraft-Servers
In diesem Abschnitt erfahren Sie, wie Sie den Open-Source-PaperMC Minecraft-Server auf Ihrem Raspberry Pi OS installieren.
Erstellen Sie zuerst das neue Verzeichnis ~/papermc-server mit folgendem Befehl:
$ mkdir -v ~/papermc-server
Navigieren Sie zum neu erstellten Verzeichnis ~/papermc-server mit folgendem Befehl:
$ cd ~/papermc-server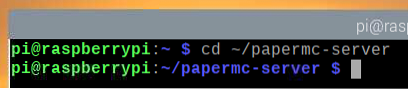
Besuchen Sie hier die offizielle Download-Seite des PaperMC Minecraft-Servers.
Sobald die Seite geladen ist, sollten Sie den Download-Link der neuesten Version des PaperMC Minecraft-Servers finden, wie Sie im Screenshot unten sehen können.
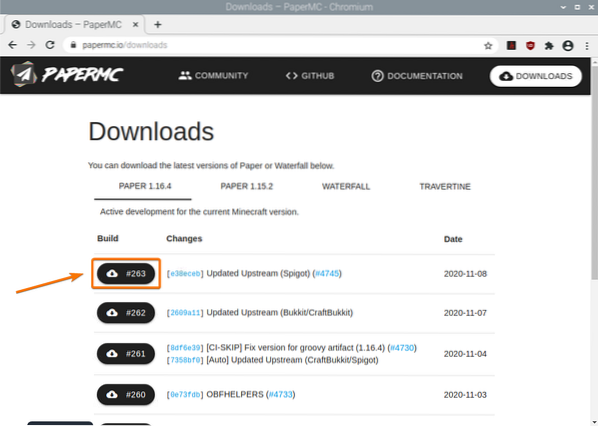
Klicken Sie mit der rechten Maustaste (RMB) auf den Download-Link und klicken Sie auf Link Adresse kopieren um den Downloadlink des PaperMC Minecraft Servers zu kopieren.
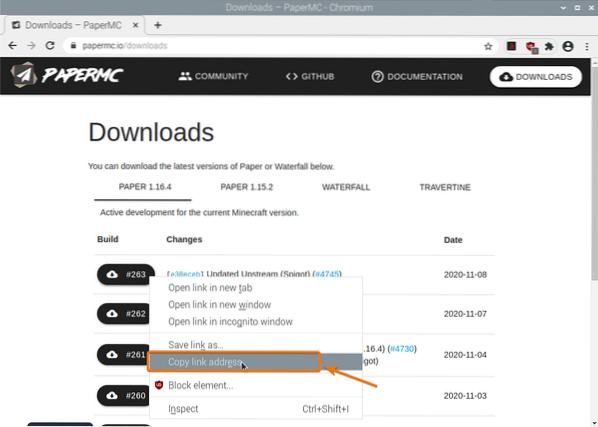
Laden Sie das Java-Archiv des PaperMC Minecraft-Servers über den gerade kopierten Download-Link wie folgt herunter:
$ wget -O-Server.Glas https://papermc.io/api/v1/paper/1.16.4/261/herunterladen
Die Java-Archivdatei des PaperMC Minecraft-Servers wird jetzt heruntergeladen. Dies kann einige Sekunden dauern.
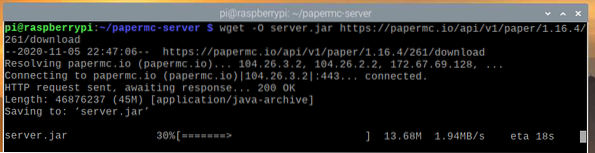
An dieser Stelle sollte die Datei heruntergeladen werden.
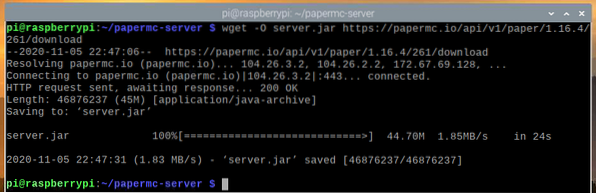
Die neue Datei Server.Krug sollte auch in Ihrem aktuellen Arbeitsverzeichnis erstellt werden.
$ ls -lh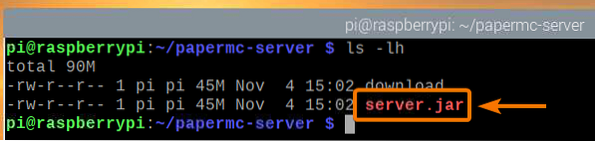
Führen Sie den PaperMC Minecraft-Server wie folgt aus:
$ java -Xmx2048M -Xms2048M -jar-Server.glas nogui
Hier die -Xms und -Xmx Optionen werden verwendet, um die Speichermenge festzulegen, die der PaperMC Minecraft-Server verwenden kann.
Ich habe dem Minecraft-Server 2048 MB oder 2 GB Speicher zugewiesen, da ich die 8-GB-Version des Raspberry Pi 4 habe. Wenn Sie die 2 GB-Version des Raspberry Pi 4 haben, stellen Sie diese auf 1024 MB . ein.
Sie sollten die folgende Ausgabe sehen, wenn Sie den PaperMC Minecraft-Server zum ersten Mal ausführen. Dies liegt daran, dass Sie die EULA (Endbenutzer-Lizenzvereinbarung) des PaperMC Minecraft-Servers akzeptieren müssen, um ihn ausführen zu können.
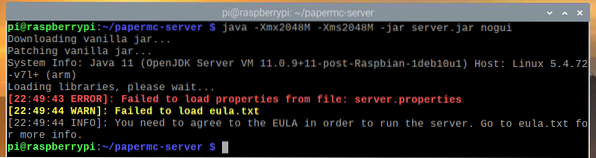
Die neue Datei eula.TXT sollte in Ihrem aktuellen Arbeitsverzeichnis erstellt werden, wenn Sie den PaperMC Minecraft-Server zum ersten Mal ausführen, wie Sie im folgenden Screenshot sehen können:
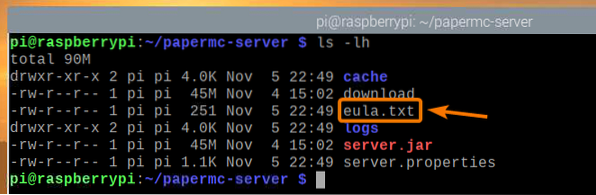
Um die EULA zu akzeptieren, öffnen Sie die eula.TXT Datei mit dem nano Texteditor wie folgt:
$ Nano-Eula.TXT
Das eula Variable sollte auf gesetzt werden falsch standardmäßig.
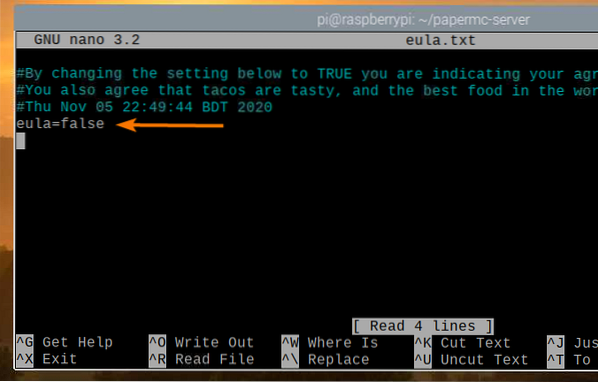
Ändern Sie diesen Wert in WAHR, wie im Screenshot unten gezeigt.
Wenn Sie fertig sind, drücken Sie
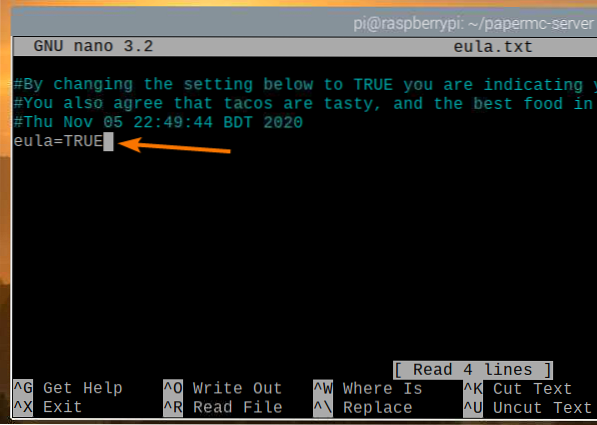
Nachdem Sie die EULA akzeptiert haben, können Sie den PaperMC Minecraft-Server mit demselben Befehl wie zuvor ausführen:
$ java -Xmx2048M -Xms2048M -jar-Server.glas nogui
Der PaperMC Minecraft-Server wird nun gestartet und eine neue Welt generiert, wie Sie im Screenshot unten sehen können. Dies wird eine Weile dauern.
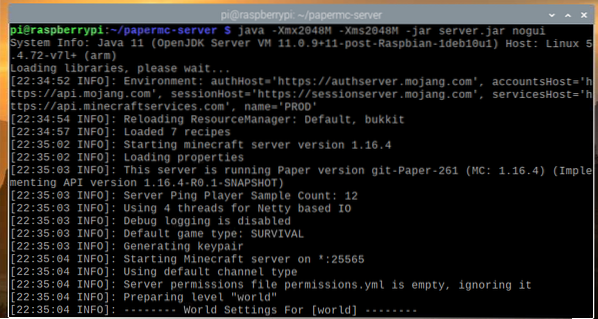
Sobald der PaperMC Minecraft-Server bereit ist, sollten Sie das Protokoll sehen Getan, wie im Screenshot unten markiert.
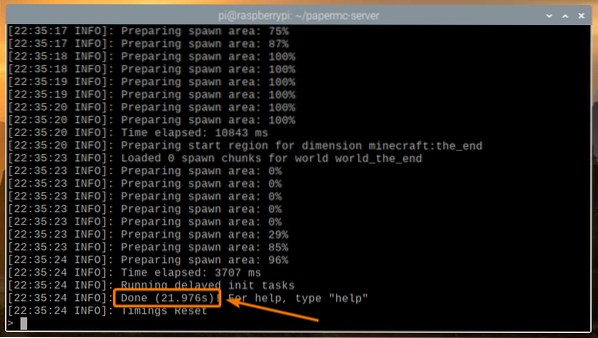
Minecraft auf dem Raspberry Pi 4 Minecraft Server spielen
Um von anderen Geräten in Ihrem Heimnetzwerk (LAN) auf den Minecraft-Server zuzugreifen, der auf dem Raspberry Pi-Gerät läuft, müssen Sie die IP-Adresse Ihres Raspberry Pi-Geräts kennen.
Die IP-Adresse Ihres Raspberry Pi-Geräts finden Sie in der Webverwaltungsoberfläche Ihres Heimrouters. In meinem Fall ist die IP-Adresse 192.168.0.106. Das wird bei dir anders. Also, ersetze ab jetzt unbedingt meine IP durch deine.
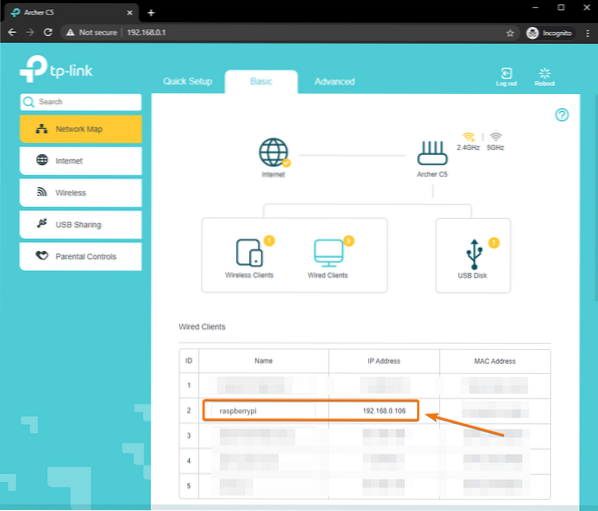
Wenn Sie Zugriff auf die Raspberry Pi-Konsole haben, können Sie auch den folgenden Befehl ausführen, um die IP-Adresse zu finden.
$ Hostname -I
Um Minecraft auf dem Minecraft-Server zu spielen, der auf Ihrem Raspberry Pi 4-Gerät installiert ist, führen Sie die Minecraft Java Edition aus und klicken Sie auf Mehrspieler.
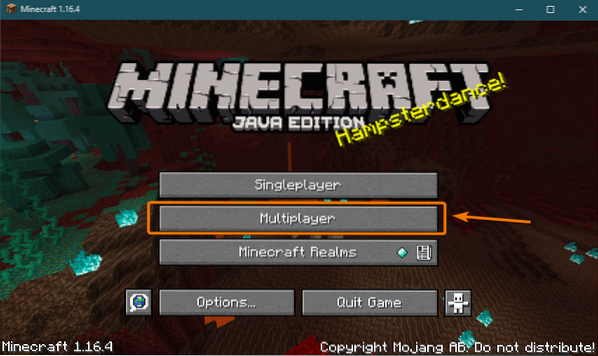
Prüfen Diesen Bildschirm nicht mehr anzeigen und klicke Vorgehen.
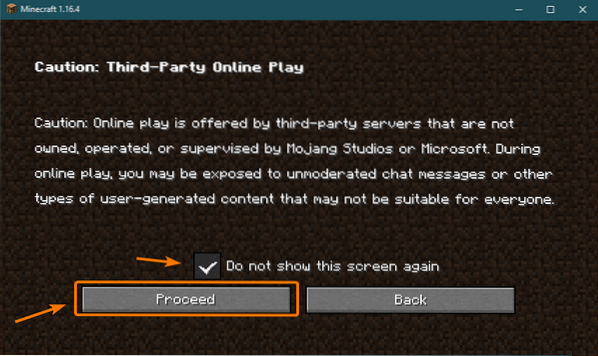
Klicken Direkte Verbindung.
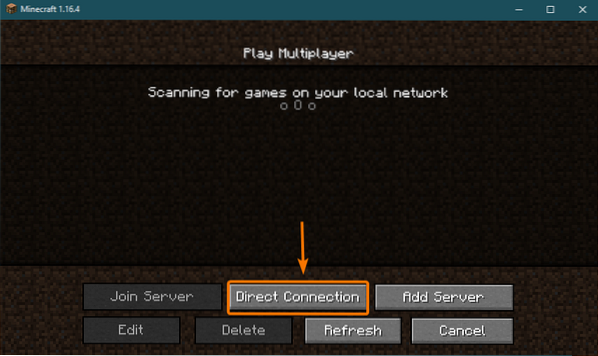
Geben Sie die IP-Adresse Ihres Raspberry Pi 4 ein und klicken Sie auf Betrete den Server.
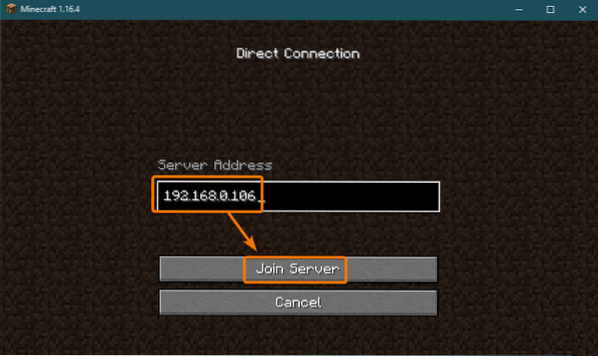
Minecraft sollte jetzt eine Verbindung zum Minecraft-Server herstellen, der auf dem Raspberry Pi 4-Gerät läuft.
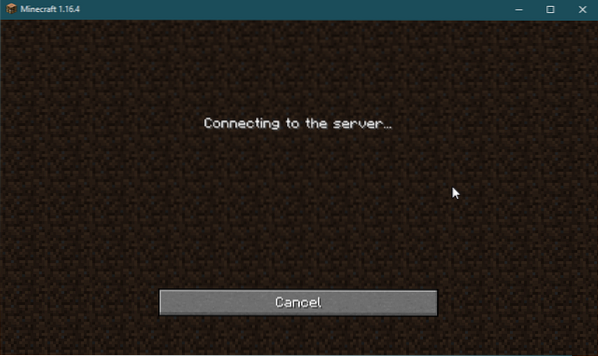
Du solltest auch im Minecraft-Serverlog sehen können, dass ein neuer Benutzer dem Spiel beigetreten ist.
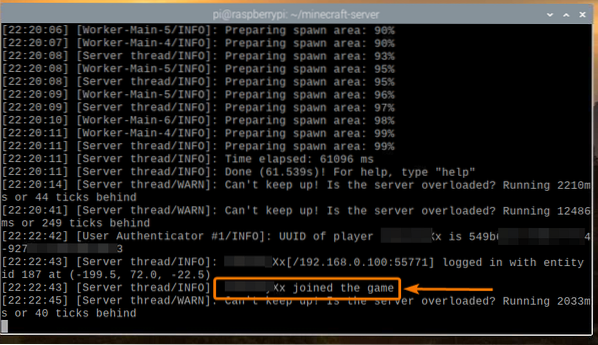
Minecraft sollte starten. Sie können Minecraft jetzt auf Ihrem eigenen Minecraft-Server genießen, der auf dem Raspberry Pi 4 läuft.
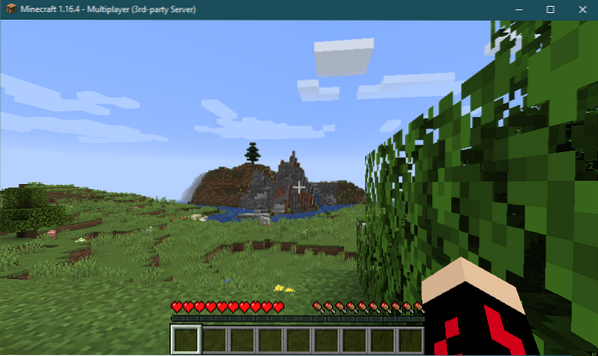
Sie können drücken P um die Spieler aufzulisten, die mit deinem Minecraft-Server verbunden sind. Im Moment bin ich der einzige Spieler auf meinem Minecraft-Server, wie Sie im Screenshot unten sehen können:
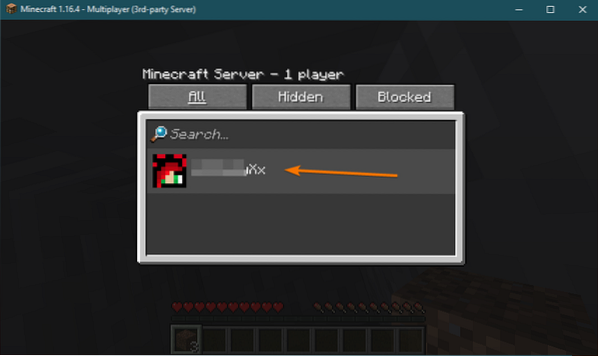
Sobald Sie das Minecraft-Spiel stoppen, sollte Sie das Minecraft-Serverprotokoll auch über diese Aktion informieren.
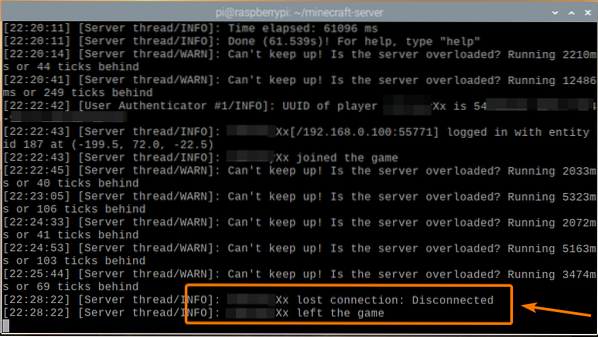
Starten des Minecraft-Servers beim Start
Das manuelle Starten des Minecraft-Servers jedes Mal, wenn Sie Ihr Raspberry Pi-Gerät booten, ist nicht sehr praktisch. So können wir einen systemd-Dienst erstellen, der den Minecraft-Server beim Booten automatisch startet.
Erstellen Sie zuerst die Minecraft Server.Bedienung Datei in der /etc/systemd/system/ Verzeichnis wie folgt:
$ sudo nano /etc/systemd/system/minecraft-server.Bedienung
Geben Sie die folgenden Zeilen in die ein Minecraft Server.Bedienung Datei.
[Einheit]Description=Minecraft-Server
Nach=Netzwerk.Ziel
[Bedienung]
WorkingDirectory=/home/pi/minecraft-server
Umgebung=MC_MEMORY=2048M
ExecStart=java -Xmx$MC_MEMORY -Xms$MC_MEMORY -jar-Server.glas nogui
StandardOutput=vererben
StandardError=vererben
Neustart = immer
Benutzer=pi
[Installieren]
WantedBy=Mehrbenutzer.Ziel
Wenn Sie den offiziellen Minecraft-Server ausführen möchten, stellen Sie sicher, dass die Arbeitsverzeichnis ist eingestellt auf /home/pi/minecraft-server im minecraft-server.Bedienung Datei.
WorkingDirectory=/home/pi/minecraft-serverWenn Sie den PaperMC Minecraft-Server ausführen möchten, stellen Sie sicher, dass die Arbeitsverzeichnis ist eingestellt auf /home/pi/papermc-server im minecraft-server.Bedienung Datei.
WorkingDirectory=/home/pi/papermc-serverSie können auch die MC_MEMORY Umgebungsvariable, um die Speichermenge festzulegen, die Sie Ihrem Minecraft-Server zuweisen möchten.
Umgebung=MC_MEMORY=2048MWenn Sie fertig sind, drücken Sie
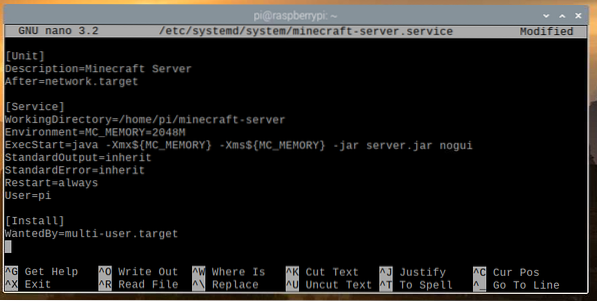
Laden Sie die systemd-Daemons wie folgt neu, damit die Änderungen wirksam werden:
$ sudo systemctl daemon-reload
Wie Sie sehen können, ist die Minecraft Server Der systemd-Dienst läuft im Moment nicht.
$ sudo systemctl status minecraft-server.Bedienung
Sie können starten Minecraft Server systemd-Dienst mit dem folgenden Befehl:
$ sudo systemctl starte den minecraft-server.Bedienung
Das Minecraft Server service sollte aktiv sein/laufen, wie Sie im Screenshot unten sehen können. Also, die Minecraft Server systemd-Dienst funktioniert.
$ sudo systemctl status minecraft-server.Bedienung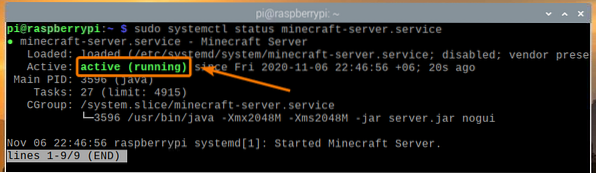
Sie können auch hinzufügen Minecraft Server systemd service zum Systemstart von Raspberry Pi OS mit folgendem Befehl:
$ sudo systemctl Minecraft-Server aktivieren.Bedienung
Damit die Änderungen wirksam werden, starten Sie Ihr Raspberry Pi-System mit dem folgenden Befehl neu:
$ sudo Neustart
Sobald Ihr Raspberry Pi-System bootet, sollte der Minecraft-Server-Systemd-Dienst aktiv sein / ausgeführt werden, wie Sie im Screenshot unten sehen können.
$ sudo systemctl status minecraft-server.Bedienung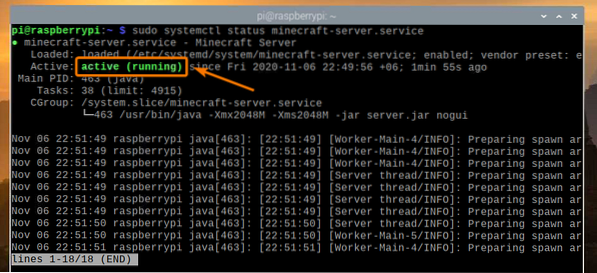
Fazit
In diesem Artikel haben Sie gelernt, wie Sie mit dem Raspberry Pi 4 Einplatinencomputer einen eigenen Minecraft-Server erstellen. Sie haben gesehen, wie Sie sowohl den offiziellen Minecraft-Server als auch den Open-Source-PaperMC-Minecraft-Server auf Ihrem Raspberry Pi 4-Gerät installieren. Sie haben auch gelernt, wie man Minecraft auf dem Minecraft-Server spielt, der auf dem Raspberry Pi 4-System läuft.
 Phenquestions
Phenquestions


