Linux Mint 19 bietet eine gut aussehende Cinnamon-Desktop-Umgebung. Linux Mint 19 bietet auch Images für die MATE- und XFCE-Desktopumgebung.
Die Beta-Version von Linux Mint 19 steht zum Zeitpunkt des Schreibens dieses Artikels zum Download bereit. Die stabile Version soll laut dem Blog von Linux Mint Ende Juni veröffentlicht werden.
In diesem Artikel zeige ich Ihnen, wie Sie ein bootfähiges USB-Laufwerk von Linux Mint 19 erstellen und Linux Mint 19 davon installieren. Lass uns anfangen.
Herunterladen von Linux Mint 19:
Wenn die stabile Version von Linux Mint 19 veröffentlicht wird, können Sie ein Image von Linux Mint 19 von https://linuxmint . herunterladen.com/herunterladen.php
Linux Mint 19 „Tara“ Cinnamon BETA kann von https://blog heruntergeladen werden.Linuxmintmin.com/?p=3581
Linux Mint 19 „Tara“ MATE BETA kann von https://blog heruntergeladen werden.Linuxmintmin.com/?p=3582
Linux Mint 19 „Tara“ XFCE BETA kann von https://blog heruntergeladen werden.Linuxmintmin.com/?p=3583
Ich werde in diesem Artikel Linux Mint 19 „Tara“ Cinnamon BETA verwenden.
Bootfähiges USB-Laufwerk von Linux erstellen:
Wenn Sie eine Linux-Distribution wie Ubuntu/Debian/Fedora usw. auf Ihrem Computer installiert haben, können Sie mit dem folgenden Befehl ein bootfähiges USB-Laufwerk von Linux Mint 19 „Tara“ erstellen:
$ sudo dd if=~/Downloads/linuxmint-19-cinnamon-64bit-beta.iso of=/dev/sdb bs=1MHINWEIS: Hier /dev/sdb ist das USB-Laufwerk. Möglicherweise haben Sie eine andere Kennung. Stellen Sie sicher, dass Sie mit check sudo lsblk bevor Sie diesen Befehl ausführen.
Sobald der Vorgang abgeschlossen ist, sollten Sie in der Lage sein, vom USB-Laufwerk zu booten.
Bootfähiges USB-Laufwerk von Windows erstellen:
Unter Windows kann Rufus verwendet werden, um ein bootfähiges USB-Laufwerk mit Linux Mint 19 zu erstellen.
Gehen Sie zuerst auf die offizielle Website von Rufus unter https://rufus.akeo.dh/ und Sie sollten das folgende Fenster sehen see.
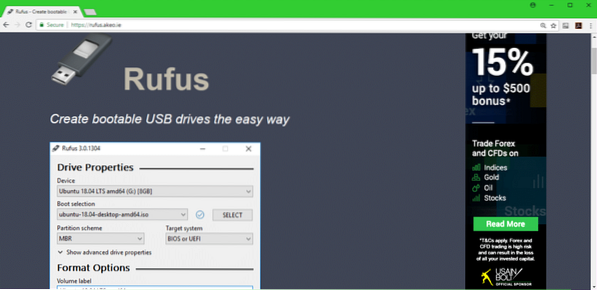
Scrollen Sie ein wenig nach unten zum Herunterladen Abschnitt und klicken Sie auf Rufus tragbar Link wie im Screenshot unten markiert.
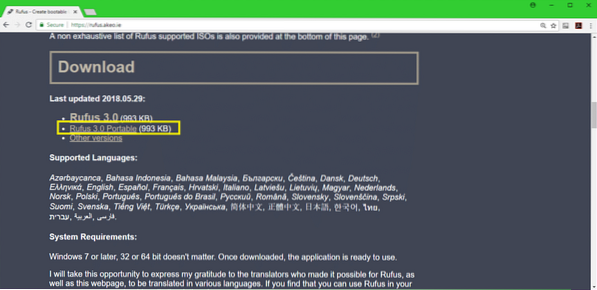
Rufus tragbar sollte heruntergeladen werden.
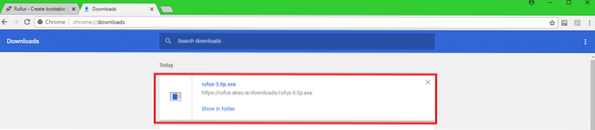
Jetzt lauf Rufus tragbar.
Klicke auf Nein.
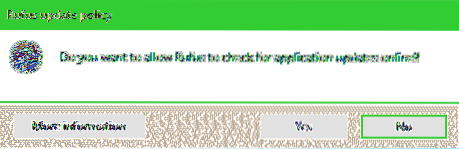
Rufus tragbar sollte beginnen.
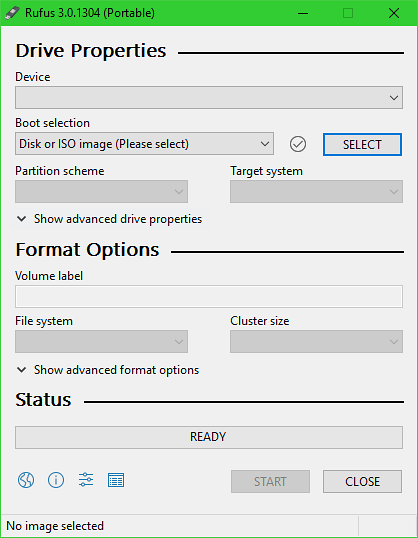
Stecken Sie nun Ihr USB-Laufwerk ein. Rufus sollte es erkennen und auswählen, wie Sie im markierten Abschnitt des Screenshots unten sehen können.
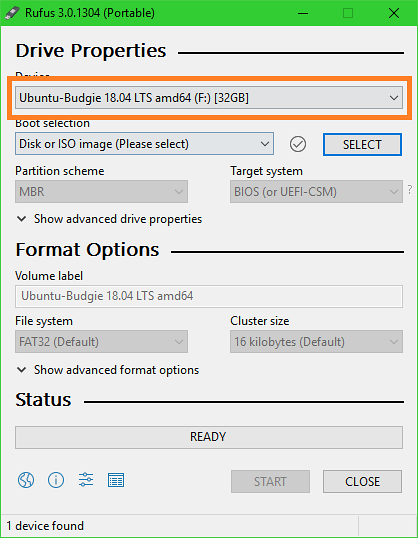
Klicken Sie nun auf Wählen.
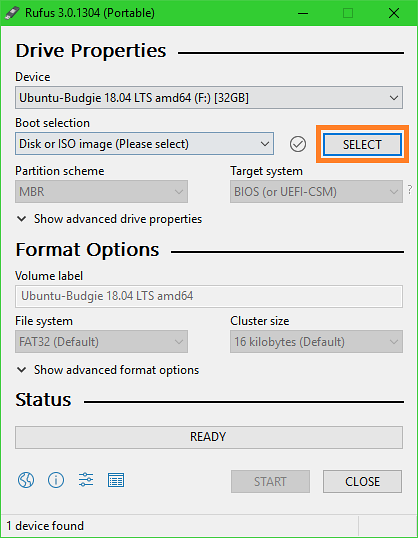
Eine Dateiauswahl sollte geöffnet werden. Wählen Sie Ihr Linux Mint 19 iso Datei, die Sie gerade heruntergeladen haben, und klicken Sie auf Öffnen.
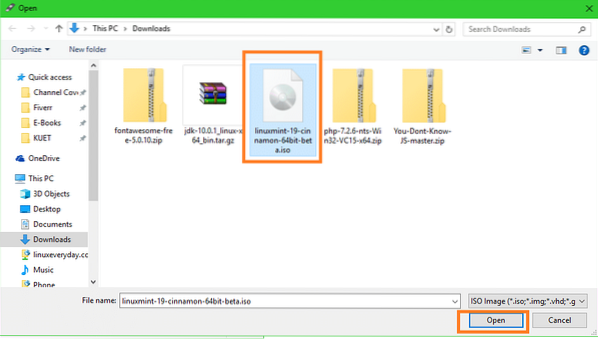
Es sollte ausgewählt werden. Klicken Sie nun auf START wie im Screenshot unten markiert.
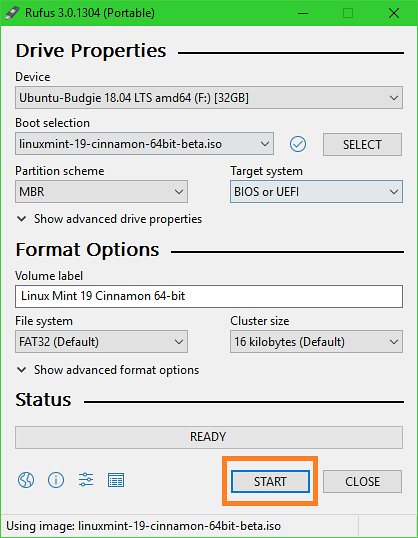
Klicke auf JA.
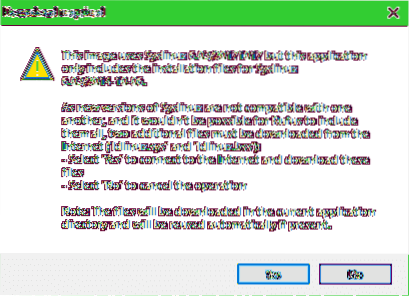
Wenn Sie nicht wissen, was es ist, belassen Sie einfach die Standardeinstellung und klicken Sie auf OK.
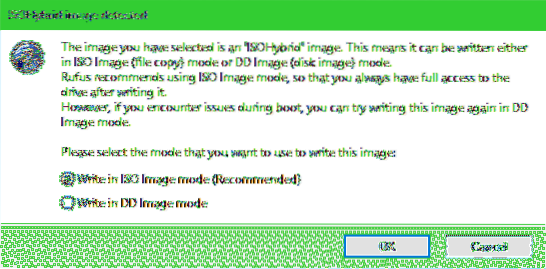
Alle Daten Ihres USB-Laufwerks sollten gelöscht werden. Wenn Sie nichts Wichtiges auf Ihrem USB-Laufwerk haben, klicken Sie auf OK. Machen Sie andernfalls ein Backup Ihrer Daten und versuchen Sie es erneut.
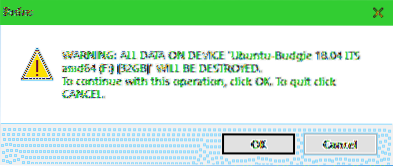
Es sollte eine Weile dauern, bis der Vorgang abgeschlossen ist.
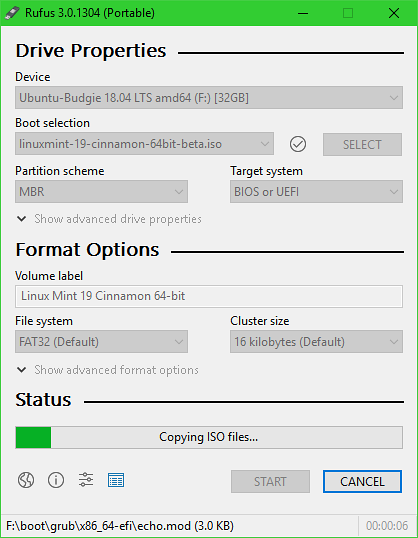
Sobald es fertig ist, können Sie auf klicken SCHLIESSEN.
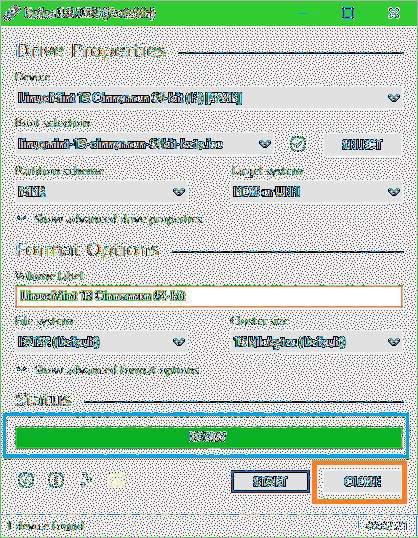
Ihr USB-Stick ist jetzt fertig.
Booten vom USB-Laufwerk:
Nachdem Sie nun über ein bootfähiges USB-Laufwerk von Linux Mint 19 verfügen, können Sie davon booten und Linux Mint 19 auf Ihrem Computer installieren. Stecken Sie zuerst Ihren USB-Stick in Ihren Computer. Jetzt müssen Sie Ihr USB-Laufwerk im BIOS Ihres Computers auswählen. Normalerweise drückst du F2 oder Löschen oder einige andere Tasten, kurz nachdem Sie den Netzschalter Ihres Computers gedrückt haben. Es hängt vom Motherboard Ihres Computers ab. Weitere Informationen finden Sie im Handbuch Ihres Motherboards.
Sobald Sie Ihr USB-Laufwerk im BIOS ausgewählt haben, sollten Sie das folgende Fenster sehen:. Wählen Starten Sie Linux Mint 19 Cinnamon 64-Bit und drücke
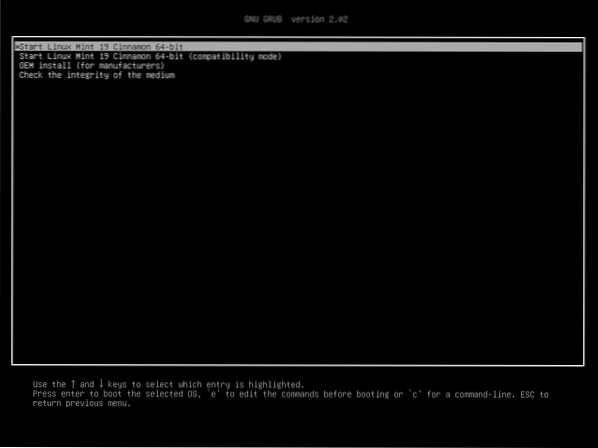
Sie sollten in die Linux Mint 19 Cinnamon Live DVD gebootet werden.
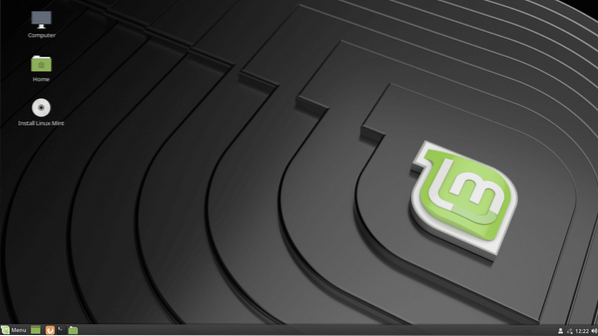
Linux Mint 19 installieren:
In diesem Abschnitt zeige ich Ihnen, wie Sie Linux Mint 19 auf Ihrem Computer installieren.
Doppelklicken Sie zuerst auf das Symbol "Linux Mint installieren", wie im Screenshot unten markiert.
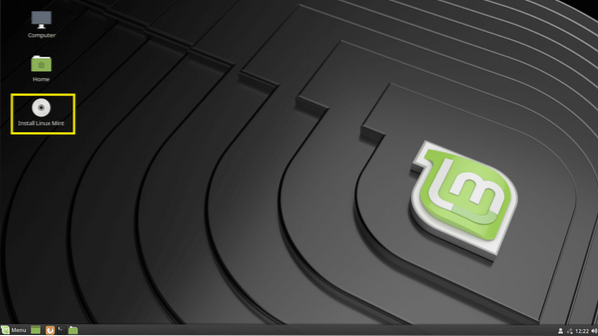
Das Installationsprogramm von Linux Mint 19 sollte starten. Wählen Sie Ihre Sprache und klicken Sie auf Fortsetzen.
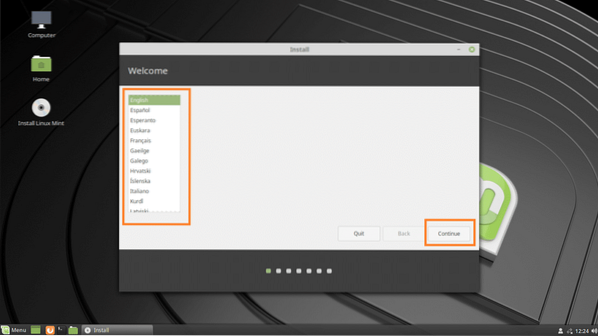
Wählen Sie nun Ihr Tastaturlayout aus und klicken Sie auf Fortsetzen.
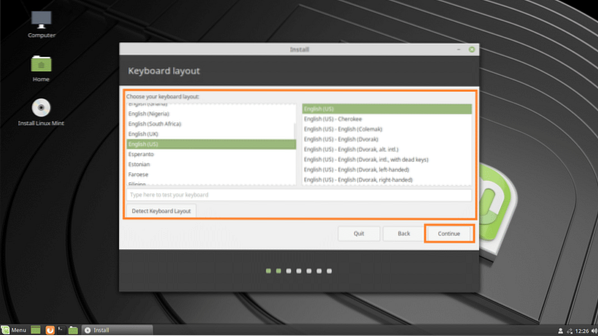
Wenn Sie während der Installation von Linux Mint 19 Treiber und Multimedia-Codecs von Drittanbietern installieren möchten, markieren Sie das Installieren Sie Software von Drittanbietern für Grafik- und Wi-Fi-Hardware, Flash, MP3 und andere Medien wie im Screenshot unten markiert. Dafür benötigst du eine Internetverbindung. Wenn Sie fertig sind, klicken Sie auf Fortsetzen.
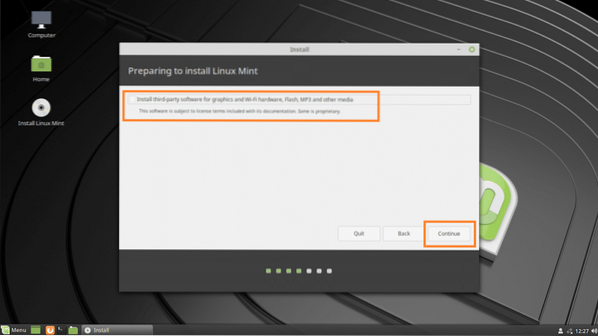
Wenn Sie alles löschen und Linux Mint 19 auf Ihrer Festplatte installieren möchten, ist die einfachste Option Festplatte löschen und Linux Mint installieren.
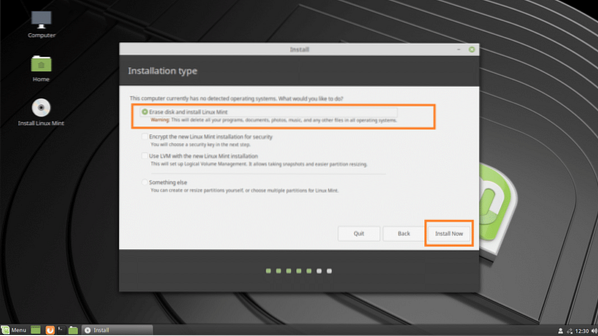
Wenn Sie jedoch Windows und Linux dual booten möchten, müssen Sie auswählen Etwas anderes. In diesem Fall können Sie eine manuelle Partitionierung durchführen und Linux Mint 19 auf benutzerdefinierten Partitionen installieren. Das zeige ich dir in diesem Artikel.
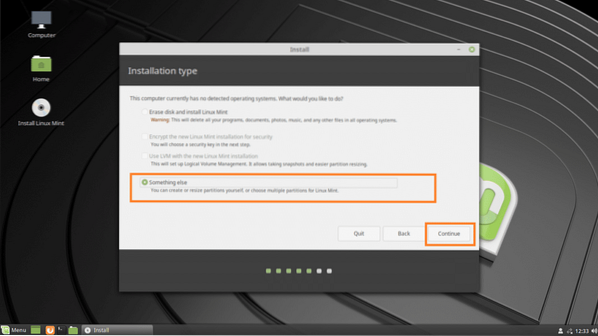
Möglicherweise haben Sie keine Partitionstabelle auf Ihrer Festplatte. Wählen Sie einfach Ihre Festplatte aus und klicken Sie auf Neue Partitionstabelle…
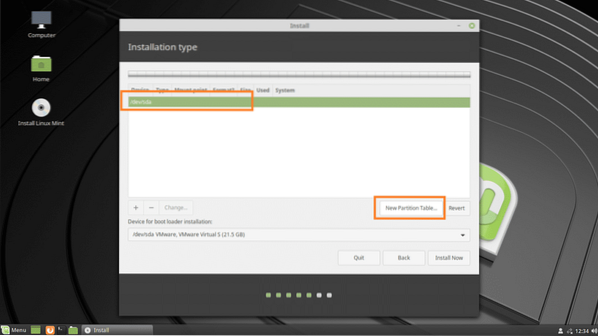
Klicken Sie nun auf Fortsetzen.
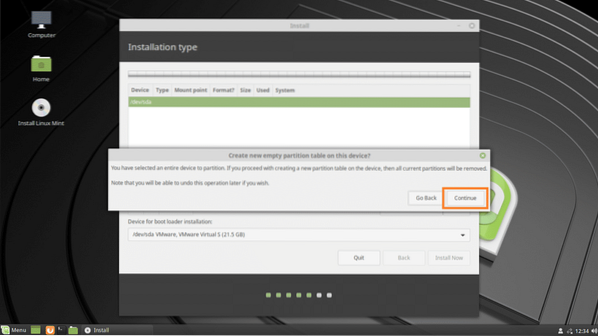
Zum UEFI Installation benötigen Sie eine EFI-System Partition und a Wurzel(/) Partition. Zum BIOS Installation, Sie brauchen nur a Wurzel(/) Partition. Ich gehe für die UEFI Installation.
Um eine neue Partition zu erstellen, wählen Sie Freiraum, und klicke auf + Taste.
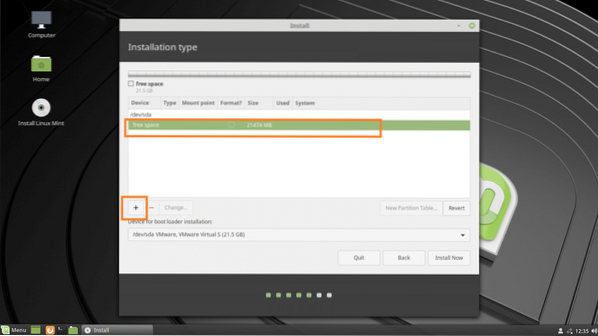
Auf der Partition erstellen Stellen Sie sicher, dass die folgenden Optionen ausgewählt sind. Wenn Sie fertig sind, klicken Sie auf OK. EFI-Systempartition sollte sein 512 MB in Größe.
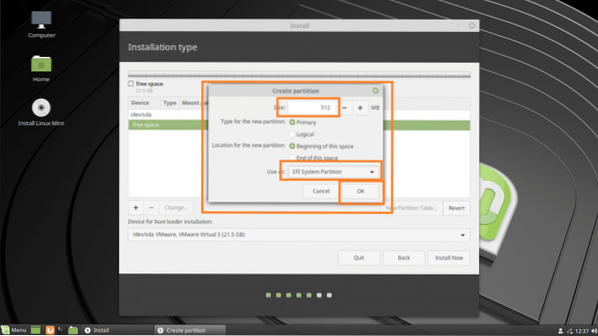
Erstellen Sie nun a Wurzel(/) Partition mit dem Rest des freien Speicherplatzes. Stellen Sie sicher, dass Einhängepunkt ist eingestellt auf /. Wenn Sie fertig sind, klicken Sie auf OK.
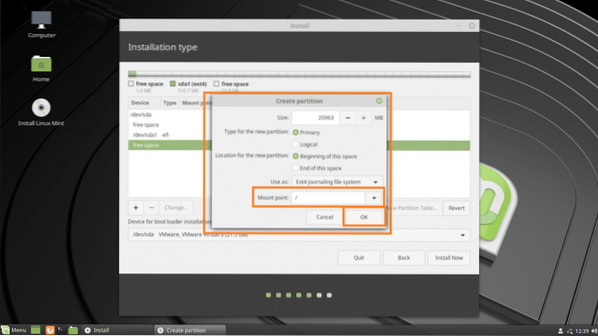
Stellen Sie nun sicher, dass die richtige Gerät zur Bootloader-Installation ausgewählt ist und dann auf klicken Jetzt installieren.
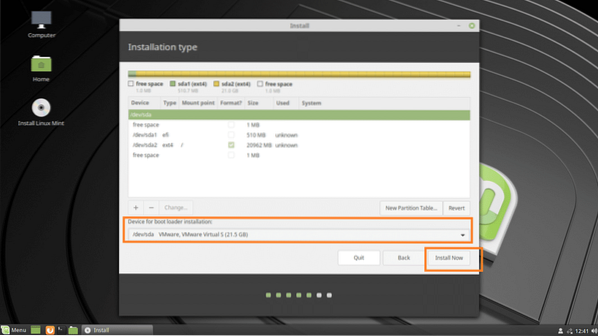
Klicke auf Fortsetzen.
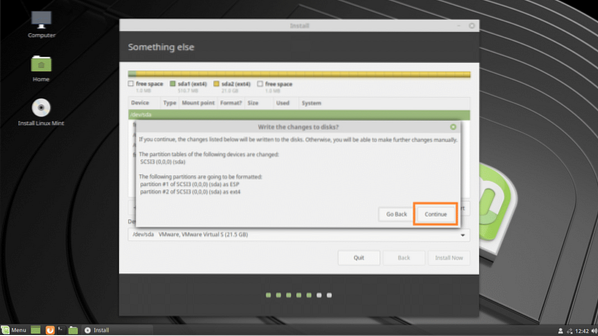
Möglicherweise sehen Sie diese Warnung, klicken Sie einfach auf Fortsetzen.
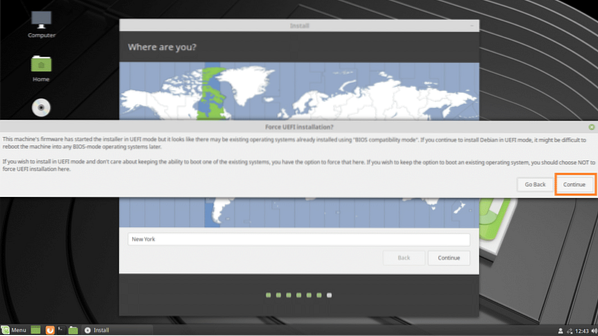
Wählen Sie nun Ihren Standort aus und klicken Sie auf Fortsetzen.
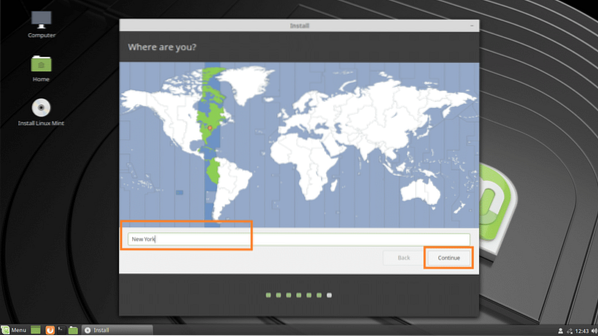
Geben Sie nun Ihre persönlichen Daten ein und klicken Sie auf Fortsetzen.
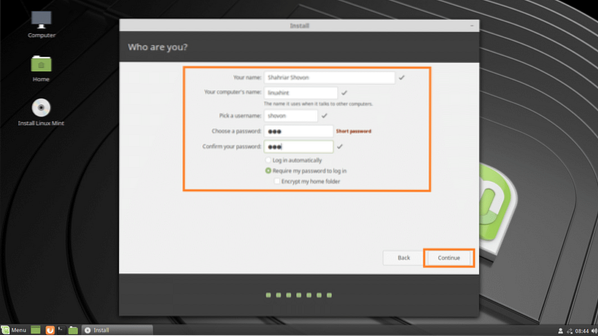
Die Installation sollte starten.
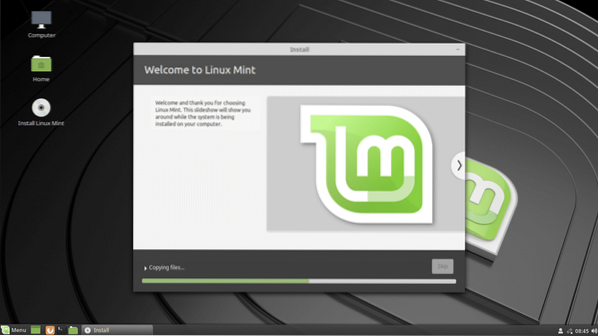
Klicken Sie nach Abschluss der Installation auf Jetzt neustarten.
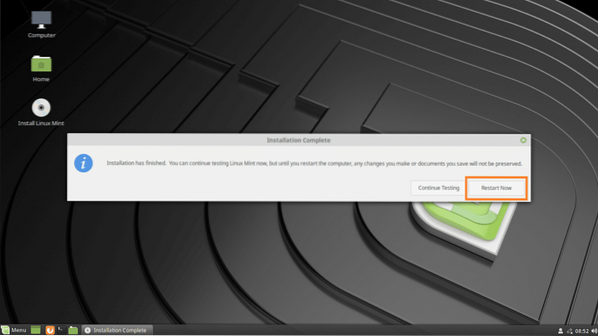
Ihr Computer sollte neu starten und nach dem Start sollten Sie in Ihr neu installiertes Linux Mint 19-Betriebssystem gebootet werden.
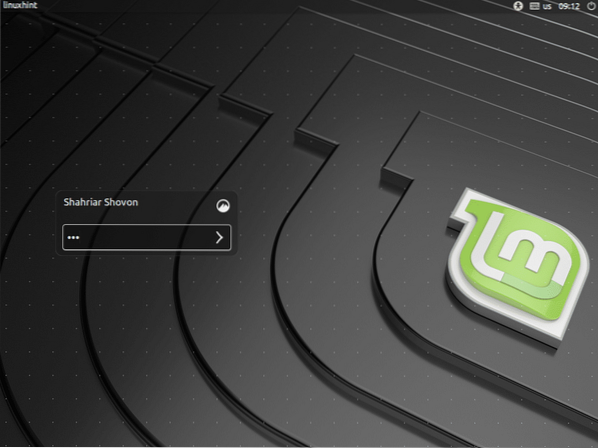
Linux Mint 19 Cinnamon Desktop-Umgebung:
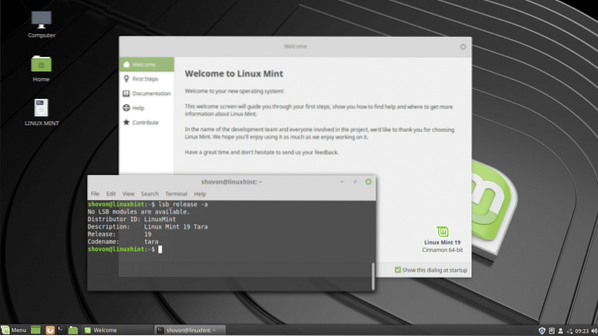
So erstellen Sie ein bootfähiges USB-Laufwerk von Linux Mint 19 und installieren Linux Mint 19 vom USB-Laufwerk. Danke, dass du diesen Artikel gelesen hast.
 Phenquestions
Phenquestions


