Ablauf der Installation von KDE
Die erfolgreiche Installation von KDE erfordert nur drei Hauptschritte. Sie können jedoch auch den vierten Schritt hinzufügen, um die Desktop-Umgebung zu erkunden, nachdem Sie die KDE-Desktop-Umgebung ordnungsgemäß installiert haben. Die Schritte zur Installation von KDE sind:
- Schritt #1 KDE installieren
- Schritt #2 Konfiguration
- Schritt #3 Start
- Schritt #4 Erkundung der Desktop-Umgebung
Voraussetzungen
Voraussetzung für die Installation der KDE-Desktopumgebung ist die Verwendung des sudo-Benutzers. Wenn Sie einen Root-Benutzer anstelle eines Sudo-Benutzers haben, können Sie mit dem folgenden Befehl einen Sudo-Benutzer erstellen und dann mit den folgenden beiden Terminalbefehlen ein neues Passwort festlegen.
$ useradd -m$ passwd your_user_name

Verwenden Sie schließlich den unten angegebenen Befehl, um sudo und den entsprechenden Befehlszeileneditor abzurufen.
$ pacman -S sudo nano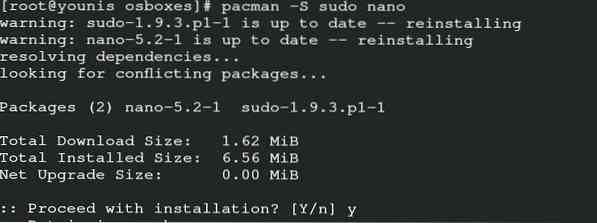
Sie können auch dem Befehlszeilenbenutzer, den Sie als Texteditor verwenden, Zugriff gewähren.
$ EDITOR=Nano-Visudo
Um erfolgreich zu speichern und zu beenden, geben Sie den folgenden Befehl ein.
# dein-_user-_name ALLE=(ALLE) ALLE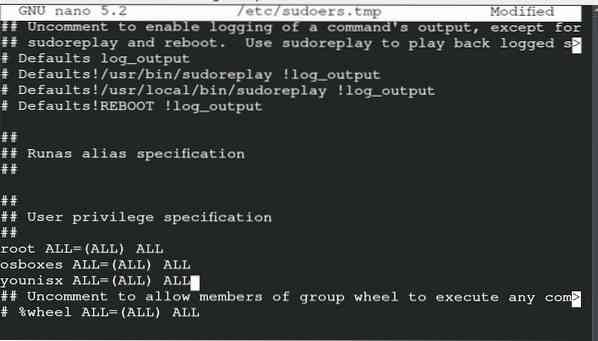
KDE installieren
Sie können KDE über die folgenden Befehle installieren install. Es ist wichtig zu beachten, dass die Befehle für KDE-Plasma mit den Befehlen von KDE4 in Konflikt geraten können, wenn beide Versionen nicht kompatibel sind. Ich habe KDE mit Plasma installiert, da ich den KDE-Plasma-Stil bevorzuge und er sowohl für Programmierer als auch für andere Benutzer geeignet ist.
$ sudo pacman -S kde kde-applications xorg plasma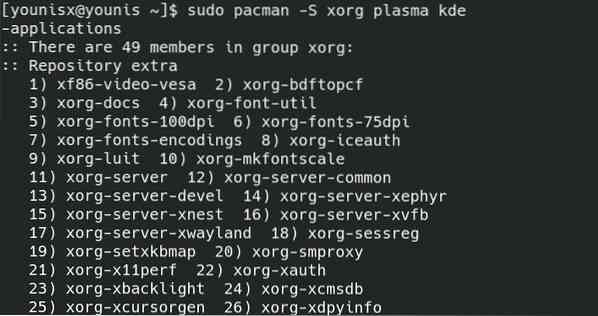
Sie können die erste Kategorie mit dem oben genannten Befehl installieren.
Aufbau
Dies ist der zweite Schritt, in dem Sie das gerade installierte KDE konfigurieren können. Da wir nano als Befehlszeilen-Texteditor aktiviert haben, verwenden wir nano. Sie können Ihren jeweiligen Texteditor in den folgenden Befehl einfügen.
$ sudo nano ~/.xinitrc
Jetzt bearbeiten Sie den Kommentar auf dem Bildschirm, wenn Sie das (#) entfernen und die Datei speichern.
Anlaufen
Sie können mit diesem Schritt fortfahren, nachdem Sie die Datei oben erfolgreich bearbeitet und gespeichert haben. Geben Sie den folgenden Befehl am Terminal ein, um den Startbildschirm Ihres KDE-Desktops zu erhalten.
$ NeustartDer Bildschirm, der auf Ihrem Desktop erscheint, ist der Standardbildschirm von KDE4. Sie können es nach Ihren Wünschen ändern.
Desktop-Umgebung erkunden
Es ist Zeit, die Desktop-Umgebung von KDE4 auf Ihrem Arch Linux zu erkunden. Sie sehen in der Standardkonfiguration von KDE4, das heißt unter dem Namen Conf. oder es kann auch KDE4 sein. Wenn Sie die Einstellung zurücksetzen möchten, benennen Sie die Datei um und starten Sie die aktuelle Sitzung neu. Sie können den Hintergrund Ihres Desktops anpassen, indem Sie die Einstellungen durchgehen. Jetzt können Sie die folgenden Funktionen von KDE nutzen.

- Thema und Widgets ändern
- Variantenschriftarten installieren
- Anwendungen automatisch starten
- Holen Sie sich Baloo
- Aussehen verändern
Um das Thema und das Widget Ihrer Desktop-Umgebung zu ändern, klicken Sie zunächst auf die obere rechte Option der Standardeinstellung. Fügen Sie die Widgets hinzu, die Ihren Vorlieben zu entsprechen scheinen.
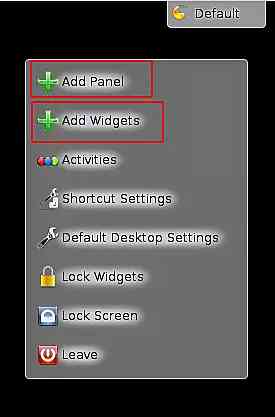
Die Schriftarten von KDE4 sind nicht sehr beliebt, daher können Sie diesen Befehl eingeben, um ihn zu ändern.
$ sudo pacman -S ttf-dejavu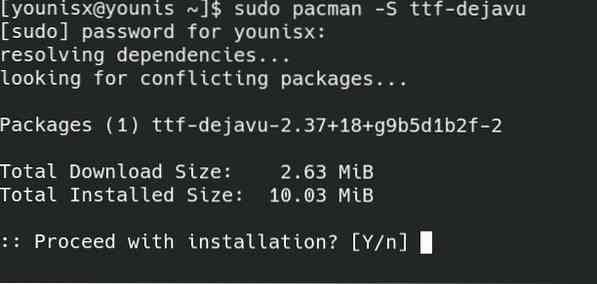
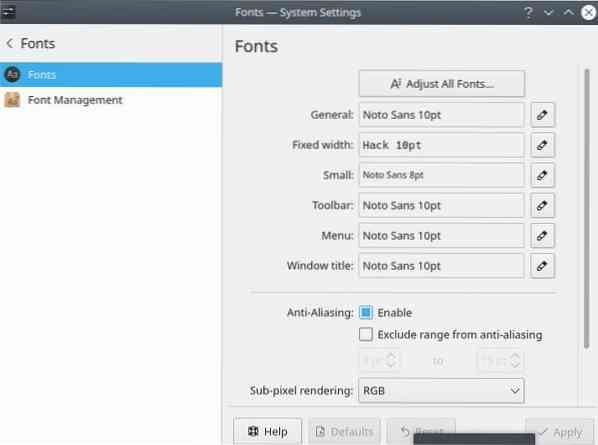
Die Funktionen von KDE erfordern das manuelle Hinzufügen von Dateien file. Wenn Sie es automatisieren möchten, wenden Sie diesen Befehl an.
$ kcmshell4 AutostartSie müssen die Optionen auswählen, die Sie in diesem Fenster automatisch neu starten möchten. Wahrscheinlich ist Ihr Baloo in ~/ verfügbar.kde4/share/config/baloofilerc oder ~/.config/baloofilerc diese beiden Speicherorte auf dem Server. Baloo hat aufgrund seiner dezentralen Datenbank in Arch Linux nur begrenzten Platz. Um Baloo in Ihrer Desktop-Umgebung zu verwenden, geben Sie den folgenden Befehl ein:
$ balooktl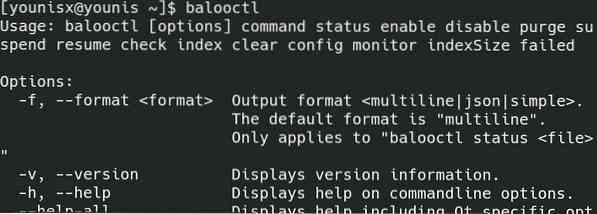
Der oben genannte Befehl dient zum Starten des Baloo in der Desktop-Umgebung von KDE.
$ balooktl haltSie können den Betrieb von Baloo mit dem oben erläuterten Befehl erfolgreich stoppen.
$ balooktl aktivieren

Die letzten beiden Befehle helfen beim Aktivieren und Deaktivieren des Baloo.
Wenn Sie das Erscheinungsbild Ihrer Desktop-Umgebung ändern möchten, befolgen Sie diese einfachen Schritte.
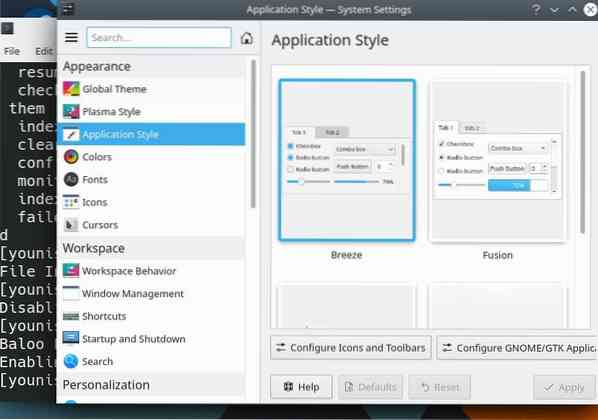
Um das Design zu ändern, gehen Sie zu den Einstellungen und wählen Sie das Erscheinungsbild des Arbeitsbereichs. Wählen Sie die Kategorie des Themas aus dem Fenster und ändern Sie Ihren Bildschirm. Um nun das Aussehen von Anwendungen zu ändern, gehen Sie zu Einstellung. Sie können die Farbe, das Symbol, den Stil und die Emoticons von dort aus anpassen.
Fazit
KDE ist die richtige Wahl für Ihre Desktop-Umgebung. Programmierer, die sich mit GNOME und anderen Desktop-Umgebungen nicht wohl fühlen, können sich für KDE entscheiden. Es ist eine angemessene Wahl für Ihr Betriebssystem von Arch Linux, da seine Betriebsgeschwindigkeit flink ist. KDE4 und KDE5 sind speziell unter Programmierern die besten. Aus diesem Grund behandelt diese Anleitung die Installation von KDE4 unter Arch Linux. Dieses Handbuch enthält alle Informationen zur KDE4-Desktopumgebung.
 Phenquestions
Phenquestions


