Der Chromium-basierte Microsoft Edge-Browser ist endlich erhältlich! Interessierte Benutzer können jetzt den neuen Edge-Browser herunterladen und installieren.
Da der neue Edge auf Chromium basiert, unterstützt der Edge-Browser natürlich alle Erweiterungen für Google Chrome. Das bedeutet, dass Sie auch Tausende fantastischer Erweiterungen für Chrome on Edge installieren können!
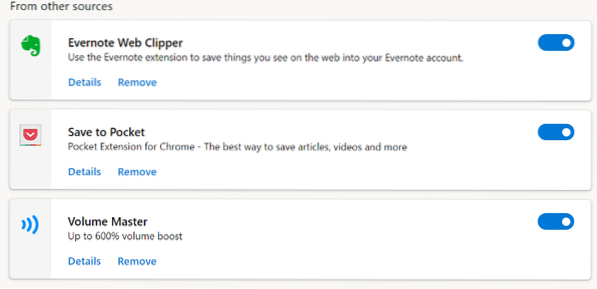
Aber aus irgendeinem Grund unterstützt Edge standardmäßig nicht die Installation von Erweiterungen aus dem Chrome Web Store. Wenn Sie den Chrome Web Store im neuen Edge besuchen und die Seite einer Erweiterung öffnen, wird die Schaltfläche Zu Chrome hinzufügen nicht angezeigt.
Um Chrome-Erweiterungen im Edge-Browser zu installieren, müssen Sie zuerst den Edge so konfigurieren, dass Erweiterungen von außerhalb des Windows Stores zugelassen werden, und dann den Chrome Web Store besuchen, um Ihre bevorzugten Erweiterungen zu installieren.
Installieren von Chrome-Erweiterungen auf Edge in Windows und Mac
Befolgen Sie die nachstehenden Anweisungen, um die Zustimmung zu erteilen und Google Chrome-Erweiterungen aus dem Chrome Web Store auf Microsoft Edge für Windows und MacOS zu installieren install.
HINWEIS: Sie müssen sich nicht beim Chrome Web Store anmelden, um Erweiterungen zu erhalten.
Schritt 1: Führen Sie den Microsoft Edge-Browser aus. Geben Sie in die Adressleiste ein edge://Erweiterungen und drücke die Eingeben Taste zum Öffnen der Seite Erweiterungen. Klicken Sie alternativ auf das Einstellungen und mehr Symbol (… ) und dann klick Erweiterungen.
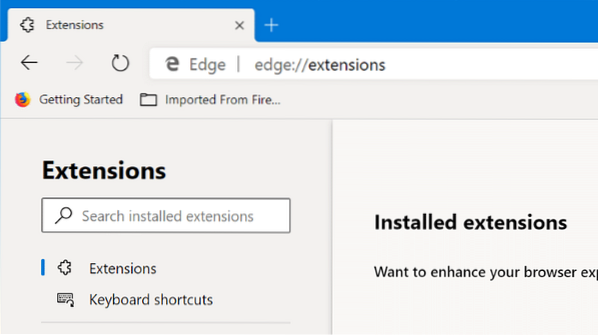
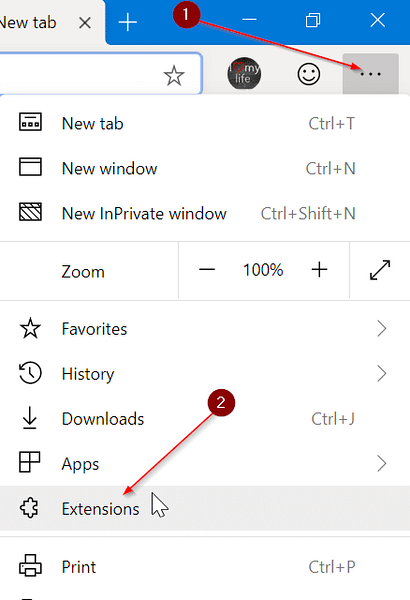
Schritt 2: Aktivieren Sie im linken Bereich der Seite "Erweiterungen" Erweiterungen von anderen Stores zulassen Option zum Installieren von Erweiterungen aus dem Chrome Web Store Web.
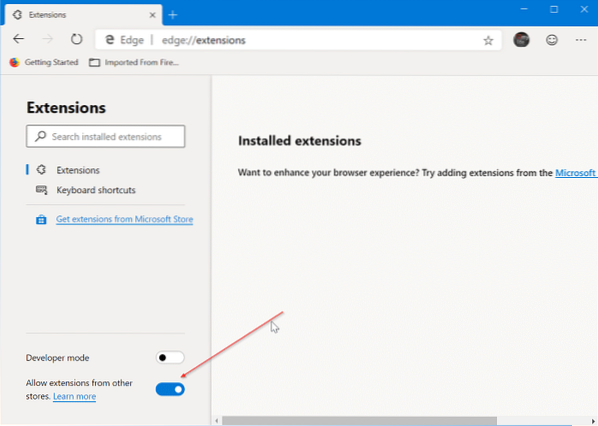
Schritt 3: Wenn Sie das Bestätigungsdialogfeld erhalten, klicken Sie auf ermöglichen Taste.
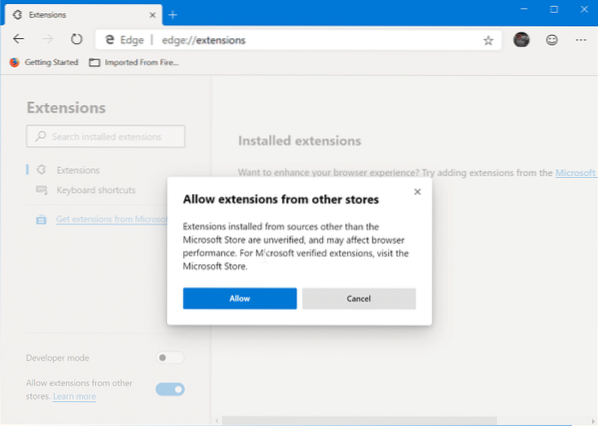
Schritt 4: Besuchen Sie den Chrome Web Store im Edge-Browser. Suchen Sie die Erweiterung, die Sie auf Edge installieren möchten, wählen Sie die Erweiterung aus und klicken Sie dann auf Zu Chrome hinzufügen Taste.
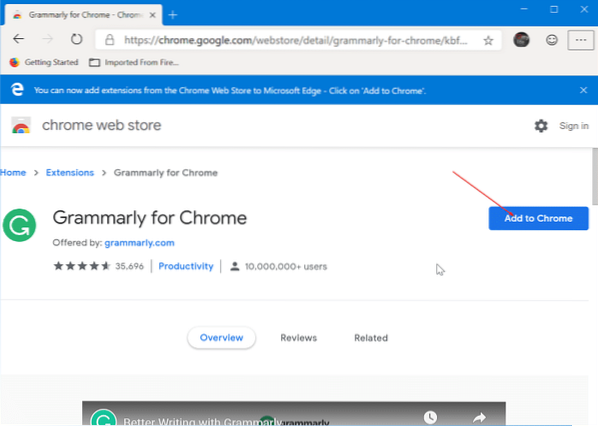
Wenn die Erweiterung nach bestimmten Berechtigungen fragt, klicken Sie auf das Erweiterung hinzufügen Schaltfläche zum Installieren der Erweiterung. So einfach ist das!
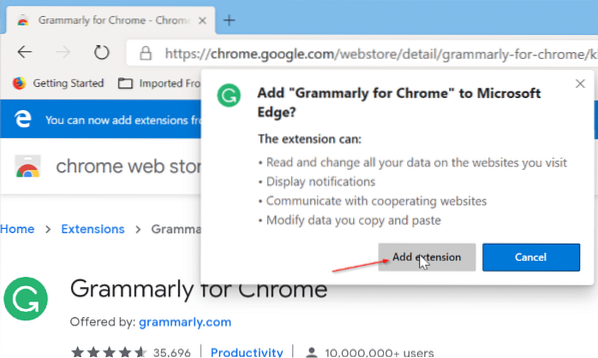
So deinstallieren Sie Erweiterungen von Edge
Schritt 1: Art edge://Erweiterungen in der Adressleiste und drücken Sie die Eingabetaste.
Schritt 2: Suchen Sie die Erweiterung, die Sie deinstallieren möchten, und klicken Sie dann auf Entfernen Möglichkeit. Drücke den Entfernen Schaltfläche erneut, wenn Sie den Bestätigungsdialog sehen, um die ausgewählte Erweiterung zu deinstallieren und zu entfernen.
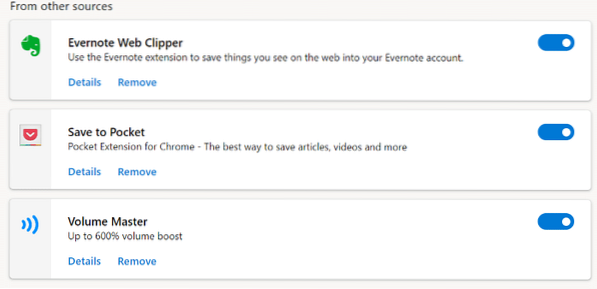
Sie können eine Erweiterung auch deaktivieren, anstatt sie zu entfernen, indem Sie den Schieberegler in die Aus-Position bewegen.
 Phenquestions
Phenquestions



