Es gibt verschiedene Ansätze, um es auf ein Ubuntu-Gerät zu bekommen. Lassen Sie uns alle diese Ansätze nacheinander überprüfen:
Installieren von GIMP unter Linux mit dem Software Store:
Die erste Methode ist einfach, öffnen Sie den Ubuntu-Softwarespeicher und suchen Sie nach „GNU Image Manipulation Program“, wie in den folgenden Bildern gezeigt:
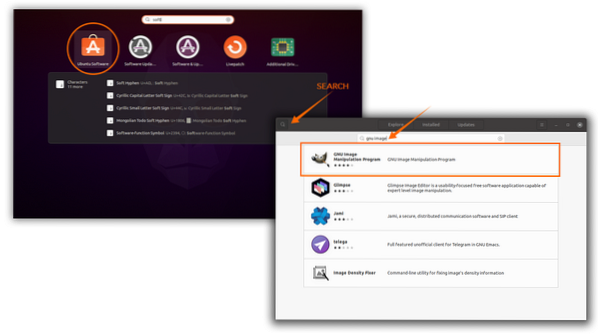
Um den Download- und Installationsprozess von Gimp zu starten, klicken Sie auf die Schaltfläche „Installieren“:
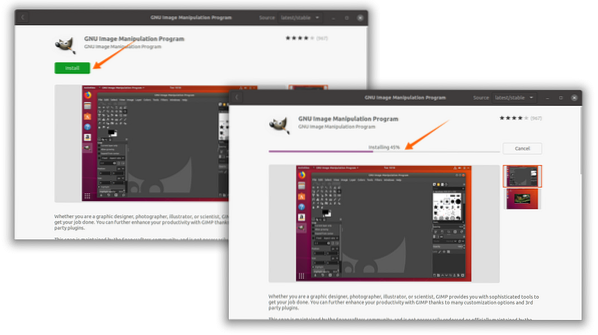
Sobald der Download und die Installation abgeschlossen sind, suchen Sie gimp in den Anwendungen:
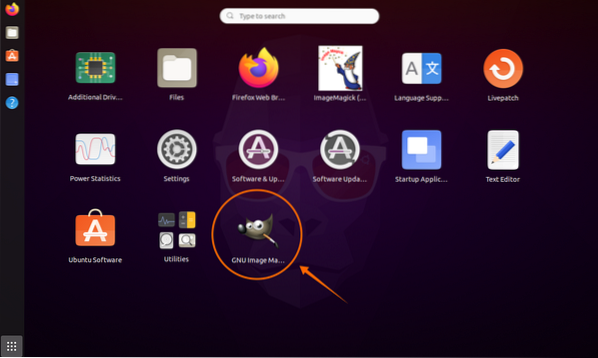
Öffne es:
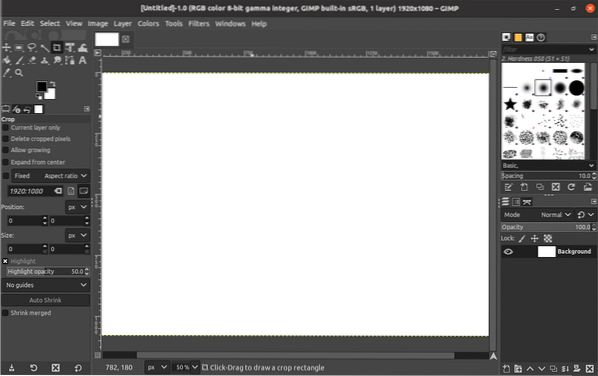
Installieren von GIMP unter Linux mit dem PPA-Repository:
Der zweite Ansatz ist für Terminalbenutzer. Um Gimp herunterzuladen und zu installieren, müssen Sie den folgenden Befehl kopieren und einfügen:
$sudo add-apt-repository ppa:otto-kesselgulasch/gimp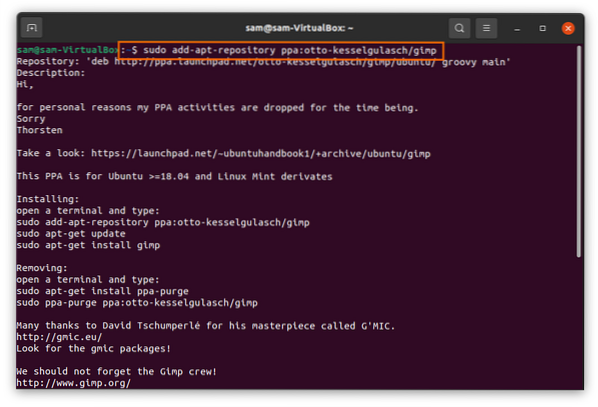
Aktualisieren Sie die Paketdatenbank mit:
$sudo apt-UpdateGeben Sie nun den folgenden Befehl ein, um Gimp zu installieren:
$sudo apt install gimp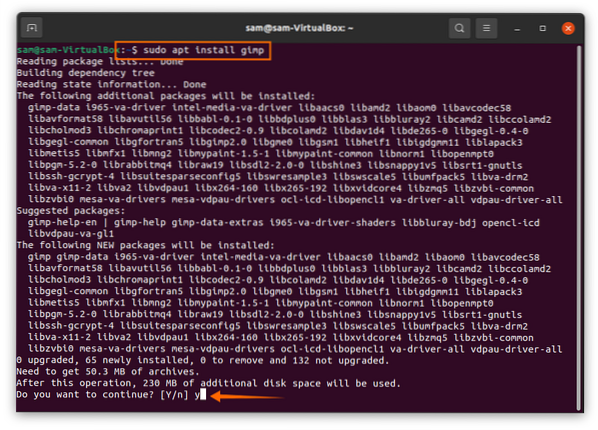
Gimp wird auf Ihrem Linux-Gerät installiert; in Anwendungen suchen:
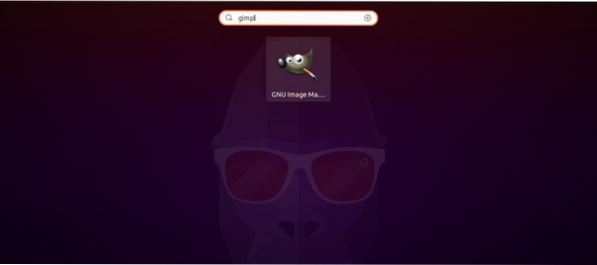
Installieren von GIMP unter Linux mit Flatpak:
Flatpak ist ein weiteres neues Dienstprogramm zur Paketbereitstellung und -verwaltung. Gimp kann auch mit Flatpak . installiert werden. Um Gimp mit Flatpak zu installieren, installieren Sie zuerst das Flatpak-Dienstprogramm mit dem Befehl:
$sudo apt installiere flatpak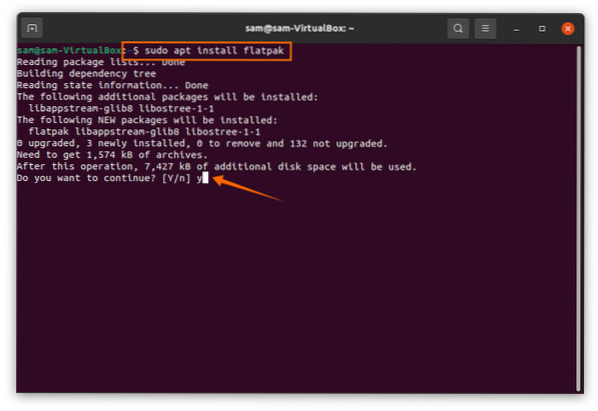
Kopieren Sie nach der Installation den unten genannten Befehl in das Terminal und drücken Sie die Eingabetaste:
$flatpak installieren https://flathub.org/repo/appstream/org.gimp.GIMP.flachpakrefEs wird nach Berechtigungen gefragt. Drücken Sie „Y/y“, um den Vorgang fortzusetzen:
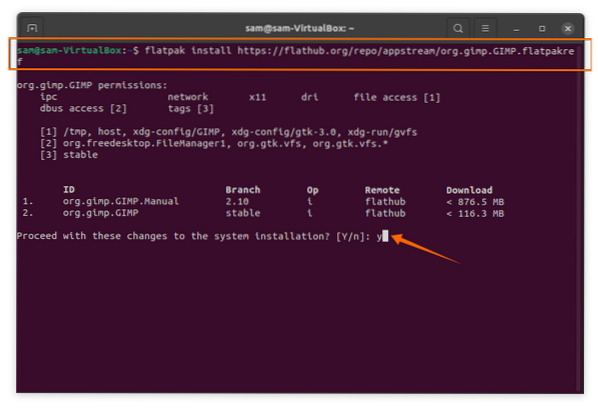
Nach der Installation wird Gimp wahrscheinlich nicht in den Anwendungen angezeigt. Um Gimp auszuführen, verwenden Sie den Befehl:
$flatpak-Lauforganisation.gimp.GIMP // stabilOder versuchen Sie einen Neustart mit:
$sudo NeustartNach dem Neustart erscheint die Gimp-Anwendung im Anwendungsmenü:
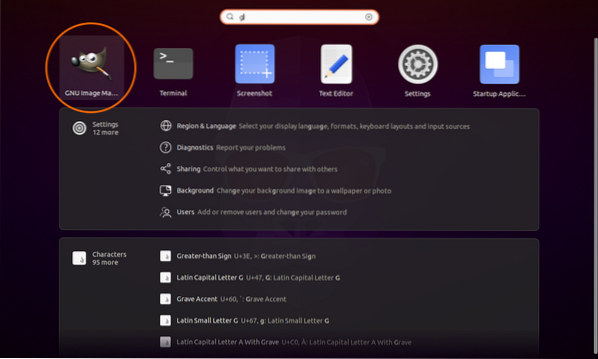
Deinstallieren von Gimp 2.10 von Linux:
Wenn Sie Gimp über den Software Store installiert haben, öffnen Sie erneut den Software Store, suchen Sie nach Gimp und klicken Sie auf die Schaltfläche Entfernen, um die Anwendung zu löschen.
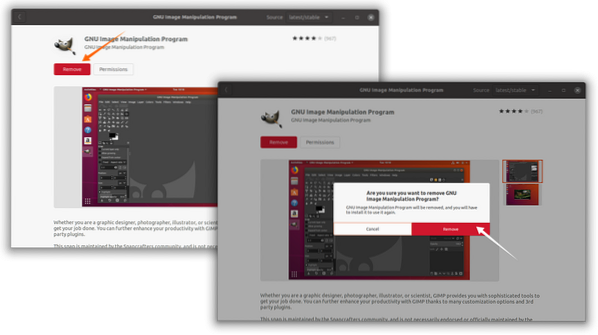
Wenn Sie Gimp mit PPA installiert haben, geben Sie den folgenden Befehl ein:
$sudo apt entfernen gimpWenn Sie Gimp vollständig entfernen möchten, verwenden Sie:
$sudo apt remove --autoremove gimpWenn Gimp mit Flatpak installiert ist, verwenden Sie den folgenden Befehl, um Gimp von Linux zu löschen:
$flatpak deinstalliere gimp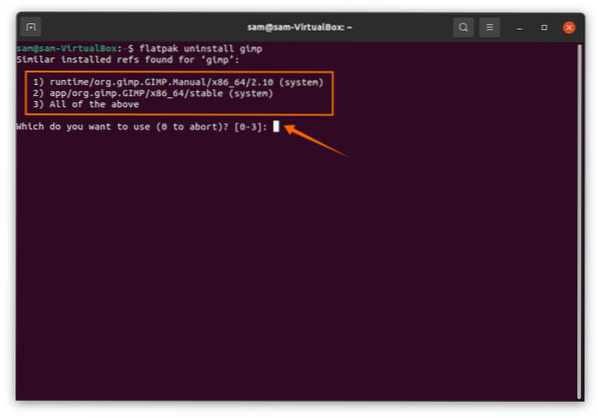
Nachdem Sie den obigen Befehl ausgeführt haben, werden drei Optionen angezeigt, wählen Sie die entsprechende Option (Nummer 1-3) und drücken Sie "Enter", um den Löschvorgang fortzusetzen.
 Phenquestions
Phenquestions


