Flatpak installieren:
Dropbox ist im offiziellen Paket-Repository von CentOS 8 nicht verfügbar. Aber Sie können Dropbox ganz einfach von Flathub mit Flatpak installieren.
Flatpak ist im offiziellen Paket-Repository von CentOS 8 . verfügbar.
Sie können Flatpak unter CentOS 8 mit dem folgenden Befehl installieren:
$ sudo dnf install -y flatpak
Flatpak sollte standardmäßig auf CentOS 8 . installiert sein. Wenn nicht, sollte der DNF-Paketmanager Flatpak auf Ihrem CentOS 8-Computer installieren.
In meinem Fall ist es bereits installiert.
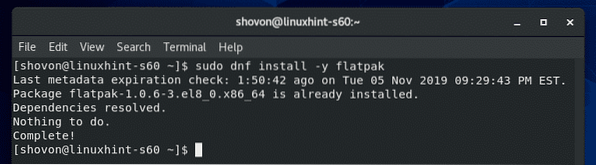
Überprüfen Sie nun mit dem folgenden Befehl, ob Flatpak korrekt funktioniert:
$ flatpak --versionDer obige Befehl sollte die Flatpak-Versionsnummer drucken, die 1 . ist.0.6 zum Zeitpunkt dieses Schreibens, wie Sie im Screenshot unten sehen können. Flatpak funktioniert also richtig.
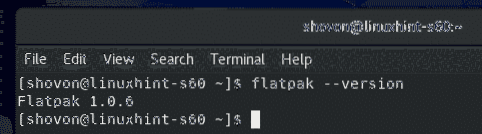
Fügen Sie nun das Flathub Flatpak-Paket-Repository mit dem folgenden Befehl hinzu:
$ sudo flatpak remote-add --if-not-exists flathubhttps://flathub.org/repo/flathub.flachpakrepo

Sobald das Flathub-Paket-Repository hinzugefügt wurde, führen Sie den folgenden Befehl aus, um alle auf Ihrem CentOS 8-Computer konfigurierten Flatpak-Repositorys aufzulisten configured.
$ flatpak remote-list --show-detailsDas Flathub-Paket-Repository, das Sie hinzugefügt haben, sollte sich in der Liste befinden, wie im Screenshot unten gezeigt.
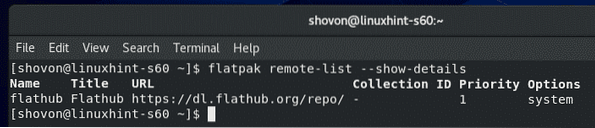
Dropbox installieren:
Suchen Sie nun mit dem folgenden Befehl nach dem Dropbox Flatpak-Paket:
$ Flatpak-Such-Dropbox
Das Dropbox-Clientpaket sollte aufgeführt sein. Der Dropbox-Client kann also mit Flatpak installiert werden.
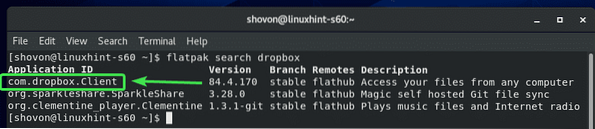
Installieren Sie nun das Dropbox Flatpak-Paket mit dem folgenden Befehl:
$ flatpak install flathub com.Dropbox.Klient
Jetzt drücken Ja und drücke dann

Jetzt drücken Ja und drücke dann
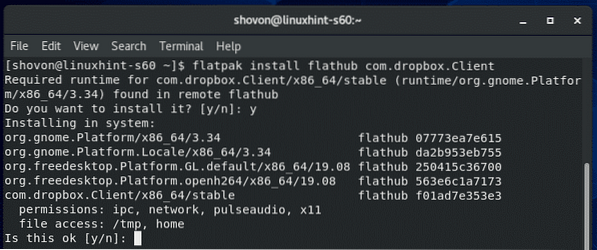
Flatpak sollte alle erforderlichen Dateien von Flathub herunterladen. Es kann eine Weile dauern, bis es abgeschlossen ist.
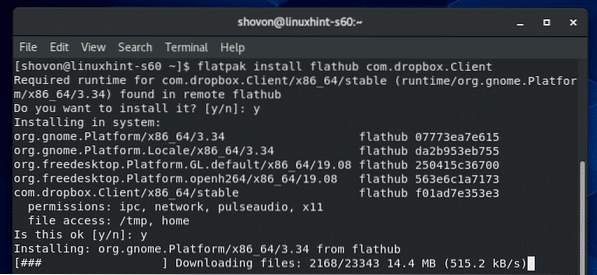
Zu diesem Zeitpunkt sollte Dropbox installiert sein.
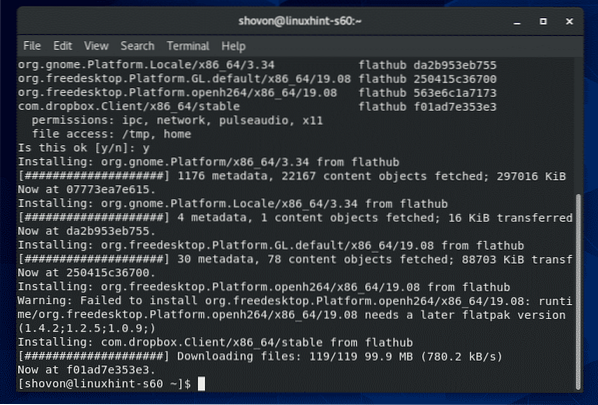
Dropbox konfigurieren:
Sobald der Dropbox-Client installiert ist, können Sie Dropbox über das Anwendungsmenü von CentOS 8 starten.
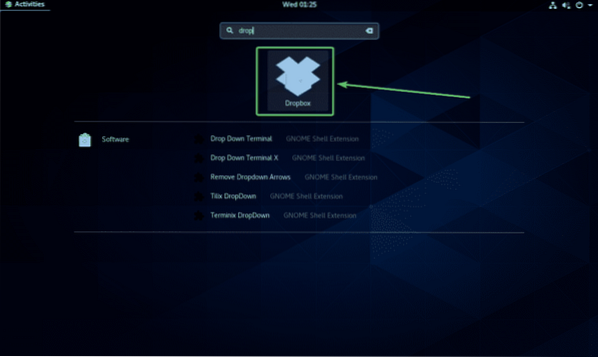
Wenn Sie die Dropbox-App zum ersten Mal starten, wird die Anmeldeseite von Dropbox in einem Webbrowser geöffnet.
Wenn Sie bereits ein Dropbox-Konto haben, geben Sie Ihre E-Mail-Adresse und Ihr Passwort ein und klicken Sie auf Einloggen um sich von hier aus bei Ihrem Dropbox-Konto anzumelden.
Wenn Sie kein Dropbox-Konto haben, klicken Sie auf ein Konto erstellen und erstellen Sie ein neues Dropbox-Konto. Es ist kostenlos.
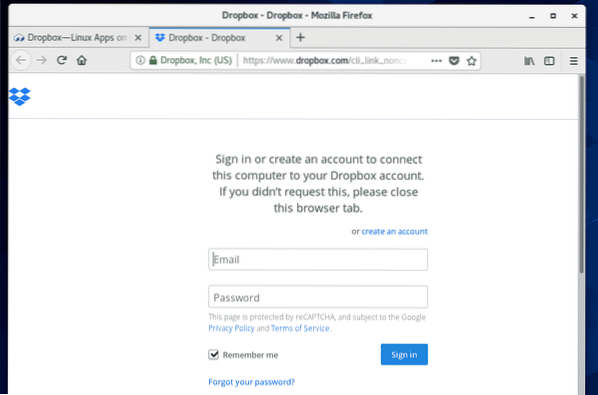
Nachdem Sie sich bei Ihrem Dropbox-Konto angemeldet haben, klicken Sie auf Weiter zu Dropbox.
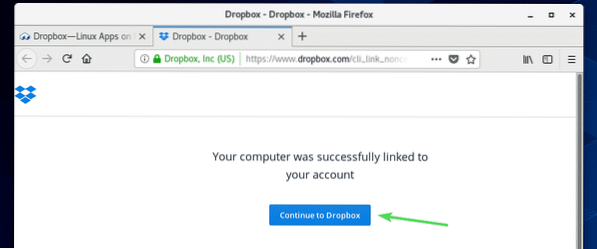
Ihr Webbrowser sollte Sie zu Ihrem Dropbox-Konto führen. Jetzt können Sie den Browser schließen, wenn Sie möchten.
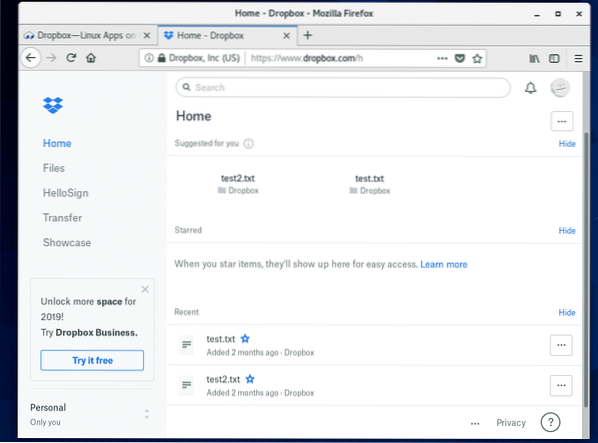
Ein neues Verzeichnis ~/Dropbox sollte in Ihrem HOME-Verzeichnis erstellt werden. Dies ist das Verzeichnis, das mit Ihrem Dropbox-Konto synchronisiert wird.
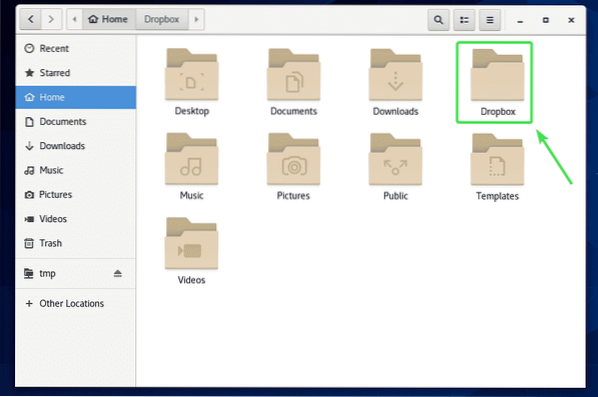
Wie Sie sehen, befinden sich alle meine Dropbox-Dateien im ~/Dropbox Verzeichnis.
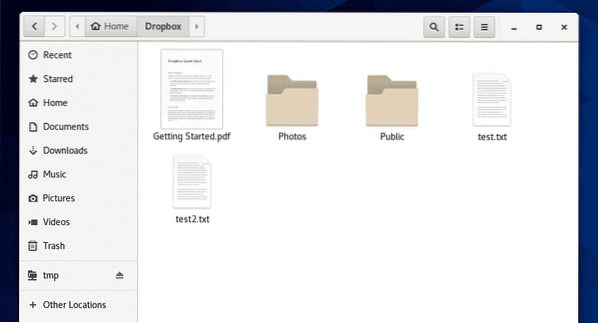
Sie können Dateien in dieses Verzeichnis ausschneiden/kopieren, Dateien aus diesem Verzeichnis entfernen usw. Grundsätzlich verwenden Sie dieses Verzeichnis wie alle anderen Verzeichnisse. Alle Änderungen an diesem Verzeichnis werden mit Ihrem Dropbox-Konto synchronisiert.
Für die Demonstration habe ich 2 neue PDF-Dateien in mein . kopiert ~/Dropbox Verzeichnis.
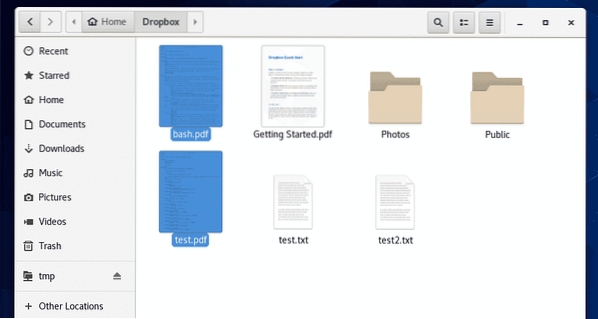
Wie Sie sehen, kann ich auch über meine Dropbox-Web-App auf diese Dateien zugreifen.
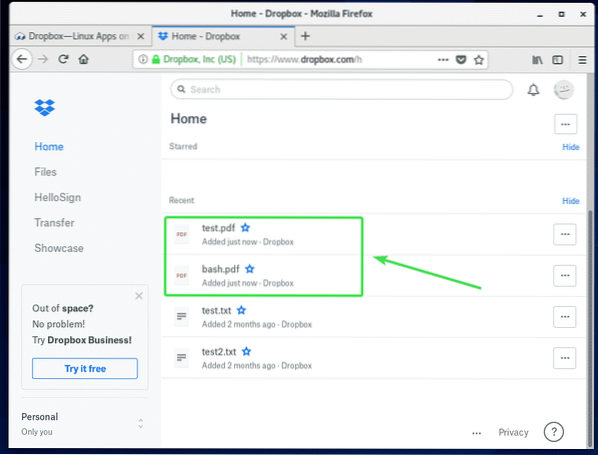
Dropbox-Konto ändern:
Wenn Sie sich von Ihrem Dropbox-Konto abmelden oder ein anderes Dropbox-Konto verwenden möchten, müssen Sie lediglich die ~/Dropbox und ~/.Dropbox Verzeichnisse aus Ihrem HOME-Verzeichnis und starten Sie Ihren Computer neu.
Zuerst öffnen Nautilus Dateimanager und prüfen Zeige versteckte Dateien aus dem Hamburger-Menü, wie im Screenshot unten gezeigt.
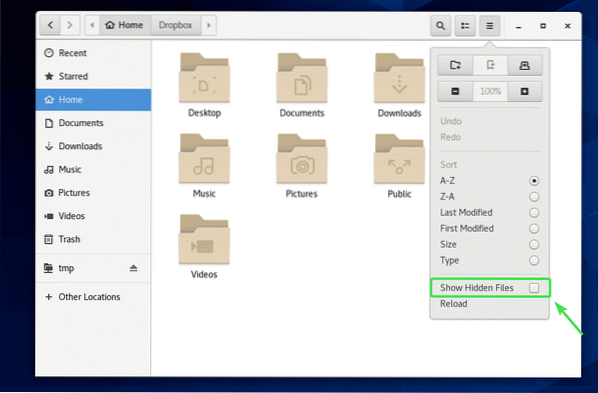
Jetzt entfernen ~/Dropbox und ~/.Dropbox Verzeichnisse wie im Screenshot unten markiert.
Du kannst einfach drücken
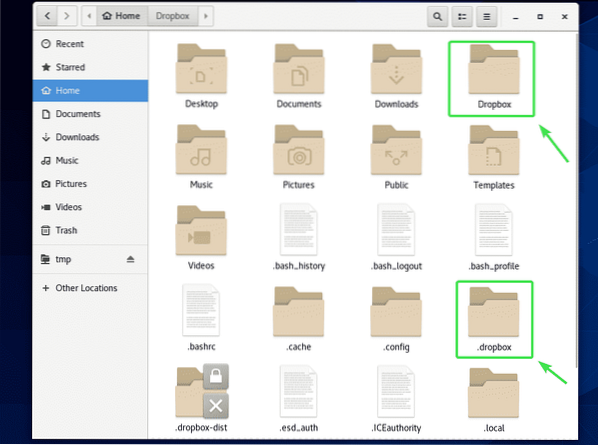
Sobald Sie das entfernen ~/Dropbox und ~/.Dropbox Verzeichnisse von Ihrem Computer, starten Sie Ihren Computer mit dem folgenden Befehl neu:
$ sudo Neustart
Sobald Ihr Computer hochfährt, starten Sie die Dropbox-App über das Anwendungsmenü von CentOS 8.
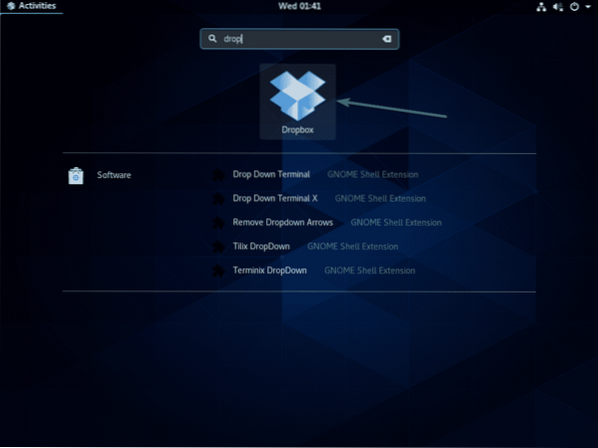
Es sollte einen Webbrowser öffnen und Ihnen die Dropbox-Anmeldeseite wie beim ersten Mal anzeigen. Jetzt können Sie sich mit einem anderen Benutzerkonto bei Dropbox anmelden.
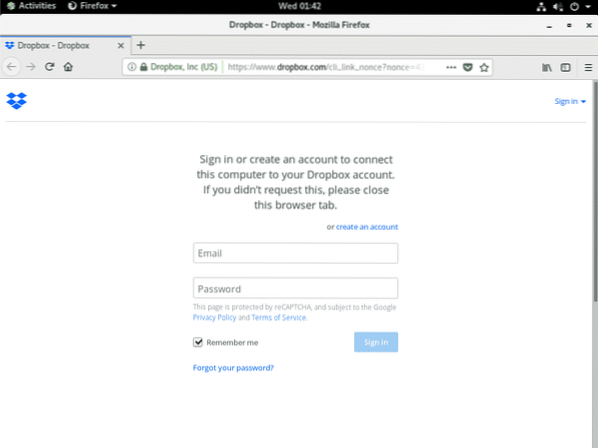
So installieren Sie Dropbox auf CentOS 8. Danke, dass du diesen Artikel gelesen hast.
 Phenquestions
Phenquestions


