Desktop Dimmer war einst eine beliebte Ubuntu-Anwendung zur Steuerung der Bildschirmhelligkeit. Zum Zeitpunkt der Veröffentlichung dieses Artikels ist die Desktop-Dimmer-Anwendung jedoch veraltet und funktioniert nicht mehr in Ubuntu 20.04. Die bestmögliche Alternative zur Desktop Dimmer-Anwendung ist Brightness Controller, eine auf einer grafischen Benutzeroberfläche (GUI) basierende Anwendung, die wie Desktop Dimmer funktioniert und Benutzern hilft, die Helligkeitsstufen anzupassen.
Dieser Artikel zeigt Ihnen, wie Sie die Brightness Controller-Anwendung in Ubuntu 20 . installieren.04. Befolgen Sie die unten aufgeführten Schritte, um den Helligkeitsregler auf Ihrem Ubuntu 20 . zu installieren.04-System.
Schritt 1: Helligkeitsregler-PPA-Repository hinzufügen
Die Brightness Controller-Anwendung ist nicht im Standardpaket-Repository von Ubuntu 20 . enthalten.04. Stattdessen kann Brightness Controller einfach in Ubuntu 20 . installiert werden.04 über das Personal Package Archive (PPA)-Repository.
Führen Sie den folgenden Befehl aus, um das Brightness Controller PPA-Repository hinzuzufügen:
$ sudo add-apt-repository ppa:apandada1/brightness-controller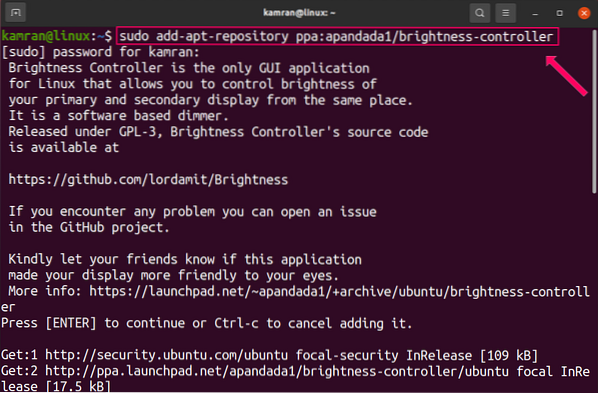
Schritt 2: Paketliste aktualisieren
Sobald das Brightness Controller PPA-Repository erfolgreich hinzugefügt wurde, aktualisieren Sie den apt-Cache mit dem folgenden Befehl:
$ sudo apt-Update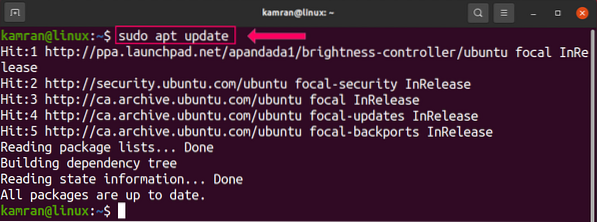
Schritt 3: Helligkeitsregler installieren
Führen Sie den folgenden Befehl aus, um die Brightness Controller-Anwendung in Ubuntu 20 zu installieren.04:
$ sudo apt installiere den Helligkeitsregler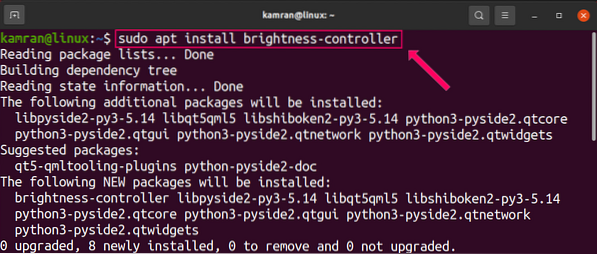
Die Brightness Controller-Anwendung erfordert 27.5 MB zusätzlicher Speicherplatz. Drücken Sie y im Terminal, um den Installationsvorgang fortzusetzen.
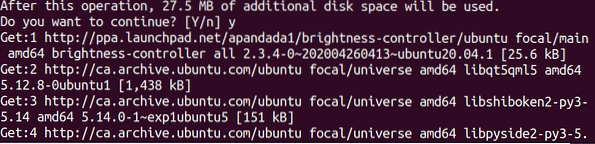
Starten Sie die Helligkeitsregler-Anwendung
Öffnen Sie nach der erfolgreichen Installation die Brightness Controller-Anwendung aus dem Anwendungsmenü. Klicken Sie dazu auf das Anwendungsmenü, suchen Sie nach „Helligkeitsregler“ und klicken Sie auf das Anwendungssymbol „Helligkeitsregler“, um es zu öffnen.
Nachdem Sie auf das Helligkeitsregler-Symbol geklickt haben, wird der Dashboard-Bildschirm der Anwendung angezeigt.
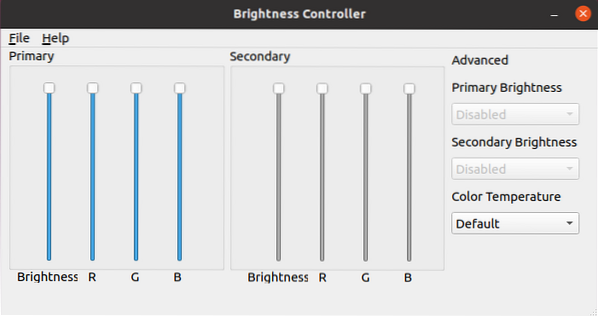
Auf dem Dashboard-Bildschirm können Sie die Helligkeitsstufe auf Werte zwischen 1 und 100 % einstellen, indem Sie die Helligkeitsstufe anpassen.
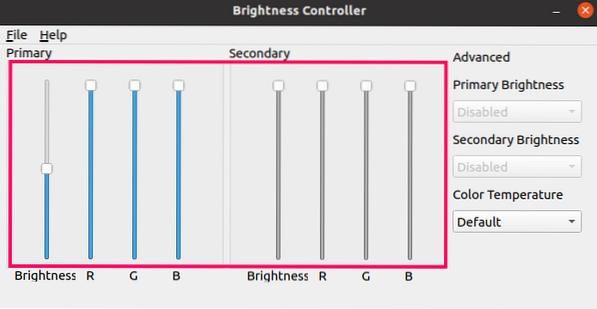
Im Abschnitt "Erweitert" kann die Farbtemperatur nach Ihren Vorlieben und dem Augenkomfort geändert werden.
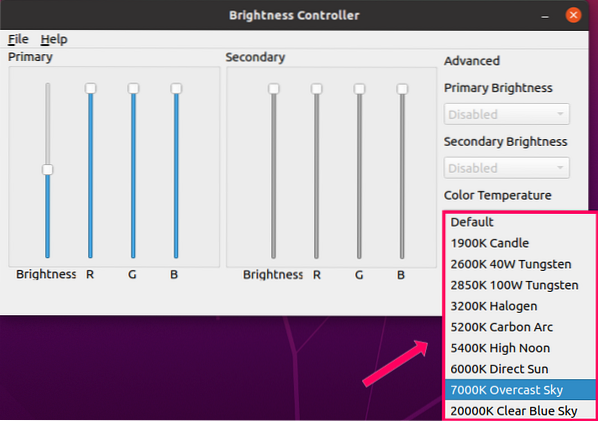
Die Bildschirmfarbe und der Farbton können auch durch Ändern der RGB-Werte angepasst werden.
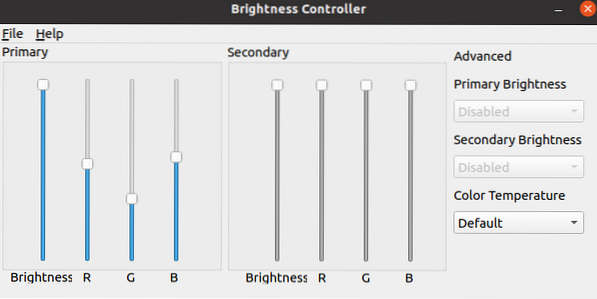
Der Abschnitt Hilfe ist verfügbar, um dem Benutzer mehr über die Verwendung der Anwendung Brightness Controller zu zeigen. Sie können die installierte Version der Anwendung im Hilfebereich überprüfen, indem Sie auf die Option "Info" klicken.
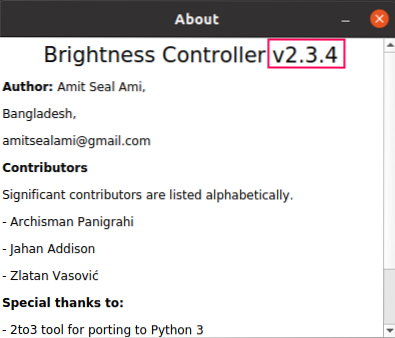
Wie Sie sehen können, Helligkeitsregler Version 2.3.4 ist auf meinem Ubuntu 20 . installiert.04-System.
Fazit
Die Desktop-Dimmer-Anwendung ist veraltet und für Ubuntu 20 . nicht verfügbar.04. Sie können die Brightness Controller-Anwendung jedoch weiterhin in Ubuntu 20 . installieren.04, um die Helligkeit und die Anzeigefarben Ihres Systems zu steuern. Brightness Controller führt im Wesentlichen die gleiche Funktionalität wie Desktop Dimmer aus und kann über das PPA-Repository installiert werden. In diesem Artikel wurde gezeigt, wie Sie Brightness Controller als Ersatz für die veraltete Desktop-Dimmer-Anwendung in Ubuntu 20 . installieren.04. Wir hoffen, dass Sie diesen Artikel für Ihre Computeranforderungen nützlich fanden.
 Phenquestions
Phenquestions

