CMake ist ein plattformübergreifendes kostenloses Open-Source-Softwaretool zum Erstellen, Testen und Verpacken der Software. CMake verwendet eine einfache Plattform und vom Compiler unabhängige Konfigurationsdateien, um den Softwarekompilierungsprozess zu steuern. Es führt zur Produktion von nativen Makefiles und Arbeitsbereichen, die wiederum in einer Compilerumgebung Ihrer Wahl verwendet werden.
In diesem Beitrag zeigen wir Ihnen, wie Sie CMake auf Ihrem Ubuntu-System installieren. Unsere bevorzugte Ubuntu-Version in diesem Tutorial ist Ubuntu 18.04 LTS.
CMake unter Ubuntu installieren
Voraussetzungen
Stellen Sie vor der Installation von CMake sicher, dass Sie über Root-Rechte verfügen und Ihr System auf dem neuesten Stand ist, indem Sie die folgenden Befehle ausführen running.
sudo apt aktualisieren sudo apt aktualisieren
Methode 1: Installieren Sie CMake mit der Ubuntu-Software
Wenn Sie nicht eine Reihe von Befehlen auf dem Linux-Terminal ausführen möchten, ist diese Methode genau das Richtige für Sie. Zum Zeitpunkt des Schreibens dieses Beitrags ist die verfügbare stabile Version von CMake 3.17.3.
Schritt 1. Starten Sie „Ubuntu Software Install“ aus dem Ubuntu-Anwendungsmenü, wie in der Abbildung unten gezeigt.

Schritt 2. Geben Sie in der „Suchleiste“ der Ubuntu-Software oben das Wort CMake ein und drücken Sie „Enter“.” Sie sehen eine Liste der Anwendungen, aber klicken Sie nur auf das CMake-Symbol. Es wird wahrscheinlich das erste Element auf der Liste sein, wie im Bild unten gezeigt.
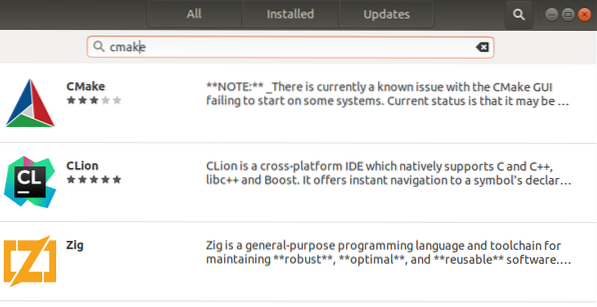
Schritt 3. Klick auf das "Installieren”-Schaltfläche zum Herunterladen und Installieren von CMake auf Ihrem Ubuntu-System. Möglicherweise müssen Sie Ihr Root-Passwort eingeben, um mit der Installation fortzufahren.
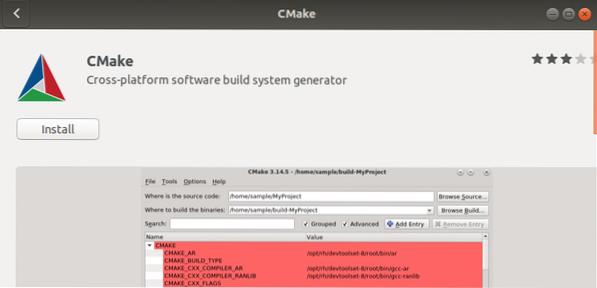
Schritt 4. Sie können den Installationsfortschritt anhand des folgenden Prozentsatzes verfolgen, wie in der Abbildung gezeigt.
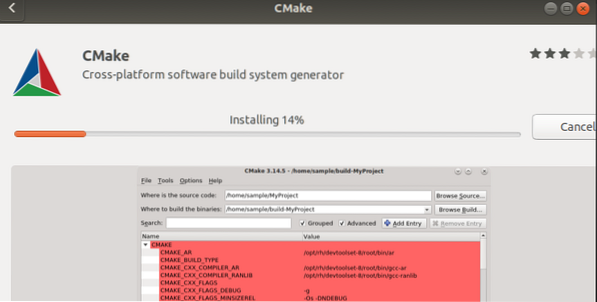
CMake wird jetzt in Ihrem System installiert. Wenn der Vorgang erfolgreich abgeschlossen wurde, sollten Sie ein Fenster ähnlich dem auf dem Bild unten sehen.

Schritt 5. Um CMake zu starten, klicken Sie auf „Starten" Taste. Das CMake-Fenster sollte sich öffnen, wie im Bild unten gezeigt.
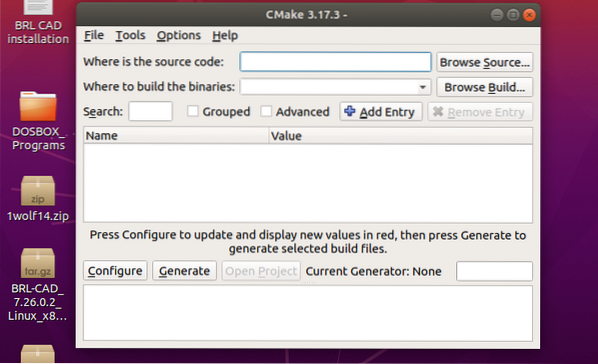
Deinstallieren Sie CMake mit der Ubuntu-Software
Wenn Sie CMake mithilfe der grafischen Benutzeroberfläche von Ihrem System entfernen möchten, ist dies ziemlich einfach.
Schritt 1. Starten Sie die Ubuntu Software-Anwendung und suchen Sie nach „CMake” in der Suchleiste oben.
Schritt 2. Klicken Sie auf die CMake-Anwendung, die in der Liste angezeigt wird. Sie sollten ein ähnliches Fenster wie das folgende sehen.

Schritt 3. Klick auf das "Entfernen”-Schaltfläche, um CMake von Ihrem Ubuntu-System zu deinstallieren.
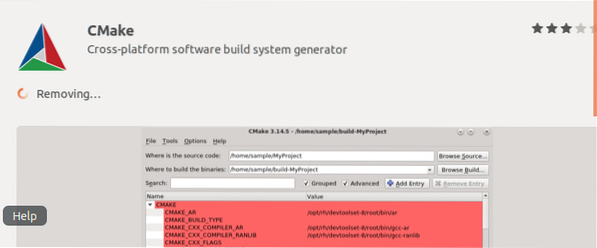
Aus dem Bild unten können wir sehen, dass „CMake“ von Ihrem System deinstalliert wird.
Methode 2: Installieren von CMake über die Befehlszeile
Dies ist die Methode, die Sie befolgen müssen, um CMake in Ihrem Ubuntu-System für diejenigen zu installieren, die die Befehlszeilenmethode der grafischen Benutzeroberfläche vorziehen. Sie haben zwei Möglichkeiten, CMake über das Terminal auf Ihrem System zu installieren:
a) Verwenden von snap
b) Verwenden des Quellcodes von der offiziellen CMake-Website
Snap-App
Schritt 1. Starten Sie das Ubuntu-Terminal und führen Sie den folgenden Befehl aus.
sudo snap install cmake -classic
Führen Sie nach Abschluss der Installation die „-Ausführung” Befehl unten, um die in Ihrem System installierte CMake-Version anzuzeigen.
cmake --version
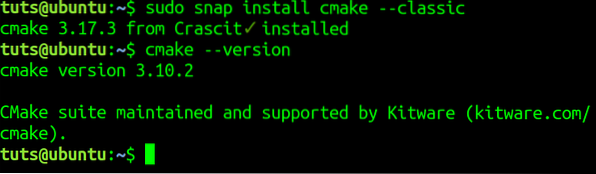
Um CMake mit Snap in der Befehlszeile zu entfernen/deinstallieren, führen Sie den folgenden Befehl aus.
sudo snap entfernen cmake
Beachten Sie, dass diese Methode nur für CMake funktioniert, das über Snap oder Graphical mit der Ubuntu-Software installiert wurde.
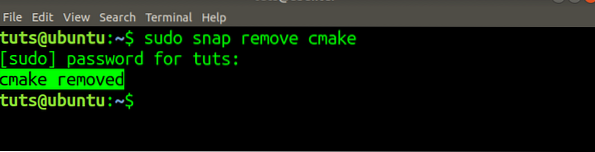
CMake mit Quellcode VI installieren
Bevor ich diesen Beitrag geschrieben habe, habe ich versucht, CMake aus dem Ubuntu-Repository und PPA zu installieren, aber keiner von ihnen hat die neueste CMake-Version installiert. Führen Sie die folgenden Schritte aus, um die neueste CMake-Version zu installieren.
Schritt 1. Laden Sie den CMake-Quellcode von der offiziellen Website herunter. Das geht mit dem „wget” Befehl auf dem Terminal, wie unten gezeigt. Stellen Sie sicher, dass Sie den Link im folgenden Befehl durch den Link ersetzen, den Sie von der offiziellen Website kopieren.
$wget https://github.com/Kitware/CMake/releases/download/v3.17.3/cmake-3.17.3.Teer.gz
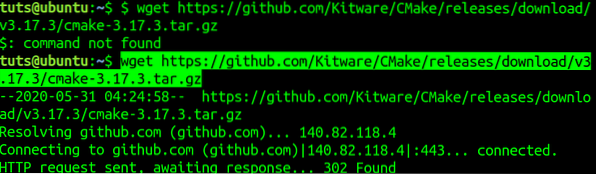
Schritt 2. Navigieren Sie zu dem Verzeichnis, in das Sie den Code heruntergeladen haben. Es sollte der Ordner sein, in dem Sie die „wget" Befehl. Führen Sie die „Teer” Befehl zum Extrahieren des Inhalts.
tar -zxvf cmake-3.17.3.Teer.gz
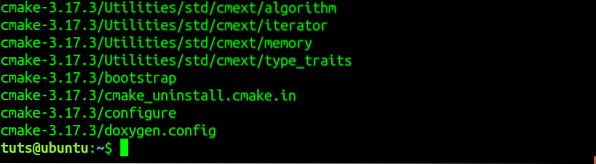
Schritt 3. Navigieren Sie zum neu erstellten CMake-Verzeichnis mit dem „CD" Befehl.
cd cmake-3.17.3

Schritt 4. Führen Sie den folgenden Befehl aus, um CMake in Ihrem Ubuntu-System zu kompilieren und zu installieren.
sudo ./bootsrap
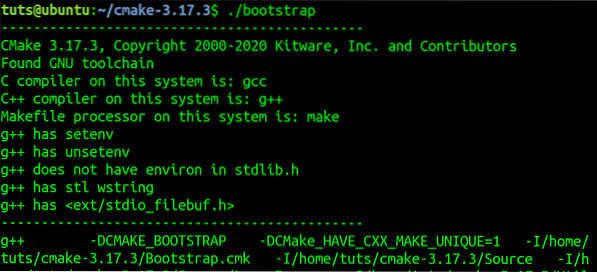
Sobald der Vorgang abgeschlossen ist, sollten Sie eine Nachricht sehen, wie im Bild unten.
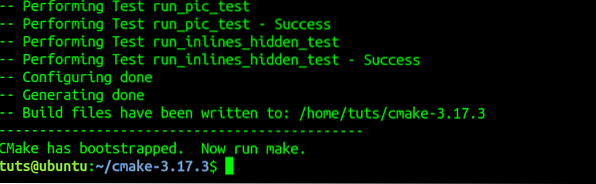
Schritt 5. Führen Sie die „machen" Befehl.
machen
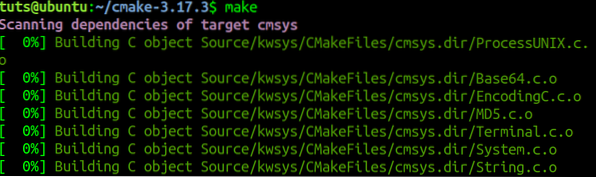
Schritt 6. Führen Sie die „installieren” Befehl, um CMake in Ihrem System zu installieren.
installieren
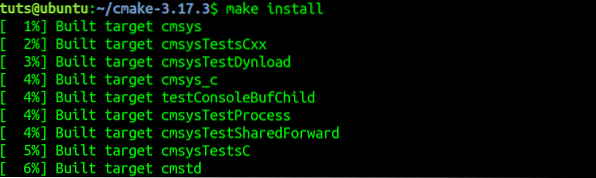
Schritt 7. Um zu bestätigen, dass CMake erfolgreich in Ihrem System installiert wurde, führen Sie die „Ausführung" Befehl.
cmake --version

So entfernen/deinstallieren Sie CMake, das mit dem „machen” Befehl, führen Sie den folgenden Befehl aus.
sudo machen deinstallieren
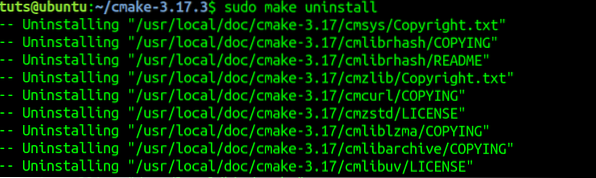
Fazit
Dies sind zwei Möglichkeiten, CMake auf Ihrem Ubuntu-System zu installieren. Wenn Sie mit CMake noch nicht vertraut sind und mehr darüber erfahren möchten, besuchen Sie die offizielle Website, um die umfassende Dokumentation zu lesen.
 Phenquestions
Phenquestions



