Atom kann unter Linux Mint 20 mit dem offiziellen Debian-Paket und dem Atom-Repository installiert werden. Darüber hinaus ist Atom auch über den Snap-Anwendungsmanager verfügbar.
Atom unter Linux Mint 20 mit dem Debian-Paket installieren
Atom ist nicht in den Linux Mint 20 Standard-Repositorys enthalten. Es kann jedoch mit dem offiziellen Debian-Paket von Atom installiert werden. Öffnen Sie Ihren Browser und besuchen Sie die offizielle Webseite von Atom (https://atom.io/).
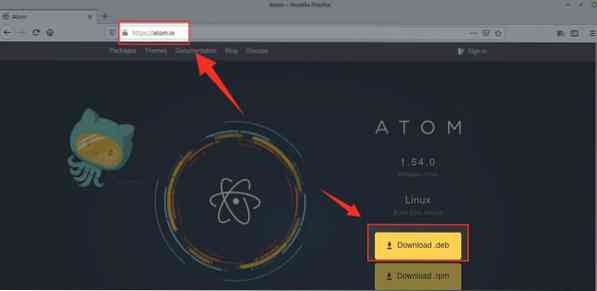
Klicken Sie auf "Downloads" .deb', um das Debian-Paket von Atom herunterzuladen.
Wählen Sie „Datei speichern“ und klicken Sie auf „OK“.
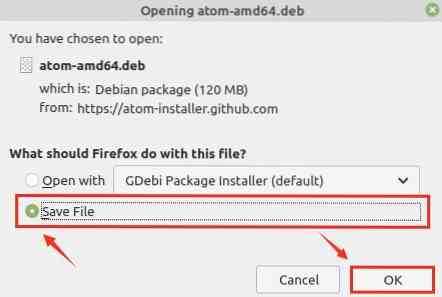
Das Debian-Paket wird heruntergeladen und im Verzeichnis 'Downloads' gespeichert saved.
Sobald das Debian-Paket erfolgreich heruntergeladen wurde, öffnen Sie das Terminalfenster und navigieren Sie mit dem Befehl zum Verzeichnis 'Downloads':
$ CD-Downloads
Aktualisieren Sie nun das apt-Repository mit dem Befehl:
$ sudo apt-Update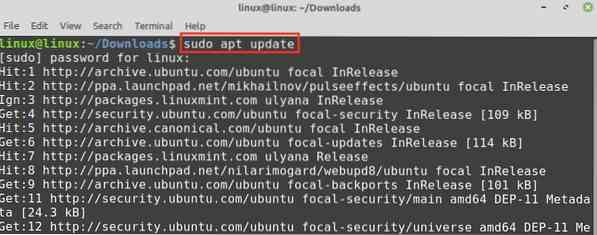
Führen Sie als Nächstes den unten angegebenen Befehl aus, um den Atom-Texteditor mit dem Debian-Paket zu installieren:
$ sudo apt installieren ./atom-amd64.deb
Drücken Sie 'y', um mit der Installation von Atom fortzufahren.

Nachdem der Atom-Texteditor erfolgreich installiert wurde, überprüfen Sie die Installation mit dem Befehl:
$ Atom --version
Zum Zeitpunkt der Erstellung dieses Handbuchs ist die neueste Version von Atom 1.54.0. Atom 1.54.0 wurde erfolgreich auf meinem Linux Mint 20-System installiert.
Installieren von Atom unter Linux Mint 20 aus dem Atom-Repository
Bei dieser Methode fügen wir das offizielle Atom-Repository zur Quellliste hinzu. Der Atom wird automatisch aktualisiert, wenn wir das apt-Repository aktualisieren.
Führen Sie die folgenden Schritte aus, um Atom unter Linux Mint 20 zu installieren:
Schritt 1: GPG-Schlüssel importieren
Starten Sie das Terminal und importieren Sie den GPG-Schlüssel mit dem Befehl:
$ wget -q https://packagecloud.io/AtomEditor/atom/gpgkey -O- | sudo apt-key hinzufügen -
OK zeigt an, dass der Schlüssel erfolgreich importiert wurde.
Schritt 2: Atom-Repository hinzufügen
Als nächstes fügen Sie das Atom-Repository mit dem Befehl zur Quellenliste hinzu:
$ sudo add-apt-repository "deb [arch=amd64] https://packagecloud.io/AtomEditor/atom/any/ any main"
Schritt 3: apt-Repository aktualisieren
Sobald das Atom-Repository erfolgreich zur Quellenliste hinzugefügt wurde, aktualisieren Sie das apt-Repository:
$ sudo apt-Update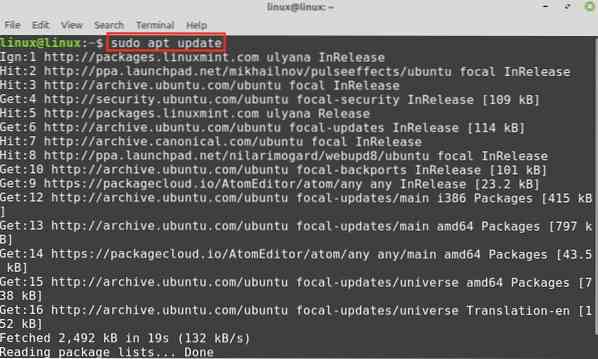
Das apt-Repository wurde erfolgreich aktualisiert und wir sind bereit, Atom zu installieren.
Schritt 4: Installieren Sie einen Atom-Texteditor
Geben Sie den unten angegebenen Befehl ein, um den Atom-Texteditor zu installieren:
$ sudo apt install atom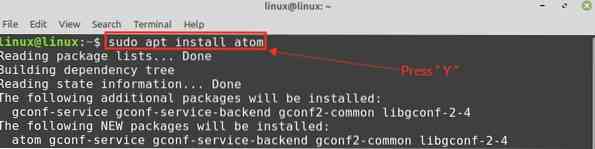
Drücken Sie 'y', um mit der Installation von Atom aus dem Repository fortzufahren.

Sobald der Atom-Texteditor installiert ist, überprüfen Sie die installierte Version mit dem Befehl:
$ Atom --version
Atom über Snap installieren
Snap ist ein universeller Paketmanager und wird unter Linux Mint 20 . deaktiviert. Um Atom über Snap zu installieren, aktivieren Sie zunächst Snap auf Linux Mint 20
Entfernen Sie zuerst den Nosnap.pref-Datei mit dem Befehl:
$ sudo rm /etc/apt/preferences.d/nosnap.pref
Aktualisieren Sie nun das apt-Repository und installieren Sie das snapd auf Linux Mint 20 mit den Befehlen:
$ sudo apt-Update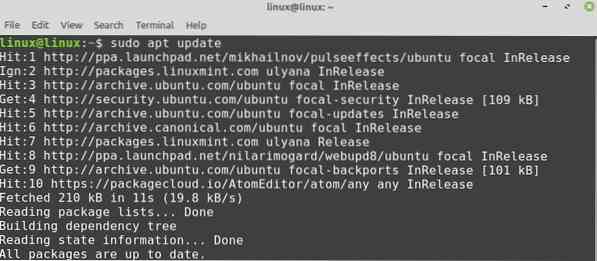

Sobald der Snap aktiviert und installiert ist, installieren Sie den Atom-Texteditor:
$ sudo snap install Atom --classic
Erste Schritte mit Atom
Öffnen Sie das Anwendungsmenü und suchen Sie nach Atom.
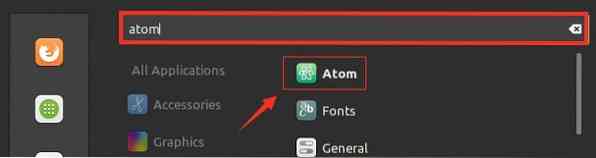
Der Atom-Texteditor ist einsatzbereit.
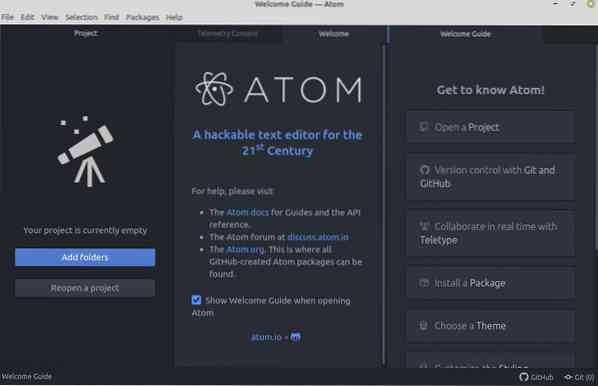
Entfernen Sie Atom aus Linux Mint 20
Wenn Sie den Atom mit dem Debian-Paket oder dem offiziellen Repository installiert haben, können Sie den Atom mit dem Befehl apt wie folgt entfernen:
$ sudo apt remove --autoremove atom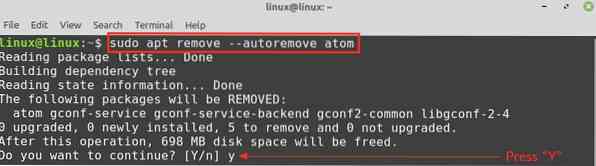
Drücke 'y', um mit dem Entfernen von Atom fortzufahren.
Wenn Sie Atom über Snap installiert haben, geben Sie den unten angegebenen Befehl ein, um es zu entfernen:
$ sudo snap Atom entfernen
Der Atom-Code-Editor wird erfolgreich entfernt.
Fazit
Atom ist ein Open-Source- und Multi-Plattform-Texteditor. Es kann unter Linux Mint 20 mit dem Debian-Paket, dem offiziellen Repository und Snap installiert werden. Atom bietet viele nützliche Funktionen, darunter Autovervollständigung und Syntax-Highlighting.
 Phenquestions
Phenquestions


