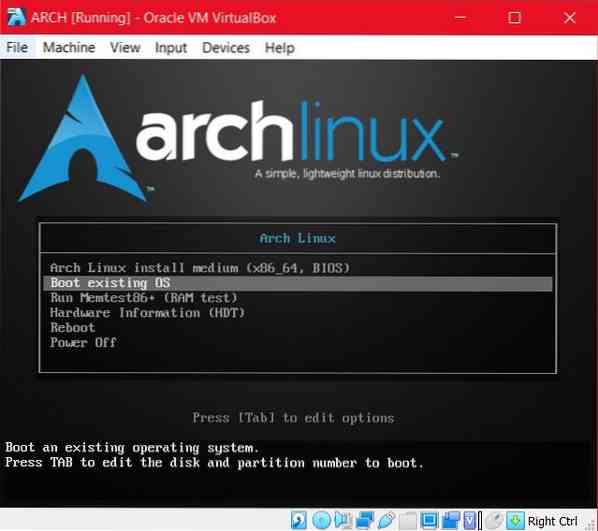Installationsprozess
Für die Installation von Arch auf einer virtuellen Linux-Box müssen Sie die folgenden Schritte ausführen:
- Schritt #1 Booten der Arch-ISO
- Schritt #2 Arch Linux initiale Root-Shell
- Schritt #3 Bootfähige Partition
- Schritt #4 Mounten Sie das Dateisystem
- Schritt#5 Installation des Basissystems
- Schritt #6 Arch Chroot
- Schritt #7 Installation eines Bootloaders
Booten der Arch-ISO
Zum Booten von arch iso müssen Sie zunächst die Umgebung der virtuellen Box über die VirtualBox-Schnittstelle erstellen create. Wählen Sie die neue Option und weisen Sie Ihrer virtuellen Maschine einen Namen, mindestens 2 GB RAM und einen Typ (meist Arch Linux 64-Bit) zu. Generieren Sie nun die virtuelle Festplatte, die mindestens 8 GB umfasst, um Ihr installiertes Betriebssystem zusammen mit den entsprechenden Repositorys zu speichern. Sie können die virtuelle Maschine jetzt ganz einfach booten; Stellen Sie sicher, dass Sie die bereits vorhandene Arch-Linux-ISO zum Booten auswählen, da die neue Festplatte, die Sie gerade erstellt haben, leer ist und daher derzeit nicht gebootet werden kann. Wenn Sie die Festplatte Ihrer VM nicht erstellen, fragt das System Sie nach dem Speicherort ask. Sie sehen drei Boot-Optionen für Ihren ersten Start von Arch Linux; es ist vorzuziehen, sich für die erste Option von x86_64 . zu entscheiden.
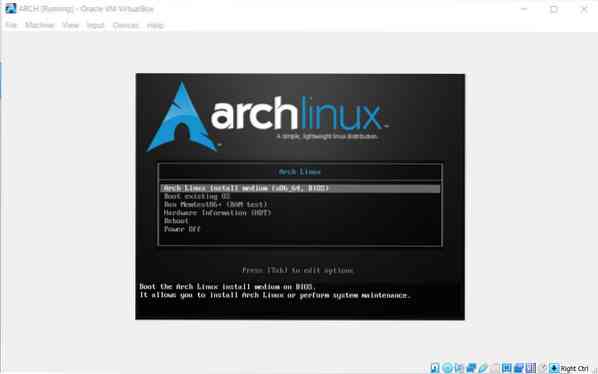
Arch Linux Initial Root Shell
Sobald der Bildschirm für die Root-Shell nach Auswahl der Boot-Option erscheint, können Sie Ihre Datenbank und vorhandene Pakete aktualisieren.
$pacman -Syy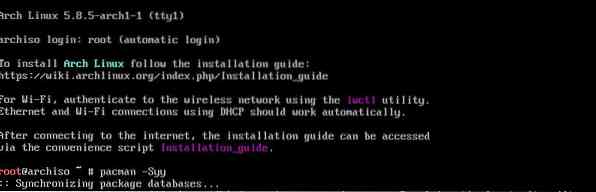
Mit dem Befehl können Sie das Pacman-Synchronisierungspaket mit dem offiziellen Arch-Depot herunterladen download.
Bootfähige Partition
Mit diesem Schritt können Sie bequem eine Festplattenpartition bilden, normalerweise die zwischen Root- und Swap-Partition. Sie können die Tools der Linux-Distribution für die Partitionierung Ihrer Festplatte verwenden. Das am besten geeignete und einfachste Tool wäre fdisk.
$ fdisk -l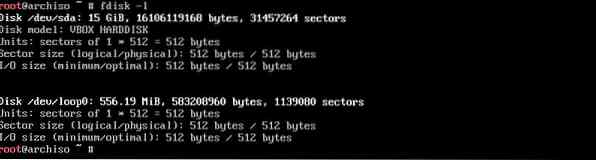
Der Ausgabebildschirm visualisiert die Optionen für die Partitionierung gemäß Ihrem Speicherplatz. Verwenden Sie die Partition, die Sie beim Bilden der Festplatte festgelegt haben.
Sie können auch den folgenden fdisk-Befehl als Werkzeug zum Partitionieren verwenden.
$ fdisk /dev/sda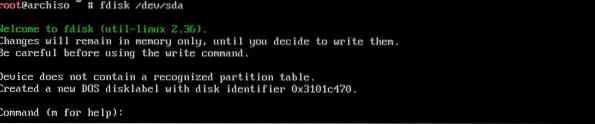
Sie können einfach „m“ eingeben, um auch alle fdisk-Befehle anzuzeigen.
Jetzt können Sie das Dienstprogramm von cfdisk verwenden, um es bootfähig zu machen. Geben Sie den folgenden Befehl in das Terminalsystem ein
$ cfdisk /dev/sda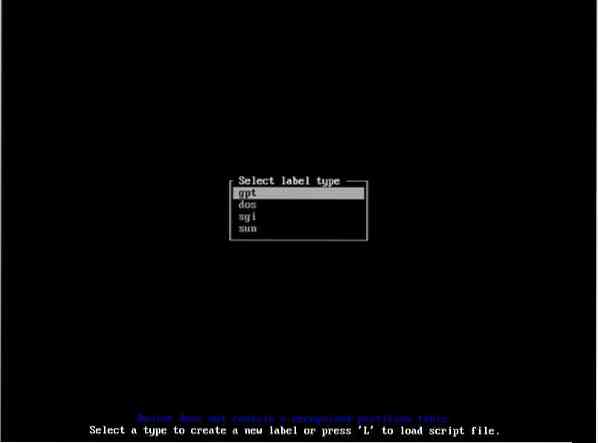
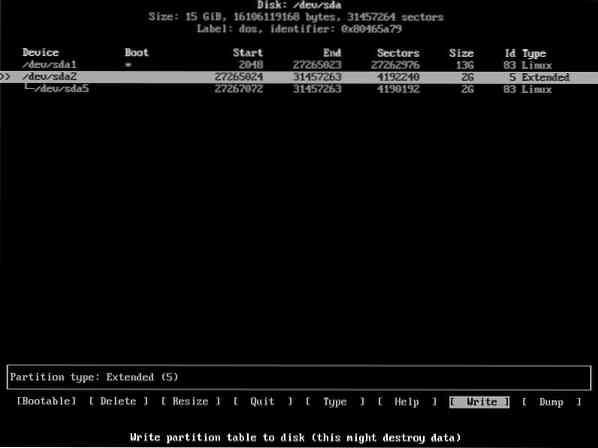
Jetzt zeigt Ihnen der Bildschirm die Optionen gpt, dos, sgi und sun für den Etikettentyp an. Es wird empfohlen, sich für dos zu entscheiden und fortzufahren. Es erscheint ein Fenster auf Ihrem Bildschirm; Wählen Sie einfach neu und geben Sie ein, um eine Partition zu erstellen. Geben Sie erneut ein, nachdem Sie Ihren Speicherplatz und Ihren Speicherort ausgewählt haben. /dev/sda1 ist Ihre erste Partition, wenn Sie sich für eine einzelne Partition entscheiden. Wählen Sie die Option aus
Wenn Sie Änderungen in die Partition schreiben möchten, verwenden Sie den Befehl von
$ wWenn Sie an dieser Stelle sicherstellen möchten, dass die von Ihnen in der Partition vorgenommenen Änderungen erfolgreich durchgeführt wurden, geben Sie erneut den Befehl ein von:
$ fdisk -l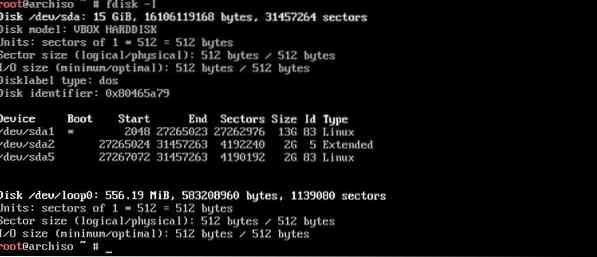
Um die Partition für die Installation von Arch Linux zu formatieren oder zu erstellen, verwenden Sie die Befehle von mkfs, wenn Sie ein Dateisystem erstellen möchten. Und entscheiden Sie sich für mkswap für die Generierung von Swap Space.
$ mkfs.ext4 /dev/sda1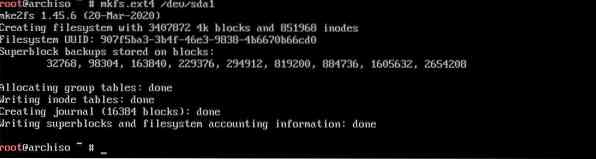
Dieser Befehl enthält den ext4-Typ für die Systemdatei. Wenn Sie mehr als eine Partition ausführen, führen Sie denselben Befehl mit dem Speicherort der zweiten Partition am Ende aus, zum Beispiel sda2.
$ mkswap /dev/sda5 (für Swap-Partition)
Führen Sie nun zur Aktivierung der Swap-Partition den Befehl aus;
$ swapon /dev/sda5
Wenn Sie mehr als eine Partition ausführen und Ihr Layout überprüfen möchten, können Sie den Befehl lsblk eingeben.

Mounten Sie das Dateisystem
Dieser Schritt unterstützt die Installation des Basissystems. Sie können den folgenden Befehl ausführen, um das Dateisystem zu mounten, damit die zu /mnt gehörenden Daten automatisch in Ihrer Root-Partition gespeichert werden.
$ mount /dev/sda1 /mnt
Verwenden Sie für mehrere Partitionen diese Befehle für Ihre Home-Partition; Der erste Befehl bildet eine Junction n für die Home-Partition, und der zweite Befehl speichert die Daten der Home-Partition in /mnt/home.
$ mkdir /mnt/home$ mount /dev/sda3
Installation des Basissystems
Um die Basis und das zugehörige Basispaket erfolgreich zu installieren, verwenden Sie das Systemprogramm von packstrap pack.
$ packstrap -i /mnt base base-devel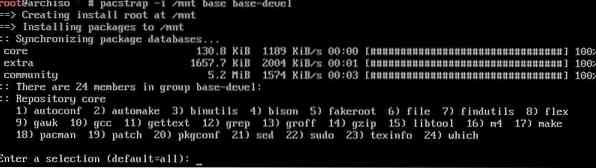
Wählen Sie die Standardoption für Downloadpakete und fahren Sie fort.
Jetzt müssen Sie eine fstab-Datei generieren, die automatisch durch die Partition navigiert, die für den Bootvorgang gemountet werden soll.
$ genfstab -U -p /mnt >> /mnt/etc/fstab
Arch Chroot
Verwenden Sie den Befehl arch-chroot, um die Zeitzonen, die Sprache und andere Schlüsselfaktoren in /mnt . erfolgreich zu verankern.
$ arch-chroot /mnt /bin/bash
Verwenden Sie für die lokale Einstellung den folgenden Befehl:
$ nano /etc/locale.gen (für Spracheinstellung)Speichern Sie die Datei und führen Sie dann den folgenden Befehl aus.
$ locale-gen
Bilden Sie nun das etc/locale.conf-Datei, indem Sie den Befehl ausführen:
$ nano /etc/locale.conf$ LANG=en_US.UTF-8 (zum Hinzufügen Ihrer eigenen Sprache anstelle der Standardsprache)
Verwenden Sie den folgenden Befehl, um die Zeitzone einzustellen, ersetzen Sie auch zone und subzone durch Ihr jeweiliges Land und Ihre Region.
$ ln -s /usr/share/zoneinfo/Zone/SubZone /etc/localtime

Um das Hostsystem einzustellen, wenden Sie den Befehl an
$ echo abc >> /etc/hostname. (ersetzen Sie ABC durch Ihren Hostnamen)$ nano /etc/hosts

Geben Sie nun den Befehl ein von:
$ 127.0.0.1 lokaler Host$ 127.0.1.1 ABC
$ ::1 localhost
Installation des Bootloaders
Wir werden einen Grub installieren, der die Datei vom kompatiblen Betriebssystem als Bootloader bootet.
$ pacman -S grub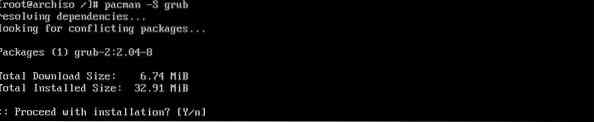


Mit diesen Befehlen wird die Grub-Konfiguration für sda disk installiert, ausgeführt und gespeichert.
Wenden Sie schließlich diese Befehle an, um die virtuelle Umgebung von Arch Linux zu beenden und zu erkunden.
$ beenden$ umount /dev/sda1
$ Neustart

Fazit
Die Prozedur für die Installation von Arch Linux auf der virtuellen Box kann etwas langwierig sein. Aber es gewährleistet den effektiven Betrieb von Arch Linux auf Ihrem Server. Auf diese Weise können Sie die Vorteile von Linux-Distributionen ohne Zwietracht nutzen. Diese Anleitung behandelt die bequemste Methode, um Arch Linux zu erhalten.
 Phenquestions
Phenquestions