
Einführung
Apache Tomcat kann verschiedene Java-Technologien ausführen und führt die Sprachen JavaServer (JSP), JavaServlet und Java Expression aus. Dieser Artikel zeigt Ihnen, wie Sie Apache Tomcat Server installieren und den Web Application Manager auf Ubuntu 20 einrichten.04 in 11 einfachen Schritten. Apache Tomcat Server kann direkt aus dem Software-Repository von Ubuntu installiert werden, das die neueste und stabilste Version des Tomcat-Servers enthält.
Schritt 1: Aktualisieren Sie APT
Aktualisieren Sie zunächst wie immer Ihre APT.
$ sudo apt-Update
Schritt 2: Suchen Sie nach Tomcat im Repository
Suchen Sie im Repository nach dem Tomcat-Serverpaket. Das Repository zeigt Ihnen alle neuesten zum Download verfügbaren Pakete an.
$ sudo apt-cache Suche Tomcat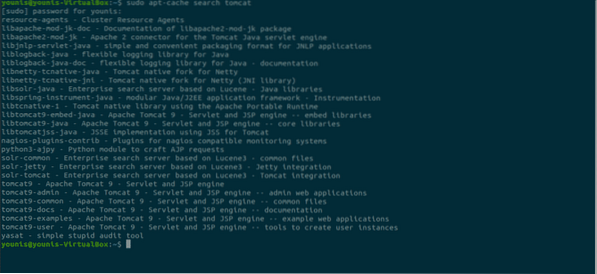
Schritt 3: Tomcat herunterladen
Laden Sie das Tomcat9-Paket und das Tomcat9-Admin-Paket und seine Abhängigkeiten mit dem folgenden Terminalbefehl herunter.
$ sudo apt install tomcat9 tomcat9-admin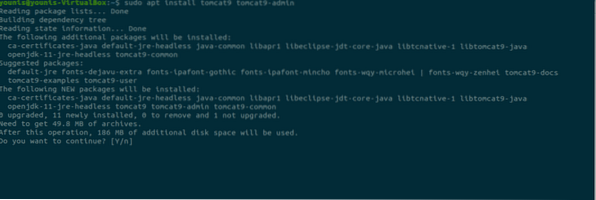
Schritt 4: Apache Tomcat Server installieren Install
Wenn der Download abgeschlossen ist, wird der Apache Tomcat Server installiert, der automatisch gestartet wird. Geben Sie zur Überprüfung den folgenden ss-Befehl ein, der Ihnen die offene Portnummer 8080 anzeigt, den offenen Standardport, der für Apache Tomcat Server reserviert ist.
$ ss -ltn
Schritt 5: Tomcat-Einstellungen ändern
Wenn das Ubuntu OS neu startet, wird der Apache Tomcat Server automatisch gestartet. Diese Programmeinstellung kann durch Eingabe eines der beiden folgenden Befehle geändert werden.
$ sudo systemctl aktivieren tomcat9ODER
$ sudo systemctl deaktivieren tomcat9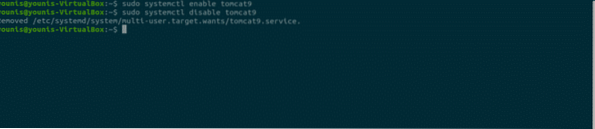
Schritt 6: Verkehr an Port 8080 zulassen
Wenn Firewall-Ports, insbesondere UFW, auf Ihrem System aktiv sind, werden Geräte, die sich mit dem Apache Tomcat-Server verbinden möchten, Schwierigkeiten haben, eine Verbindung herzustellen. Um Datenverkehr von einer beliebigen Quelle zum Port 8080 des Tomcat-Servers zuzulassen, geben Sie den folgenden Befehl ein.
$ sudo ufw erlauben von jedem zu jedem Port 8080 proto tcp
Schritt 7: Tomcat-Server testen
Jetzt können Sie Ihren Tomcat-Server testen. Wenn Tomcat gestartet wird, können Sie das Programm in einem Webbrowser testen. Mithilfe der Loopback-Adresse des Systems können Sie eine Verbindung zum Tomcat-Server herstellen, indem Sie den Port mit der Adresse in der URL-Suchleiste wie folgt angeben:
http://127.0.0.1:8080Tomcat ist betriebsbereit, wenn Sie diese Seite sehen, "es funktioniert"!”.
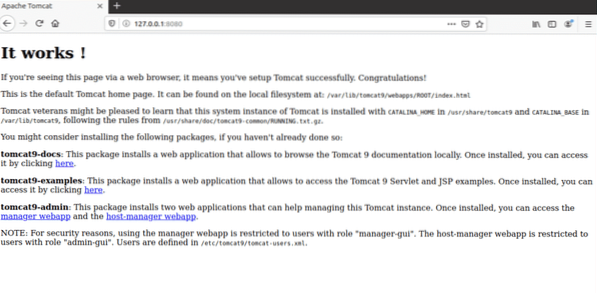
Schritt 8: Benutzer erstellen
Sie sollten einen Benutzer für den Web Application Manager im Tomcat Server erstellen create. Um den Apache Tomcat Web Application Manager verwenden zu können, muss ein neues Benutzerkonto eingerichtet werden.
Öffne die Tomcat-Benutzer.xml-Datei im Tomcat-Verzeichnis mit Ihrem bevorzugten Texteditor.
$ sudo nano /etc/tomcat9/tomcat-users.xmlSchritt 9: Getaggte Zeilen hinzufügen
Wenn die Datei geöffnet wird, fügen Sie diese drei markierten Zeilen in die Datei über dem „<” tag. Here, new user with the name “tomcat” has been created with a password set as “pass.” Add your own values as substitution for the username and password.
Speichern Sie die Datei und schließen Sie sie. Jetzt können wir mit dem Zugriff auf den Manager-Anwendungsbereich fortfahren.
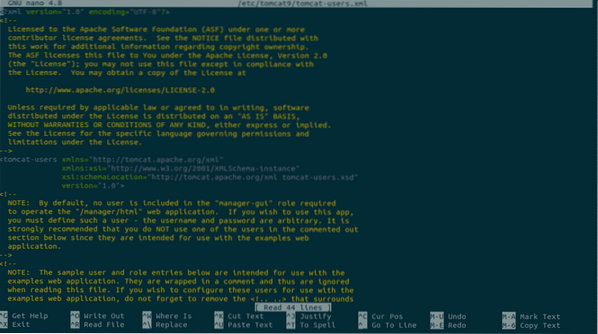
Schritt 10: Tomcat neu starten
Starten Sie den Tomcat-Server mit dem folgenden Befehl neu.
$ sudo systemctl Neustart tomcat9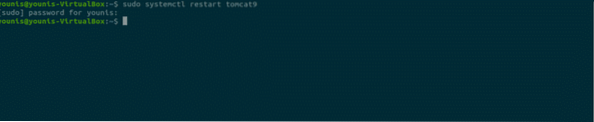
Schritt 11: Auf Tomcat Application Manager zugreifen
Um auf den Webanwendungsmanager des Tomcat-Servers zuzugreifen, geben Sie die URL ein: http://127.0.0.1:8080/manager/html in die URL-Suchleiste des Webbrowsers ein und drücken Sie die Eingabetaste. Geben Sie als Nächstes die Anmeldeinformationen ein, die Sie dem neuen Benutzer in Tomcat Server gegeben haben. Sie sollten jetzt das Web Application Manager-Fenster sehen.
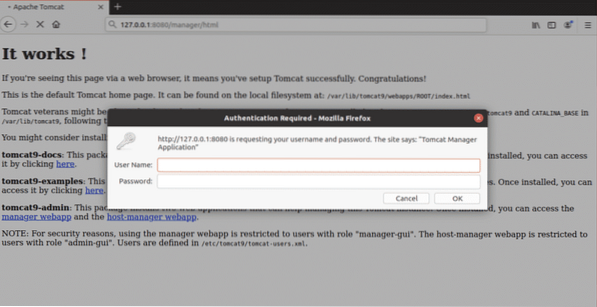
Fazit
Der Apache Tomcat Server ist ein großartiges Softwareprogramm zum Bereitstellen eines Java-HTTP-Servers. Einrichten des Apache Tomcat-Servers unter Ubuntu 20.04 ist sehr einfach und erfordert keine komplexen Befehle.
 Phenquestions
Phenquestions


