Canonical bietet einen neuen Cloud-basierten Dienst namens Ubuntu One. Ubuntu One ist der beliebten Dropbox ziemlich ähnlich, mit der Benutzer Dateien online speichern und synchronisieren können. Derzeit befindet sich Ubuntu One für Windows in einer frühen Beta-Phase.

Obwohl sich Ubuntu One für Windows mit grundlegenden Funktionen in einer frühen Beta-Phase befindet, wird Canonical vor der endgültigen Veröffentlichung einige weitere Funktionen hinzufügen. Der Basisspeicher von 2 GB ist komplett kostenlos. Sie können den Service also kostenlos testen. Canonical nimmt jetzt die Beta-Anfragen an. Wenn Sie neu bei Ubuntu One sind, befolgen Sie das angegebene Verfahren zum Installieren und Einrichten des Desktop-Clients für Windows.
Zuerst müssen Sie sich für den Ubuntu One-Dienst anmelden. Gehen Sie zur neuen Kontoseite, geben Sie die Daten ein, um eine Bestätigungs-E-Mail vom Ubuntu One-Dienst zu erhalten. Geben Sie den in der E-Mail bereitgestellten Code ein, um den Dienst zu nutzen.
1. Laden Sie das Installationsprogramm herunter und doppelklicken Sie darauf, um das Installationsprogramm auszuführen. Wir können den direkten Link zum Ubuntu One für Windows-Installationsprogramm nicht bereitstellen, da sich die Software im Beta-Status befindet. Sie können dieses Anfrageformular ausfüllen, um es zu erhalten.
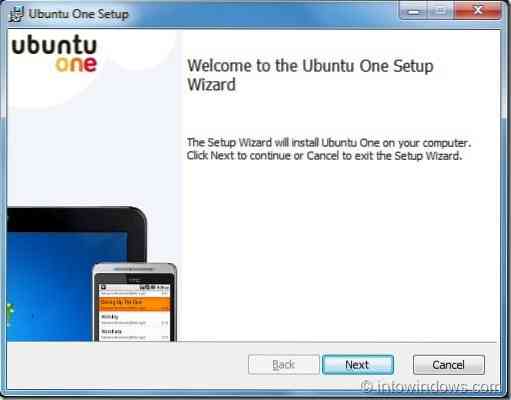
2. Klicken Sie auf die Schaltfläche Weiter und dann auf die Schaltfläche Installieren, um die Installation zu starten. Klicken Sie nach Abschluss auf die Schaltfläche Fertig stellen, um den Ubuntu One-Dienst zu starten.


3. Die Installation erstellt einen neuen Ordner namens Ubuntu One unter Documents (Wenn Sie den Ubuntu One-Ordner unter Documents nicht sehen können, klicken Sie mit der rechten Maustaste auf das Ubuntu One-Symbol im Infobereich und wählen Sie die Schaltfläche Jetzt synchronisieren).
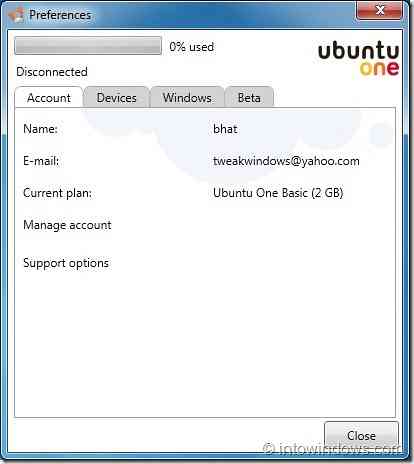
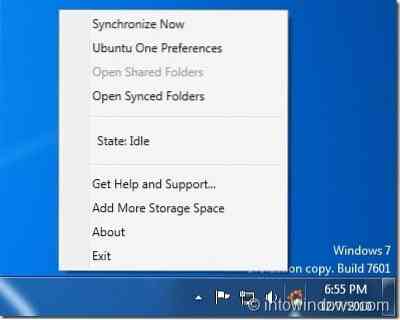
Von nun an werden alle Dateien und Ordner, die Sie dem Ubuntu One-Ordner hinzufügen, synchronisiert (automatische Synchronisierung standardmäßig deaktiviert, aktivieren Sie dasselbe in den Einstellungen). Die Installation fügt dem Benachrichtigungsbereich (Systemablage) auch ein kleines hübsches Ubuntu One-Symbol hinzu, das Zugriff auf Einstellungen und andere Optionen bietet.
 Phenquestions
Phenquestions


