DNS für Postfix konfigurieren:
Um eine funktionierende Konfiguration von . zu haben Postfix, du musst eine haben MX Datensatz zu Ihrem hinzugefügt DNS Server. ich richte ein DNS Server mit BINDEN 9 hier nur um zu demonstrieren wie alles funktioniert.
Mein Ubuntu 18.04 LTS-Maschine hat die IP-Adresse 192.168.199.170. Das wird mein DNS Server und Mail-Server. Ersetzen Sie es also durch Ihre IP-Adresse. Ich habe gewählt mail.linuxhint.com als FQDN meines Mailservers. Ersetze es durch deines.
Aktualisieren Sie zuerst die GEEIGNET Paket-Repository-Cache mit dem folgenden Befehl:
$ sudo apt-Update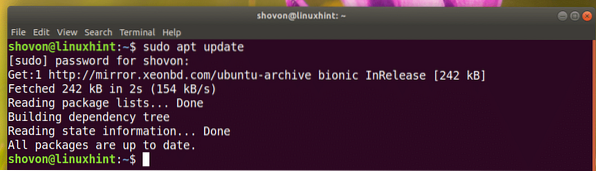
Installieren BIND 9-DNS Server mit folgendem Befehl:
$ sudo apt install bind9
Jetzt drücken ja und drücke dann
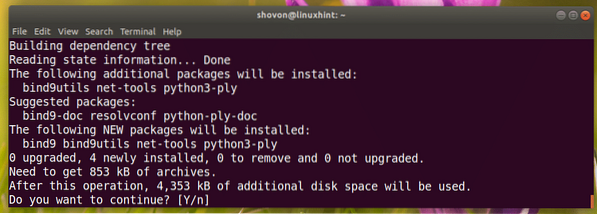
BINDEN 9 sollte installiert werden.
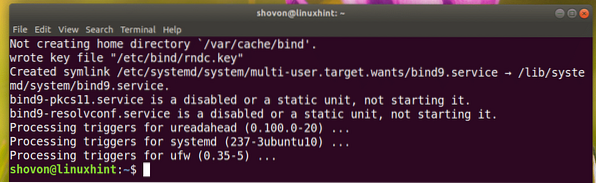
Erstellen Sie nun eine Zonendatei mit dem folgenden Befehl:
$ sudo nano /var/cache/bind/db.linuxhint
Fügen Sie nun die folgenden Zeilen hinzu und speichern Sie die Datei. Ersetzen 192.168.199.170 mit der IP-Adresse Ihres Computers. Auch ersetzen linuxhint.com mit Ihrem Domainnamen.
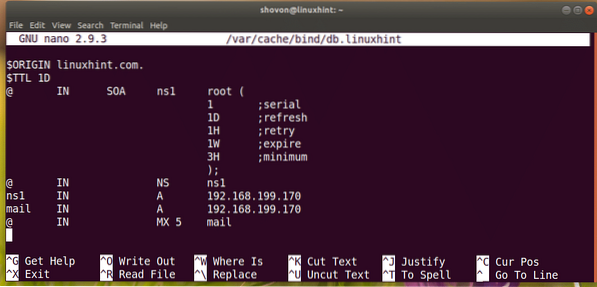
Überprüfen Sie nun mit folgendem Befehl, ob die Konfigurationsdatei in Ordnung ist:
$ sudo named-checkzone linuxhint.com. /var/cache/bind/db.linuxhint
Führen Sie nun den folgenden Befehl zum Bearbeiten aus /etc/bind/named.conf.Standardzonenzone Datei:
$ sudo nano /etc/bind/named.conf.StandardzonenzoneFügen Sie nun die folgenden Zeilen hinzu, um Ihre DNS-Zone zu konfigurieren. Passen Sie bei Bedarf an.
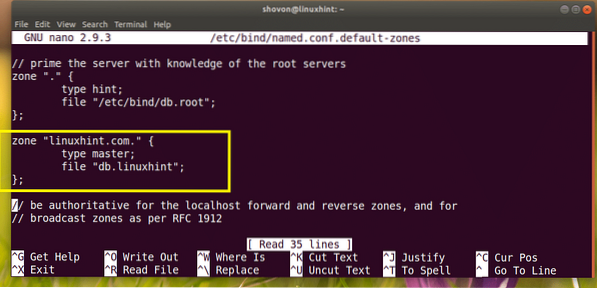
Bearbeiten Sie nun /etc/bind/named.conf.Optionsdatei mit folgendem Befehl:
$ sudo nano /etc/bind/named.conf.Optionen
Jetzt auskommentieren Spediteure (indem Sie // am Anfang jeder Zeile entfernen) und ändern 0.0.0.0 zum DNS-Server von Google 8.8.8.8
Vor:
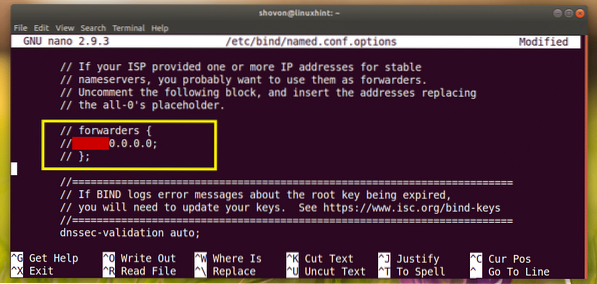
Nach dem:
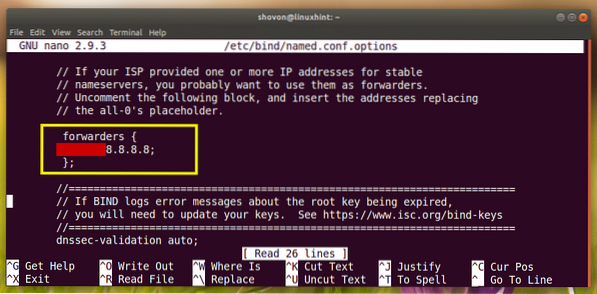
Jetzt neu starten BINDEN 9 mit folgendem Befehl:
$ sudo systemctl reload bind9
Jetzt müssen Sie Ihren DNS-Server ändern. ich benutzte Netzwerk Manager das zu tun.
Wenn Sie keinen Netzwerkmanager installiert haben, installieren Sie ihn mit dem folgenden Befehl:
$ sudo apt install network-managerListen Sie Ihre Netzwerkmanagerverbindung mit dem folgenden Befehl auf:
$ sudo nmcli-Verbindung anzeigenWie Sie sehen können, lautet der Name meiner aktiven Verbindung Kabelgebundene Verbindung 1

Bearbeiten Sie nun Ihre Verbindung mit dem folgenden Befehl:
$ sudo nmcli connection edit "Kabelgebundene Verbindung 1"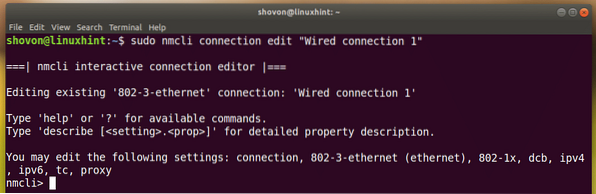
Entfernen Sie den aktuellen DNS-Server:
nmcli> IPv4 entfernen.DNS
Führen Sie nun Folgendes aus nmcli Befehl, um deine zu ändern DNS Server für die Verbindung.
nmcli> set ipv4.DNS 192.168.199.170
Speichern Sie die Änderungen.
nmcli> speichern
Endlich raus aus nmcli prompt:
nmcli> beenden
Starten Sie nun die Verbindung mit den folgenden Befehlen neu:
$ sudo nmcli connection down "Kabelgebundene Verbindung 1"

Setzen Sie nun Ihren Hostnamen auf mail.linuxhint.com mit folgendem Befehl:
$ sudo hostnamectl set-hostname mail.linuxhint.com
Starten Sie nun Ihren Computer neu, damit die Änderungen wirksam werden.
$ sudo NeustartPostfix installieren:
Jetzt installieren Postfix mit folgendem Befehl:
$ sudo apt install postfix
Drücken Sie
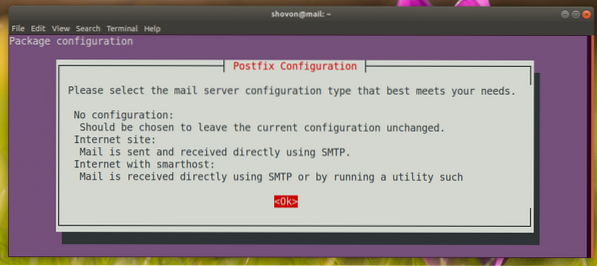
Wählen Internetseite. Dann drücken
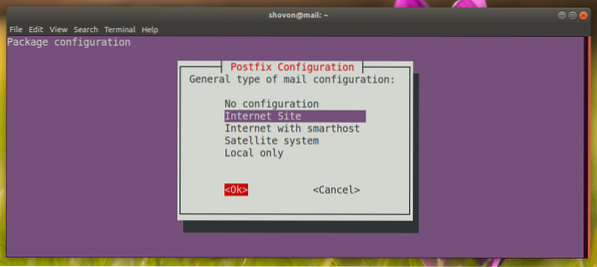
Geben Sie Ihren Domainnamen ein. Dann drücken
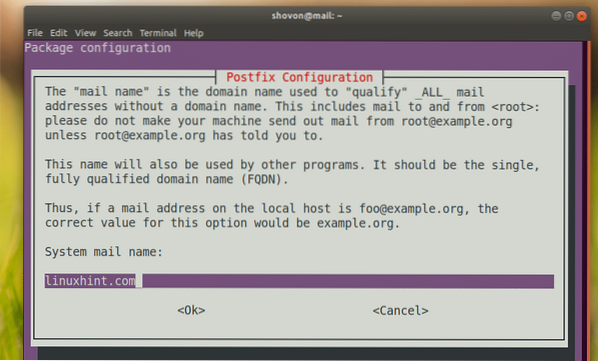
Postfix sollte installiert und konfiguriert werden
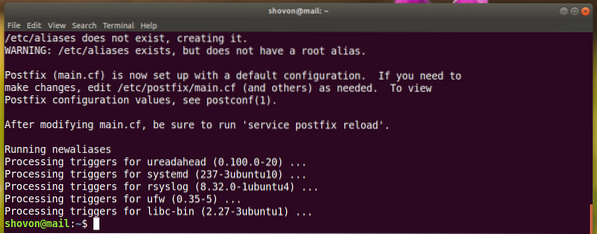
Postfix neu konfigurieren:
Wenn Sie die neu konfigurieren müssen Postfix Server in Zukunft, führen Sie den folgenden Befehl aus:
$ sudo dpkg-reconfigure postfix
Terminalbasiert Postfix Konfigurationsassistent sollte erscheinen. Beantworte einfach die Fragen und fertig.
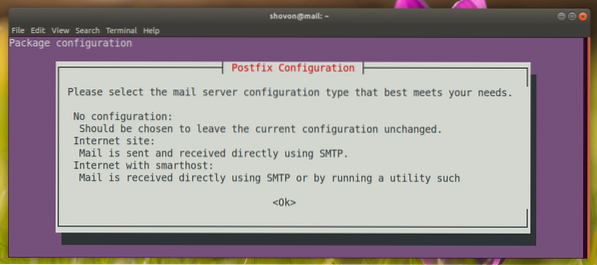
Benutzer für das Senden und Empfangen von E-Mails konfigurieren:
Unter Ubuntu 18.04 LTS, nur Benutzer hinzugefügt zum mail Gruppe kann E-Mails senden und empfangen. Standardmäßig wird keiner der Benutzer zum mail Gruppe.
Sie können den Benutzer, mit dem Sie angemeldet sind, zum add hinzufügen mail Gruppe mit folgendem Befehl:
$ sudo usermod -aG mail $(whoami)
Wenn der Benutzer, mit dem Sie angemeldet sind, kein sudo oder Superuser-Berechtigungen, Sie können einen Benutzer hinzufügen, sagen wir linda zum mail Gruppe mit folgendem Befehl:
$ sudo usermod -aG mail linda
Wenn Sie neue Benutzer zum Senden und Empfangen von E-Mails erstellen möchten, führen Sie den folgenden Befehl aus:
$ sudo useradd -m -G mail BENUTZERNAMEHier, NUTZERNAME ist der Benutzername Ihres neuen Benutzers.
Sagen wir in meinem Fall das NUTZERNAME ist Kelly:
$ sudo useradd -m -G mail -s /bin/bash kelly
Führen Sie nun den folgenden Befehl aus, um ein Login-Passwort für die NUTZERNAME Kelly:
$ sudo passwd Kelly
Geben Sie nun das Passwort für den Benutzer ein kelly und drücke

Sie müssen das Passwort erneut eingeben. Sobald Sie fertig sind, sollte das Passwort festgelegt sein.

Jetzt der Benutzer kelly kann E-Mails senden und empfangen.
Senden und Lesen von E-Mails über die Befehlszeile:
Ubuntu 18.04 LTS verfügt über viele Befehlszeilentools zum Senden von E-Mails wie z Sendmail, mail, Köter usw.
In diesem Abschnitt zeige ich Ihnen, wie Sie die mail Befehl zum Senden und Lesen E-Mails.
Das mail Programm wird möglicherweise nicht standardmäßig auf Ubuntu 18 installiert.04 LTS. Führen Sie den folgenden Befehl aus, um es zu installieren:
$ sudo apt install mailutils
Jetzt drücken ja und drücke dann

Es sollte installiert sein.
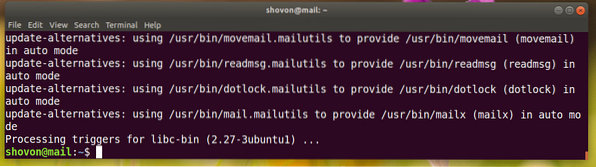
Nun können Sie mit folgendem Befehl eine E-Mail versenden:
$ mail EMAIL_ADDRESSSenden wir eine E-Mail an kelly,
$ mail [email protected]
Sie sollten gebeten werden, anzugeben Carbon Copy (CC). Wenn Sie es an viele E-Mail-Adressen weiterleiten möchten, geben Sie die E-Mail-Adressen hier ein. Andernfalls lassen Sie es leer und drücken Sie

Geben Sie nun den Betreff Ihrer E-Mail ein. Wenn Sie fertig sind, drücken Sie

Geben Sie jetzt Ihre E-Mail ein.

Wenn Sie fertig sind, drücken Sie
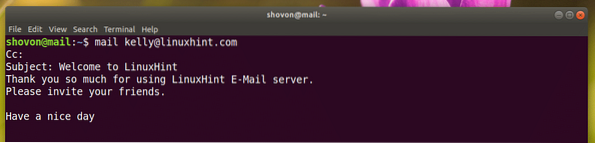
Die Mail soll verschickt werden.
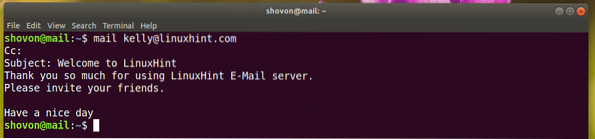
Jetzt kelly kann die E-Mail mit folgendem Befehl lesen:
$ mailWie du siehst, kelly habe meine E-Mail erhalten.

Geben Sie nun die unten markierte Zahl ein und drücken Sie

Dies ist die E-Mail, die ich gesendet habe kelly.
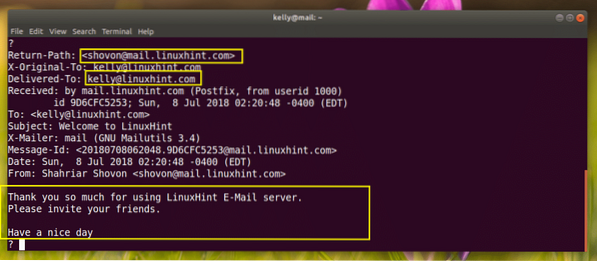
Jetzt kelly kann mir auch eine E-Mail schicken.
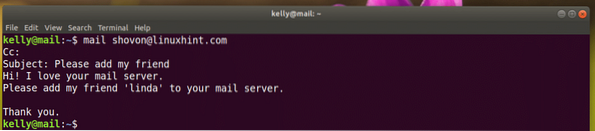
Ich kann es sehen kelly's E-Mail.

Das ist kelly's E-Mail.
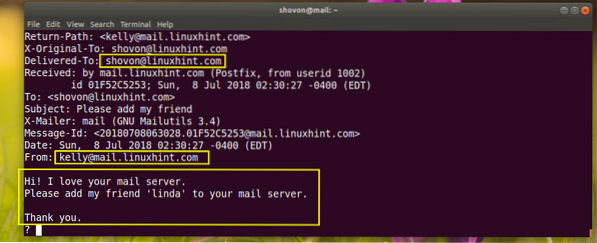
So installieren und konfigurieren Sie Postfix auf Ubuntu 18.04 LTS. Danke, dass du diesen Artikel gelesen hast.
 Phenquestions
Phenquestions


