pCloud Drive ist absolut einer der besten Desktop-Cloud-Clients des 21. Jahrhunderts. Es hat eine intuitive Benutzeroberfläche und ist im Allgemeinen einfach zu bedienen. Sie werden es lieben, dass pCloud ein plattformübergreifender Desktop-Cloud-Client ist und fast der einzige Cloud-Speicheranbieter mit einem lebenslangen Plan ist. pCloud Drive ist auch eine plattformübergreifende Anwendung mit Clients für Windows, macOS und Linux.
pCloud stammt aus der Schweiz und ihr Kerngeschäft ist die Bereitstellung von Cloud-Speicherdiensten. Standardmäßig erhalten Sie 10 GB Speicherplatz, wenn Sie sich für den Dienst anmelden. Als eine ihrer Versicherungen an ihre Kunden veranstalteten sie eine pCloud Crypto-Challenge, um zu versuchen, ihre clientseitige Verschlüsselung zu knacken, aber Hacker dachten, die Welt sei gescheitert. Daher betrachtet pCloud die Kundensicherheit als einen ihrer größten Wettbewerbsvorteile und sollte ihre Kunden sehr begeistern.
pCloud hat eine verteilte Art von Speicher implementiert, um die Dateien des Kunden zu speichern. Diese wurden auf etwa fünf verschiedene Serverstandorte verteilt. Anschließend verfügen sie über ein SSL/TLS-Protokoll, um Dateien zwischen pCloud und PC zu übertragen. Das Umgekehrte gilt auch, wenn Dateien über die SSL/TLS-Protokolle vom PC zu pCloud übertragen werden. Aufgrund dieser Art von architektonischem Layout bestätigt pCloud, dass der Dienst zuverlässig ist, aber viel Vertrauen in die Sicherheit Ihrer Daten hat. Es fördert auch die Verfügbarkeit, indem sichergestellt wird, dass Sie auf Ihre Daten zugreifen können, wenn einer der Server ausfällt.
pCloud hat einen kostenlosen Plan und einen kostenpflichtigen Plan. Letzteres verfügt über erweiterte Funktionen, mit denen Sie Dateien verschlüsseln, Ihr Konto verwalten, Freigaben erstellen und Ordner synchronisieren können.
Es stehen Ihnen andere Cloud-Speicheroptionen zur Verfügung, wenn Sie diese als Alternative zu pCloud in Betracht ziehen möchten. Dazu gehören Google Drive, OneDrive, DropBox und UbuntuOne. Die Liste ist nicht vollständig. Dies sind jedoch nur einige der weithin bekannten Optionen für Sie.
Dieser Artikel führt Sie durch die Installation von pCloud Drive und das Hinzufügen zu Ihren elementaren OS-Startanwendungen.
Installieren von pCloud Desktop Client in Elementary OS
pCloud kann heruntergeladen werden, indem Sie hier klicken. Sie müssen sich auch anmelden und ein kostenloses Konto erstellen.
Der nächste Schritt besteht darin, die herunterladbare Datei ausführbar zu machen. Starten Sie dazu zuerst das Terminal und ändern Sie dann das Verzeichnis, in dem sich das heruntergeladene pCloud-Paket befindet. Führen Sie außerdem die folgenden Befehle aus.
sudo chmod +x
e.G
sudo chmod +x pcloud
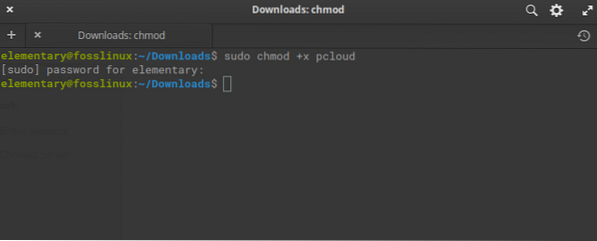
Der dritte Schritt besteht darin, pCloud zu starten, ohne die sudo-Berechtigungen zu verwenden. Denken Sie daran, dies zu tun, nachdem Sie die Datei wie oben dargestellt ausführbar gemacht haben
./pcloud
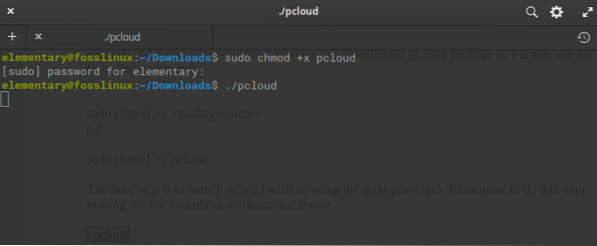
Nach dem Auslösen des obigen Befehls wird ein pCloud Drive-Fenster angezeigt, wie in der folgenden Abbildung dargestellt.
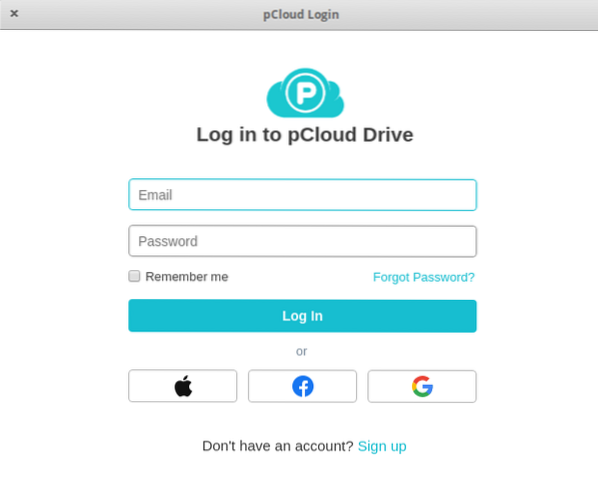
Installation über die grafische Benutzeroberfläche
Sie können sich auch dafür entscheiden, die Installation über die grafische Benutzeroberfläche durchzuführen – laden Sie die pCloud-Datei von der Hauptseite herunter. Öffnen Sie anschließend den Dateimanager. Nachdem Sie mit der rechten Maustaste auf die ausgewählte pCloud-Datei geklickt haben, wählen Sie die Option zum Ausführen als Eigentümer, wie in der Abbildung unten gezeigt.
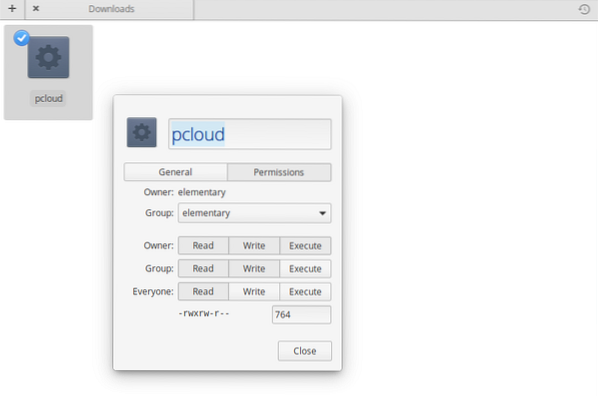
Schließen Sie nach Abschluss die pCloud-Datei und doppelklicken Sie dann auf die pCloud-Datei, um die Installation über die GUI zu starten. Wenn erfolgreich, wird das pCloud-Anmeldefenster wie oben gezeigt angezeigt, wenn wir vom Terminal aus gestartet werden.
Melden Sie sich für ein pCloud-Konto an
Es gibt zwei Möglichkeiten, sich für ein Konto bei pCloud anzumelden. Die erste und einfachste Möglichkeit besteht darin, zur pCloud-Website zu gehen und ein Konto zu erstellen. Bevor Sie auf das Konto erstellen klicken, stellen Sie sicher, dass Sie Ihre E-Mail-Adresse und Ihr Passwort angegeben haben und die Datenschutzrichtlinie, die Richtlinie zum geistigen Eigentum und die Allgemeinen Geschäftsbedingungen gelesen haben, und stimmen Sie ihnen zu.
Sie haben auch die Alternative, sich für Ihr pCloud-Konto anzumelden, indem Sie Ihr bereits verfügbares Gmail- oder Facebook- oder Ihr Apple-Konto verwenden. Es befindet sich direkt unter der Schaltfläche zum Erstellen eines Kontos.
Die zweite Option beinhaltet die Installation des pCloud Desktop-Clients und das Starten eines pCloud-Clients, um die Optionen zum Anmelden oder Registrieren zu haben. Der Anmeldevorgang ähnelt dem, was im Webbrowser passiert ist, in dem Sie die E-Mail-Adresse und das Passwort angeben oder Ihr Apple-, Facebook- oder Gmail-Konto weiterhin verwenden.
Anmelden bei Ihrem pCloud-Konto
Verwenden Sie die verfügbaren Optionen zum Anmelden. Nachdem Sie sich erfolgreich angemeldet haben, erstellt pCloud ein Verzeichnis im Home-Verzeichnis namens pCloudDrive. Letzteres ist einfach ein Remote-Dateisystem, das im Home-Verzeichnis des Benutzers eingehängt wurde. Daher verbraucht es nicht Ihren lokalen Festplattenspeicher.
Wenn Sie dieses Verzeichnis öffnen, werden Sie feststellen, dass es weitere Unterverzeichnisse enthält, die aus Meine Musik, Meine Bilder, Meine Videos und pCloud Backup bestehen. Es enthält auch eine Dokumentation darüber, wie Sie mit der Verwendung von pCloud beginnen können. Außerdem haben Sie die Möglichkeit, weitere persönliche Ordner oder Dokumente hinzuzufügen und Dateien nach Belieben zu erstellen. Das neu hinzugefügte wird mit dem entfernten pCloud Drive synchronisiert.
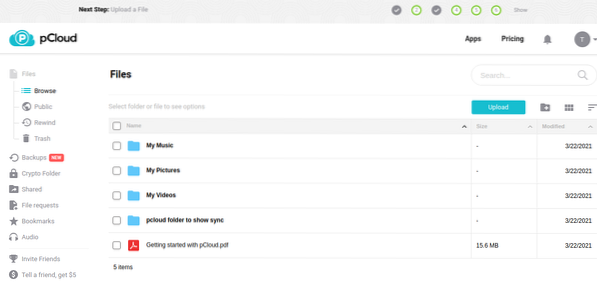
Der pCloud-Client
Der pCloud-Desktop-Client verfügt über mehrere Funktionen, die eine nahtlose Verwendung ermöglichen. Dazu gehören die Optionen zum Verwalten Ihres Kontos, Optionen zum Synchronisieren, Freigeben, Krypto, Dateianfragen, Backup, Anpassen der Einstellungen und Hilfe, wann immer Sie sie brauchen.
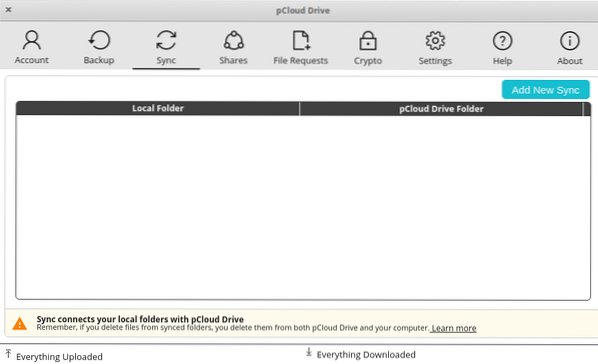
Um beispielsweise einen neuen Ordner zum Synchronisieren hinzuzufügen, müssen Sie auf die Schaltfläche "Neue Synchronisierung hinzufügen" klicken, die sich oben rechts im pCloud-Client-Fenster befindet. Es folgt ein Pop-Fenster mit der Option, ein Synchronisierungspaar für das aktuelle pCloud-Konto zu erstellen.
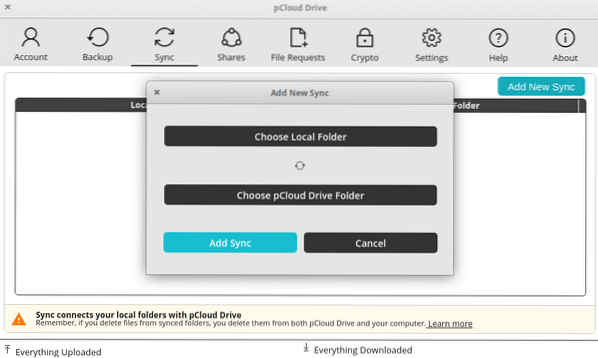
Wählen Sie die Option Lokaler Ordner-Button. Auf diese Weise können Sie den Ordner verschieben und auswählen, den Sie synchronisieren möchten, und Sie haben die Möglichkeit, auf OK zu klicken, um die Änderungen zu akzeptieren.
Wählen Sie nun die Schaltfläche pCloud Drive-Ordner aus, um den Dateimanager für den lokalen pCloud Drive-Ordner Ihres PCs zu öffnen. Wenn Sie sich erinnern können, wurde letzteres automatisch während der Installation von pCloud erstellt.
An dieser Stelle können Sie entweder einen bereits vorhandenen Ordner auswählen oder einen neuen erstellen.
Wählen Sie abschließend Ihren gewünschten Ordner aus und klicken Sie auf OK.
Klicken Sie im vorherigen Fenster "Neue Synchronisierung hinzufügen" auf die Schaltfläche "Synchronisierung hinzufügen", wodurch Ihr synchronisiertes Paar hinzugefügt wird. Dadurch werden Ihre Dateien automatisch synchronisiert.
Wenn Sie die Synchronisierung weiter anpassen möchten, verwenden Sie die erweiterten Einstellungen für die Synchronisierungsoption. Dies gibt Ihnen die Möglichkeit, neue Konfigurationen vorzunehmen, die Muster für die Synchronisierung ignorieren. Sie können auch Konfigurationen vornehmen, um Erweiterungen, bestimmte Ordnernamen oder andere Arten von Dateitypen zu ignorieren, wenn eine Synchronisierung stattfindet.
Beachten Sie auch, dass es keine Einschränkung gibt, nur bestimmte Verzeichnisse zu synchronisieren. Sie können alles von Ihrem lokalen PC aus synchronisieren local. Außerdem können Sie so viele Paare erstellen, wie es Ihnen am besten passt.
Sie können der Ignorierliste mehrere Einschränkungen hinzufügen, indem Sie das Semikolon verwenden, um die verschiedenen Ignoriereinträge zu trennen. Wenn Sie beispielsweise Musikdateien synchronisieren, können Sie keine MP3-Dateien synchronisieren. Um dies zu bewirken, fügen Sie der Ignorierliste Folgendes hinzu:
; mp3
Erstellen einer Freigabe in pCloud
Die Freigabefunktion ist praktisch, wenn Sie jemand anderem Zugriff gewähren möchten. Alles, was Sie tun müssen, ist auf das Hauptfenster zuzugreifen und auf die Registerkarte "Freigaben" zu klicken, dann auf Freigabe erstellen. Als Ergebnis werden Ihnen verschiedene Optionen wie folgt zur Verfügung gestellt.
In Ordner einladen - ermöglicht es Ihnen, dem anderen Benutzer Zugriff auf einen bestimmten Ordner in Ihrem pCloud-Konto zu gewähren.
Link hochladen -es sieht vor, dass der andere Benutzer Zugriff auf einen Link hat, der es ihm/ihr ermöglicht, Dateien in einen bestimmten Ordner Ihres pCloud-Kontos hochzuladen.
Downloadlink (Dateien) - Diese Alternative gibt einem anderen Benutzer die Möglichkeit, auf die herunterladbaren Ordner in Ihrem pCloud-Konto zuzugreifen.
Nachdem Sie die verfügbaren Freigabeoptionen gemeistert haben, ist es wichtig zu beachten, dass Sie den Benutzer einladen können, mit dem Sie teilen möchten, und Berechtigungen für einen bestimmten Ordner erteilen können. Diese Berechtigungen reichen von schreibgeschützten bis hin zu Lese-Schreib-Berechtigungen. Diese Einladung wird in der Regel per Mail an den gewünschten Empfänger verschickt.
So fügen Sie pCloud Drive zu Startanwendungen hinzu
In den meisten Betriebssystemen wird pCloud standardmäßig automatisch zu den Startanwendungen hinzugefügt.
In einigen Fällen passiert dies jedoch nicht. Wenn Sie einer dieser Pechvögel sind, brauchen Sie sich keine Sorgen zu machen. Die folgenden Schritte sind praktisch, um sicherzustellen, dass Sie pCloud Drive in Ihren Startanwendungen haben.
1. Wählen Sie zunächst die auf der Planke verfügbaren Systemeinstellungen wie unten gezeigt aus.

2. Klicken Sie im Dialogfeld Systemeinstellungen auf Verfügbare Anwendungen
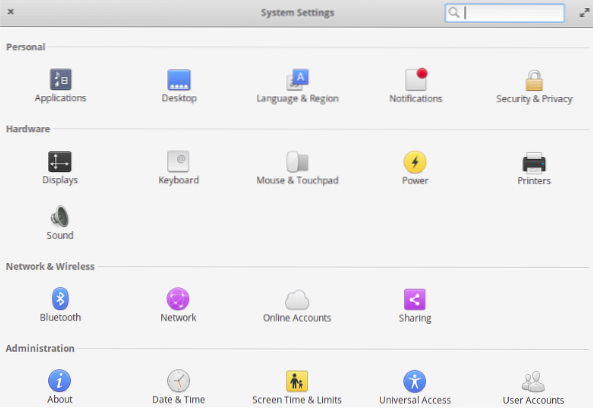
3. Wählen Sie die Option "Start".' Anfangs kann die Liste hier leer sein, insbesondere nach einer Neuinstallation. Klicken Sie in der unteren linken Ecke auf das Pluszeichen (+)
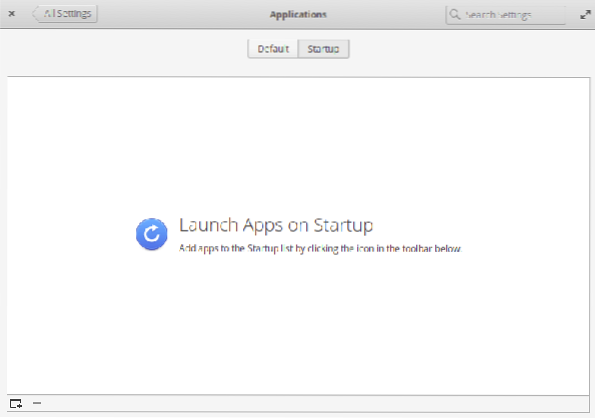
4. Am unteren Rand des Popup-Dialogfelds befindet sich die Option „Geben Sie einen benutzerdefinierten Befehl ein“.”
5. Geben Sie die Wörter „pcloud“ ein und drücken Sie die Eingabetaste
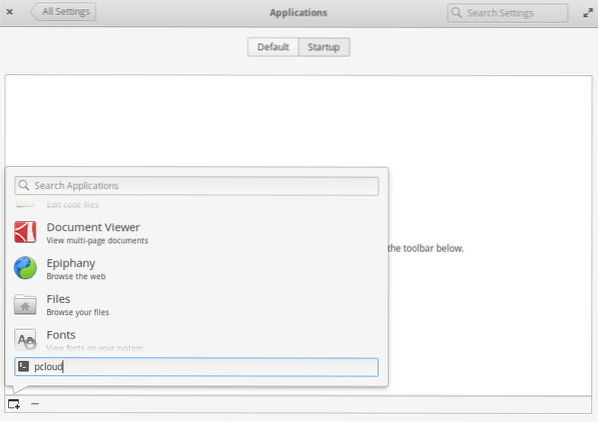
6. pCloud wird jetzt zur Startliste hinzugefügt. Sie können es jetzt mit der Schaltfläche ganz rechts neben dem Wort pCloud ein- oder ausschalten.
Starten Sie anschließend Ihren Computer neu. Was folgt ist, dass pCloud und andere Programme in der Startliste automatisch nach der Anmeldung gestartet werden.
Fazit
pCloud ist ein benutzerfreundlicher Cloud-Desktop-Client. Die Benutzeroberfläche ist schlank und für einen Neuling einfach zu verstehen und fast sofort zu rocken. Folgen Sie unserer Anleitung und genießen Sie Ihre Reise zur Installation und Konfiguration von pCloud auf dem elementaren Betriebssystem. Zögern Sie nicht, uns bei Fragen zu kontaktieren. Vielen Dank!!
 Phenquestions
Phenquestions




