OpenVAS besteht aus:
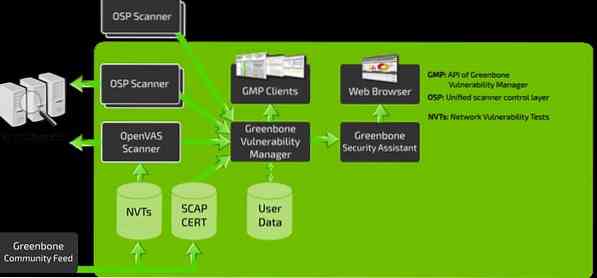
- Eine Datenbank mit Ergebnissen und Konfigurationen
- Ein Scanner, der verschiedene Netzwerk-Schwachstellentests durchführt
- Eine Sammlung von Netzwerk-Schwachstellentests
- Ein Greenbone Security Assistant, eine Weboberfläche, mit der Sie Scans im Browser ausführen und verwalten können
In diesem Tutorial erfahren Sie, wie Sie das OpenVAS-Tool unter Kali Linux installieren und konfigurieren.
OpenVAS installieren
Vor der Installation von OpenVAS müssen wir zunächst sicherstellen, dass Ihr System auf dem neuesten Stand ist.
HINWEIS: Überspringen Sie diesen Schritt, wenn Sie ein aktualisiertes System haben:
sudo apt-get updatesudo apt-get dist-upgrade
Sobald Ihr System auf dem neuesten Stand ist, können wir OpenVAS installieren:
sudo apt-get install openvasNach erfolgreicher Installation von OpenVAS haben Sie Zugriff auf das Setup-Skript. Starten Sie es, um OpenVAS für die erstmalige Verwendung zu konfigurieren:
sudo gvm-setupHINWEIS: Abhängig von Ihrer Systemkonfiguration müssen Sie möglicherweise eine SQLite-Datenbank installieren.
Denken Sie daran, das während des Einrichtungsvorgangs generierte Passwort zu notieren, da Sie es benötigen, um sich bei der Weboberfläche des Greenbone Security Assistant anzumelden.
Starten und Beenden von OpenVAS
Wenn Sie OpenVAS richtig konfiguriert haben, können Sie es ausführen, indem Sie den folgenden Befehl ausführen:
sudo gvm-startDieser Befehl sollte den OpenVAS-Dienst starten und den Browser öffnen. Sie können mit den standardmäßigen Listening-Ports manuell zur Weboberfläche navigieren.
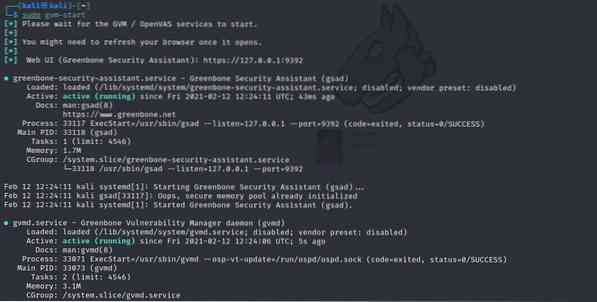
Dieser Befehl sollte die Dienste starten, die auf Port 9390 und 9392 lauschen
Fehlerbehebung bei Fehlern
Die Installation von OpenVAS auf älteren Versionen von Kali und anderen Debian-Varianten kann zu einigen Fehlern führen. Hier sind einige Möglichkeiten, mögliche Fehler zu beheben:
PostgreSQL- oder SQLite3-Datenbank installieren3
sudo apt-get install postgresqlsudo service postgresql start
sudo apt-get install sqlite3
sudo service sqlite3 start
Verwenden Sie als Nächstes gvm-Befehle:
sudo apt install gvm -ysudo gvm-setup
sudo gvm-feed-update
sudo gvm-start
HINWEIS: Abhängig von der installierten Version müssen Sie möglicherweise den gvm-Befehl (Greenbone Vulnerability Manager) außer OpenVAS . verwenden.
Zugriff auf die OpenVAS Web-Benutzeroberfläche
Mit den Greenbone Security Assistant-Funktionen können Sie von Ihrem lokalen Computer aus auf die OpenVAS-Webbenutzeroberfläche zugreifen. Um auf die Schnittstelle zugreifen zu können, muss OpenVAS ausgeführt werden.
Öffnen Sie Ihren Browser und navigieren Sie zu http://localhost:9392
Verwenden Sie den Benutzernamen als admin und das während des Einrichtungsvorgangs generierte Passwort.
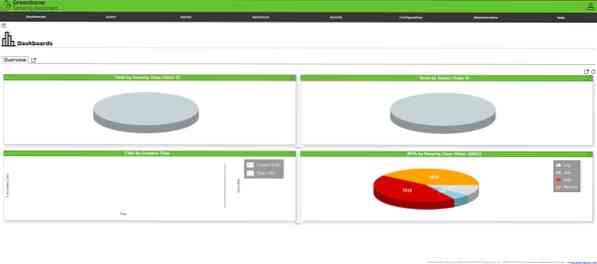
Sobald Sie sich angemeldet haben, sollten Sie Zugriff auf die OpenVAS-Webbenutzeroberfläche haben, die Sie nach Ihren Wünschen konfigurieren können.
Ziel hinzufügen
Der erste Schritt zur Verwendung des Sicherheitsassistenten besteht darin, Ziele hinzuzufügen. Navigieren Sie zum Konfigurationsmenü und wählen Sie Ziele aus.
Wählen Sie in der oberen linken Ecke ein blaues Symbol aus, um mit dem Hinzufügen von Zielen zu beginnen. Dadurch wird ein Dialogfenster geöffnet, in dem Sie Informationen über das Ziel hinzufügen können, wie zum Beispiel:
- Zielname
- Die IP-Adresse
Sobald Sie alle relevanten Informationen zum Ziel hinzugefügt haben, sollten Sie es im Abschnitt "Ziele" aufgelistet sehen.
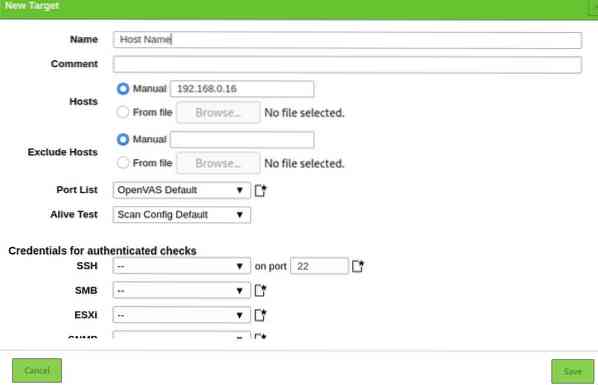
Erstellen einer Scanaufgabe
Lassen Sie uns nun mit dem Erstellen einer Scan-Aufgabe fortfahren. Eine Aufgabe in OpenVAS definiert die zu scannenden Ziele und die erforderlichen Scan-Parameter. Der Einfachheit halber verwenden wir die Standard-Scanoptionen.
Navigieren Sie zu den Abschnitten Scans und wählen Sie Aufgaben im Dropdown-Menü. Klicken Sie auf das Symbol auf der linken Seite, um eine neue Aufgabe zu erstellen.
Dadurch wird ein Fenster geöffnet, in dem Sie alle relevanten Informationen für eine Scanaufgabe angeben können.
- Aufgabennname
- Ziel scannen
- Zeitplan
Verwenden Sie die Standardeinstellungen und klicken Sie auf Erstellen.
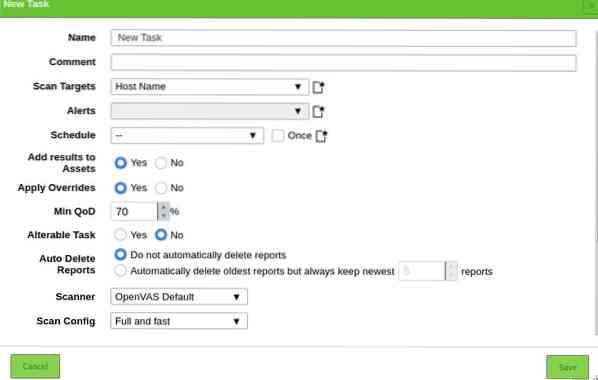
Um eine Aufgabe auszuführen, klicken Sie auf das Play-Symbol unten links in der Aufgabenliste.

Hinzufügen von Benutzern
OpenVAS ermöglicht es Ihnen, verschiedene Benutzer hinzuzufügen und ihnen verschiedene Rollen zuzuweisen. Um einen Benutzer oder eine Rolle hinzuzufügen, navigieren Sie zum Administrationsbereich und klicken Sie auf Benutzer. Wählen Sie das Symbol „Neu hinzufügen“ und fügen Sie die Benutzerinformationen hinzu:
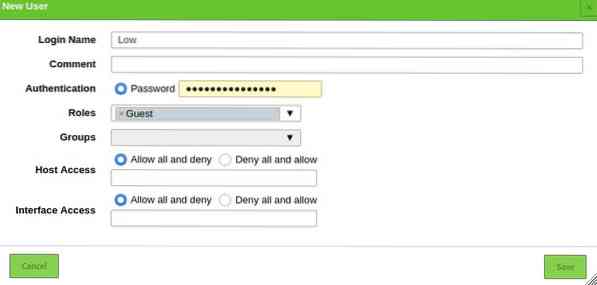
Fazit
OpenVAS ist ein leistungsstarkes Tool, das Ihnen die Macht der Cybersicherheitsforschung in die Hand nimmt. Sie können damit Geräte in Ihrem Netzwerk und Websites auf Remote-Servern überwachen.
 Phenquestions
Phenquestions


