Anaconda-Python herunterladen:
Anaconda-Python ist im offiziellen Paket-Repository von Ubuntu 18 nicht verfügbar.04 LTS. Aber es kann von der offiziellen Website von . heruntergeladen werden Anaconda-Python.
Herunterladen Anaconda-Python, erster Besuch https://www.Anakonda.com/download/#linux von einem beliebigen Webbrowser Ihrer Wahl aus und Sie sollten die folgende Seite sehen.
Wie Sie auf dem Screenshot unten sehen können, Anaconda-Python ist für Python 3 verfügbar.6 und Python 2.7. In diesem Artikel zeige ich Ihnen, wie Sie herunterladen und installieren Anaconda-Python für Python 3.6. Der Vorgang ist ähnlich für Anaconda-Python für Python 2.7.
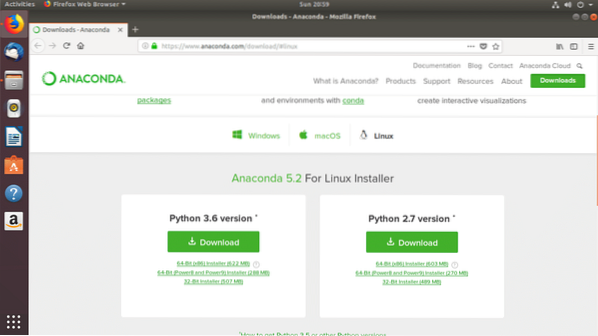
Klicken Sie zum Herunterladen auf den Download-Button Anaconda-Python für Python 3.6.
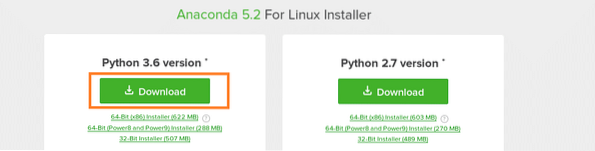
Klicken Sie nun auf Datei speichern und dann klick auf OK.
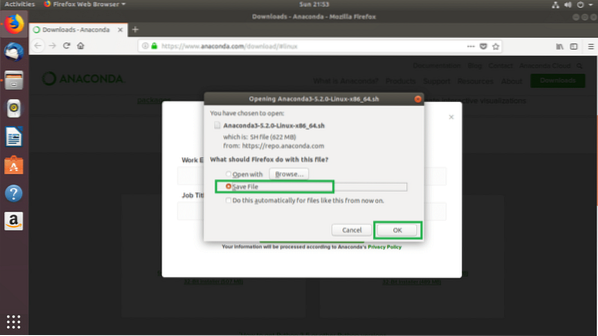
Ihr Download sollte beginnen.
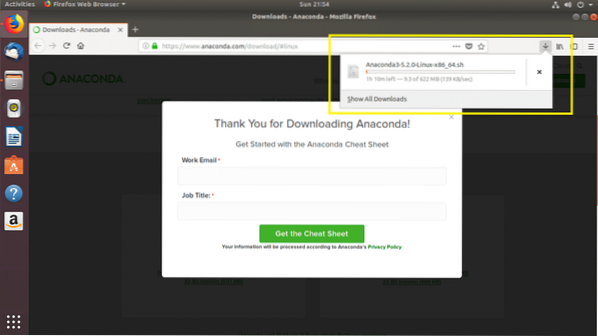
Anaconda-Python installieren:
Nun das Anaconda-Python heruntergeladen wurde, können Sie es auf Ihrem Ubuntu 18 installieren.04 LTS-Computer. Wie das geht, zeige ich dir in diesem Abschnitt.
Öffnen Sie zuerst ein Terminal und navigieren Sie zum ~/Downloads/ Verzeichnis in Ihrem Benutzer ZUHAUSE Verzeichnis, in das Sie heruntergeladen haben Anaconda-Python mit folgendem Befehl:
$ cd ~/Downloads
Wenn Sie den Inhalt der ~/Downloads/ Verzeichnis, sollten Sie das Anaconda-Python installer, wie Sie im markierten Abschnitt des Screenshots unten sehen können.
$ ls -lh
HINWEIS: Standardmäßig, Anaconda-Python wird auf dem installiert ~/anakonda3 oder ~/anakonda2 Verzeichnis in Ihrem Benutzer ZUHAUSE Verzeichnis abhängig von der Python-Version von Anaconda-Python du versuchst zu installieren. Wenn Sie damit kein Problem haben, können Sie die Anaconda-Python Installateur ohne sudo oder Superuser-Berechtigungen. Aber wenn Sie es woanders installieren möchten, z /usr/local/anaconda3 oder /usr/local/anaconda2, oder /opt/anaconda3 oder /opt/anaconda2, dann musst du das laufen lassen Anaconda-Python Installateur mit sudo oder Superuser-Berechtigungen und konfigurieren Sie die PFAD Ihres Computers manuell.
Jetzt installieren Anaconda-Python, führen Sie den folgenden Befehl aus:
$ Bash Anaconda3*.Sch
Jetzt drücken

Drücken Sie nun die
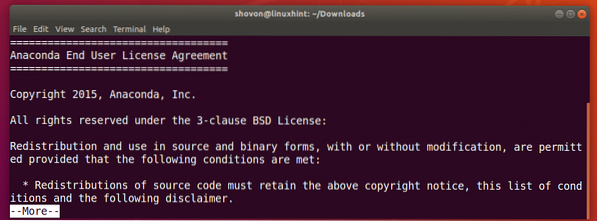
Wenn Sie die folgende Eingabeaufforderung sehen, geben Sie ein Ja und drücke dann

Jetzt sollten Sie die folgende Eingabeaufforderung sehen. Hier legen Sie einen Verzeichnispfad an, wo Sie wollen Anaconda-Python installiert werden. Standardmäßig ist es der ~/anakonda3 oder ~/anakonda2 Verzeichnis in Ihrem Benutzerverzeichnis ZUHAUSE Verzeichnis. Aber das kannst du ändern. Ich gehe mit der Standardeinstellung. Drücken Sie einfach

Die Installation sollte starten.
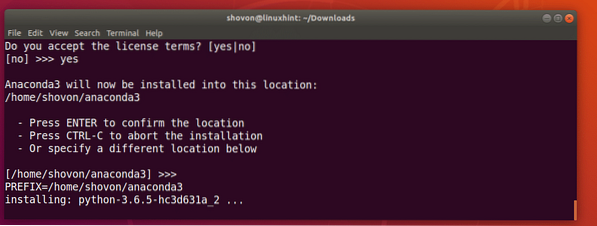
Sobald die Installation abgeschlossen ist, sollte das Installationsprogramm Sie fragen, ob Sie hinzufügen möchten Anaconda-Python zum PFAD Ihres Ubuntu 18.04 LTS. Eintippen Ja und drücke
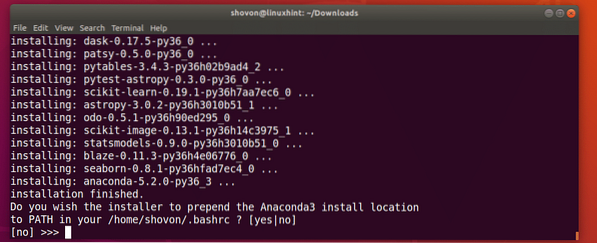
Die Installation und Konfiguration ist abgeschlossen.

Kürzlich haben sich Microsoft und Anaconda zusammengeschlossen. So Anaconda-Python installer fragt, ob Sie den kostenlosen Code-Editor von Microsoft installieren möchten Visual Studio-Code. ich sage nur Nein da ich nicht installieren möchte Visual Studio-Code.

Anaconda-Python testen:
Nun das Anaconda-Python installiert ist, können Sie ein neues Terminal öffnen und den folgenden Befehl eingeben, um zu überprüfen, ob Anaconda-Python wird hinzugefügt PFAD Ihres Ubuntu 18.04 LTS-Betriebssystem.
$ echo $PFADWie Sie aus dem markierten Abschnitt des Screenshots unten sehen können, ist die Anaconda-Python ist auf PFAD.

Um zu überprüfen, ob Anaconda-Python funktioniert, führen Sie den folgenden Befehl aus:
$ conda --versionWie du siehst, Anaconda-Python funktioniert richtig.

Installieren neuer Pakete von Anaconda Python:
Anaconda-Python kommt mit vielen vorinstallierten Paketen. Aber wenn Sie andere Pakete benötigen, können Sie es sehr einfach mit installieren conda Befehl.
Eine Liste aller verfügbaren Pakete finden Sie auf Anaconda-Python unter https://docs.Anakonda.com/anaconda/packages/pkg-docs
Klicken Sie auf Ihre Anaconda-Python Version und Betriebssystem von der Seite. ich installierte Anaconda-Python 64-Bit für Python 3.6, also habe ich auf den markierten Link geklickt 64-Bit-Linux, Py3.6.
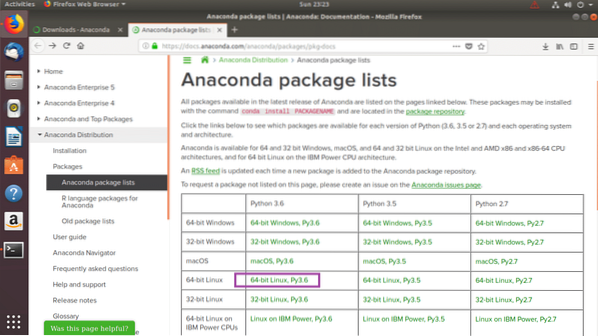
Sie sollten eine Tabelle sehen, wie im Screenshot unten gezeigt. Die Tabelle enthält 4 Spalten. Das Name Spalte enthält den Paketnamen. Das Ausführung Spalte enthält die Paketversion, Zusammenfassung/Lizenz Spalte enthält eine kurze Beschreibung des Pakets und der Im Installationsprogramm Spalte enthält Markierungen, die angeben, ob das Paket in der Anaconda-Python Installateur. Wenn ein Häkchen vorhanden ist, bedeutet dies, dass das Paket bereits installiert ist, sodass Sie es nach der Installation nicht manuell installieren müssen Anaconda-Python.
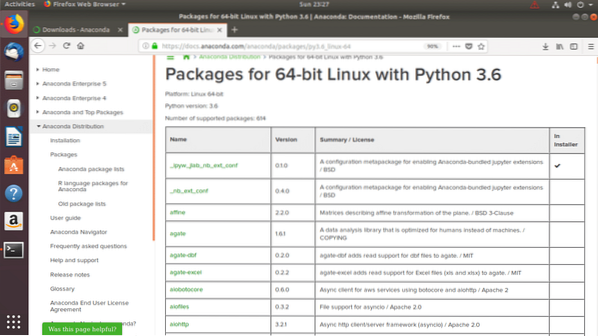
Jetzt installieren Anaconda-Python paket, sagen wir gitpython, führen Sie den folgenden Befehl aus:
$ conda gitpython installieren
Jetzt drücken ja und drücke dann
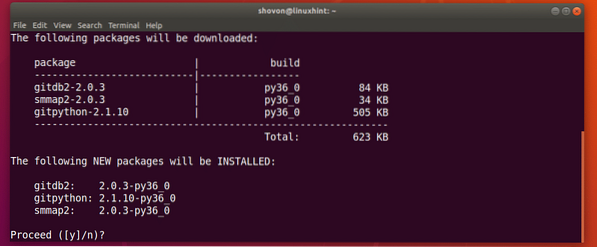
Das gitpython Paket sollte installiert werden.
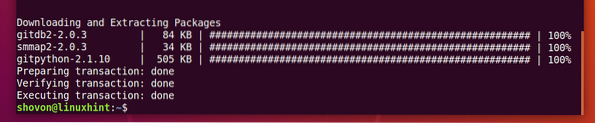
Entfernen eines Anaconda-Python-Pakets:
Sie können alle installierten auflisten Anaconda-Python Paket mit folgendem Befehl:
$ conda-Liste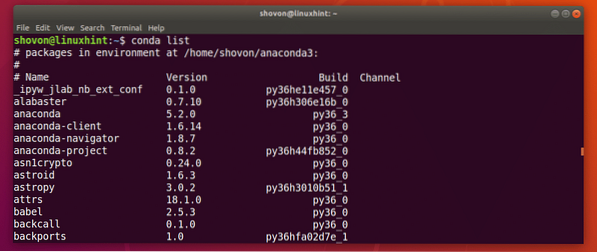
Um eine zu entfernen Anaconda-Python Paket, sagen wir das gitpython Paket, das ich gerade installiert habe, führen Sie den folgenden Befehl aus:
$ conda entfernen gitpython
Drücken Sie ja und drücke dann
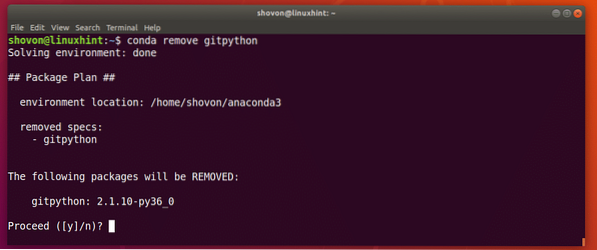
Das gitpython Paket sollte entfernt werden.

So installierst du Anaconda-Python und verwalten Anaconda-Python Pakete. Danke, dass du diesen Artikel gelesen hast.
 Phenquestions
Phenquestions


