Möchten Sie ein schönes 3D-Modell, das Sie gerade erstellt oder heruntergeladen haben, in Ihre neue PowerPoint-Präsentation oder Ihr Word-Dokument einfügen?? So fügen Sie 3D-Bilder in Word-, Excel- und PowerPoint-Programme ein, die auf dem Windows-Betriebssystem ausgeführt werden.
Microsoft Office Word-, Excel- und PowerPoint-Programme unterstützen jetzt 3D-Modelle. Sie können jetzt 3D-Modelle oder Bilder wie jedes andere Bild einfügen, das Sie in diese Programme einfügen.
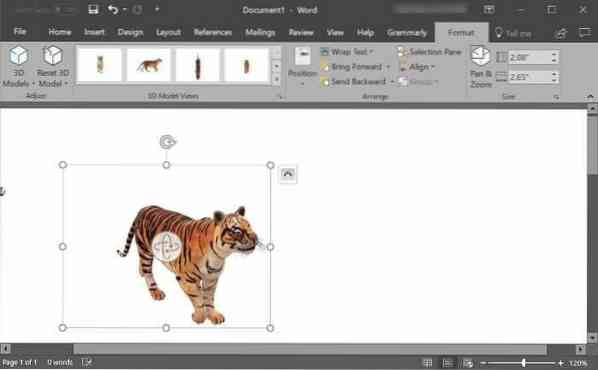
Beachten Sie, dass 3D-Modelle nur von Office 2016 und Office 365 unterstützt werden. Wenn Sie Office 2013, Office 2010 oder Office 2017 verwenden, aktualisieren Sie bitte auf die neueste Version von Microsoft Office, um die Funktion zu erhalten.
3D-Bild in Word oder PowerPoint einfügen
Schritt 1: Öffnen Sie das Word- oder PowerPoint-Programm und öffnen Sie das Dokument/die Präsentation, in die Sie das 3D-Modell einfügen möchten.
Schritt 2: Wechseln Sie zum Einfügen Registerkarte im Ribbon-Bereich. Klicken 3D-Modelle knopf zum sehen Aus einer Datei und Aus Online-Quellen Optionen.
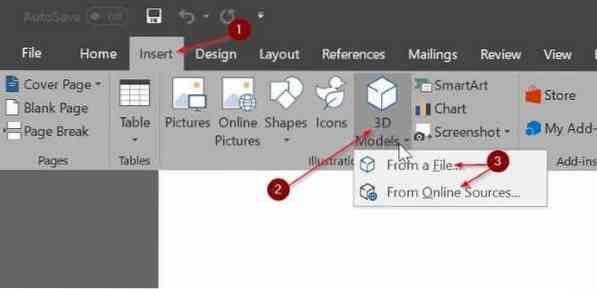
Schritt 3: Wenn Sie ein 3D-Bild auf Ihrem PC haben, klicken Sie auf Aus einer Datei aus, navigieren Sie zum 3D-Bild, wählen Sie es aus und klicken Sie dann auf Einfügen Schaltfläche zum Einfügen des 3D-Modells in das Dokument.
Wenn Sie kein 3D-Modell auf Ihrem PC haben, klicken Sie auf Aus Online-Quellen um den Dialog Online 3D-Modelle zu öffnen. Verwenden Sie hier das Suchfeld, um nach dem gesuchten 3D-Modell zu suchen. Wenn Sie beispielsweise das Bild eines Tigers einfügen möchten, geben Sie Tiger in das Suchfeld ein und drücken Sie dann die Eingabetaste.
Beachten Sie, dass Sie sich möglicherweise mit einem Microsoft-Konto anmelden müssen.
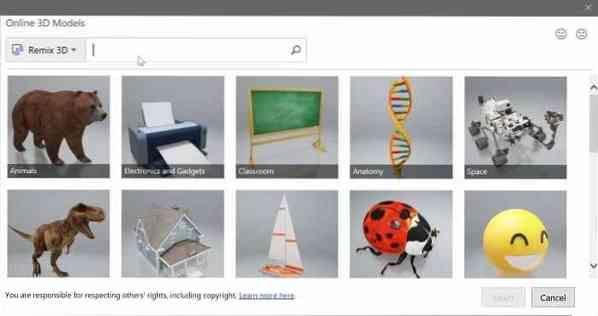
Klicken Sie auf das 3D-Bild, das Sie einfügen möchten, um es auszuwählen, und klicken Sie dann auf Einfügen Schaltfläche zum Herunterladen und Einfügen in das Dokument.
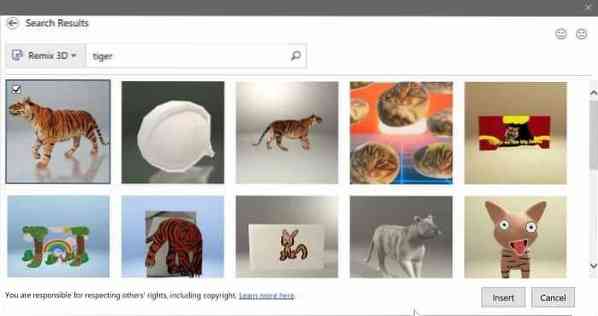
Schritt 4: Sobald sich das 3D-Modell im Dokument befindet, können Sie es drehen oder neigen, indem Sie das 3D-Modell gedrückt halten und ziehen. Sie können auch eines der voreingestellten Modelle verwenden, indem Sie auf das Format Registerkarte in der Multifunktionsleiste und wählen Sie dann eine der Voreinstellungen aus.
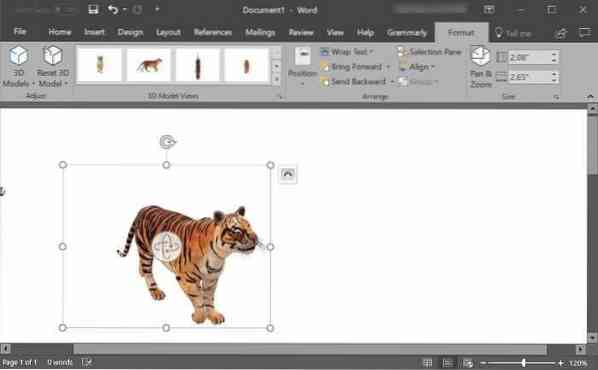
Verwenden Sie das Werkzeug Pan & Zoom, das auf der Registerkarte Format verfügbar ist, um das 3D-Modell zu vergrößern oder zu verkleinern.
Schritt 5: Sie können jetzt das Word- oder PowerPoint-Dokument speichern.
 Phenquestions
Phenquestions



