Wenn Sie Windows Spotlight-Benachrichtigungen im Action Center deaktivieren oder ausblenden möchten, ist dieser Artikel hilfreich für Sie. Es ist möglich, alle diese Benachrichtigungen mit Hilfe des Editors für lokale Gruppenrichtlinien oder des Registrierungseditors zu deaktivieren.
Wenn Sie Windows 10 zum ersten Mal installieren, zeigt es verschiedene Benachrichtigungen und Vorschläge im Startmenü sowie im Action Center an. Obwohl Sie in den Windows-Einstellungen App-Vorschläge aus dem Startmenü entfernen können, werden Action Center-Benachrichtigungen nicht blockiert block. Manchmal ist es wichtig, die unnötige Liste mit Benachrichtigungen zu löschen, um Platz für eine wichtige zu schaffen. In diesem Fall können Sie alle Benachrichtigungen zu Windows Spotlight mit diesem Tutorial deaktivieren.
Ausblenden von Windows Spotlight-Benachrichtigungen im Action Center
Verwenden des Editors für lokale Gruppenrichtlinien
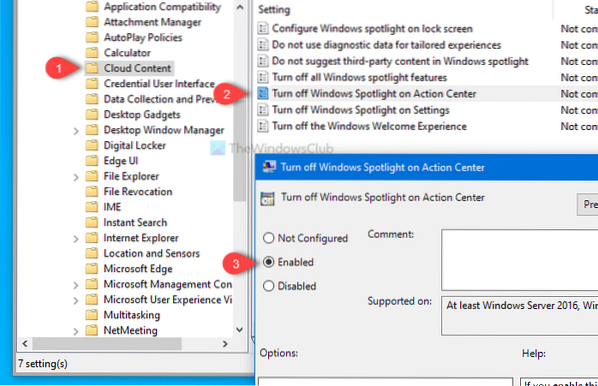
Gehen Sie folgendermaßen vor, um Windows Spotlight-Benachrichtigungen im Action Center auszublenden-
- Drücken Sie Win+R um die Ausführen-Eingabeaufforderung zu öffnen.
- Art gpedit.msc und drücke die Enter-Taste.
- Navigieren Sie zu Cloud-Inhalte im Benutzer Konfiguration.
- Doppelklicken Sie auf Deaktivieren Sie Windows Spotlight im Action Center.
- Wählen aktiviert.
- Klicke auf Anwenden und OK.
Um mehr zu erfahren, lesen Sie weiter.
Zuerst öffnen Sie den Editor für lokale Gruppenrichtlinien. Drücken Sie dazu Win+R Um die Eingabeaufforderung Ausführen zu öffnen, geben Sie ein gpedit.msc, und schlage die Eingeben Taste. Navigieren Sie nach dem Öffnen des Editors für lokale Gruppenrichtlinien zu diesem Pfad-
Benutzerkonfiguration > Administrative Vorlagen > Windows-Komponenten > Cloud-Inhalte
Auf der rechten Seite sehen Sie eine Einstellung namens Deaktivieren Sie Windows Spotlight im Action Center. Doppelklicken Sie darauf und wählen Sie die aktiviert Möglichkeit.
Klicken Sie anschließend auf das Anwenden und OK Tasten bzw. um Änderungen zu speichern.
Verwenden des Registrierungseditors

Führen Sie die folgenden Schritte aus, um Windows Spotlight-Benachrichtigungen im Action Center mithilfe des Registrierungs-Editors auszublenden-
- Suchen nach regedit im Suchfeld der Taskleiste.
- Klicke auf Registierungseditor im Suchergebnis.
- Drücke den Ja Schaltfläche in der UAC-Eingabeaufforderung.
- Navigieren Sie zu Cloud-Inhalte in dem HKEY_CURRENT_USER.
- Klicken Sie mit der rechten Maustaste auf Cloud-Inhalt > Neu > DWORD (32-Bit)-Wert.
- Nennen Sie es als Deaktivieren Sie WindowsSpotlightOnActionCenter.
- Setzen Sie die Wertdaten als 1.
- Klicken OK speichern.
Schauen wir uns diese Schritte im Detail an.
Suchen Sie zunächst nach regedit in das Suchfeld der Taskleiste und klicken Sie auf das Registierungseditor im Suchergebnis. Danach sehen Sie die UAC-Eingabeaufforderung, in der Sie auf klicken müssen Ja Taste. Navigieren Sie nach dem Öffnen des Registrierungseditors zu diesem Pfad-
HKEY_CURRENT_USER\SOFTWARE\Policies\Microsoft\Windows\CloudContent
Klicken Sie mit der rechten Maustaste auf CloudContent, wählen Sie Neu > DWORD (32-Bit) Wert, und benennen Sie es als DisableWindowsSpotlightOnActionCenter.
Doppelklicken Sie darauf, um die Wertdaten als . festzulegen 1, und klicke auf OK Taste, um die Änderung zu speichern.
Das ist alles! Ich hoffe es hilft.

 Phenquestions
Phenquestions


