Die in diesem Artikel erwähnten Befehle wurden auf einem Debian 10 Buster-System ausgeführt, können jedoch auf den meisten Linux-Distributionen problemlos repliziert werden.
Wir werden die Debian-Befehlszeile, das Terminal, verwenden, um alle Hardwareinformationen abzurufen. Sie können die Terminal-Anwendung öffnen, indem Sie die Schlüsselwörter 'Terminal' in die Application Launcher-Suche wie folgt eingeben:
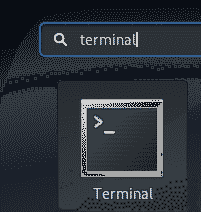
Verwenden Sie die Super-/Windows-Taste, um auf den Application Launcher zuzugreifen.
Abrufen grundlegender Systeminformationen über den Uname-Befehl
Der Befehl uname, kurz für Unix-Name, wird unter Linux verwendet, um Betriebssystem- und Hardwareinformationen über die Befehlszeile zu drucken. Hier ist die Syntax des uname-Befehls:
$ uname [Optionen]…Durch die Verwendung verschiedener Optionsschalter mit dem Befehl können Sie entweder alle oder einige spezifische Informationen über Ihr System drucken your.
Das Standardverhalten des uname-Befehls
Wenn Sie den Befehl uname ohne Schalter verwenden, wird der auf Ihrem System ausgeführte Linux-Kernel-Name ausgegeben. So würden Sie den Befehl verwenden:
$uname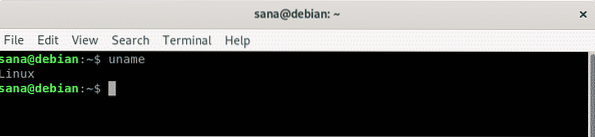
Sie können sehen, wie der Befehl uname meinen Kernel-Namen ausgibt, der Linux ist.
Kernelnamen über uname drucken
Wenn Sie nun insbesondere möchten, dass der Befehl uname den Kernel-Namen ausgibt, können Sie den Schalter -s wie folgt mit dem Befehl verwenden:
$ uname -s
Wir müssen die Option -s in dem Szenario verwenden, in dem wir den Kernel-Namen zusammen mit einigen anderen Informationen ausgeben möchten, indem wir mehr als einen Schalter verwenden.
Kernel-Release über uname drucken
Wenn Sie möchten, dass der Befehl uname die von Ihnen verwendete Kernel-Version ausgibt, können Sie den Schalter -r wie folgt mit dem Befehl verwenden:
$ uname -r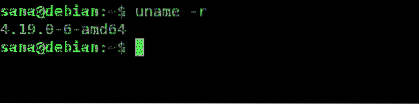
Sie können sehen, wie die Ausgabe die Versionsnummer des Linux-Kernels ausgibt, den ich verwende.
Drucken der Kernel-Version über uname
Wenn Sie möchten, dass der Befehl uname die von Ihnen verwendete Kernel-Version ausgibt, können Sie den Schalter v wie folgt mit dem Befehl verwenden:
$ uname -v
Sie können sehen, wie die Ausgabe die Versionsnummer des Linux-Kernels ausgibt, den ich verwende.
Name der Maschinenhardware über uname drucken
Die Verwendung des Schalters -m mit dem Befehl uname gibt den Hardwarenamen Ihres Computers aus.
Dadurch erfahren Sie die Hardwarearchitektur Ihres Systems.
$ uname -m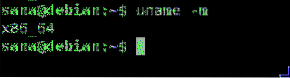
Wenn Sie x86_64 als Ausgabe sehen, verwenden Sie einen 64-Bit-Computer. Die Ausgabe von i686 zeigt an, dass Sie eine 32-Bit-Architektur verwenden.
Drucken des Hostnamens des Netzwerkknotens über uname
Die Verwendung des Schalters -n mit dem Befehl uname gibt den Knotennamen/Hostnamen Ihres Systems aus. Der Hostname ist die Identifikation, die ein System verwendet, um in einem Netzwerk zu kommunizieren.
$ uname -n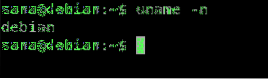
Die Ausgabe des uname-Befehls mit dem Schalter -n ist die gleiche wie die des 'hostname'-Befehls.
Druckprozessortyp über uname
Sie können den Befehl uname wie folgt mit dem Schalter -p verwenden, um den Prozessortyp auszugeben:
$ uname -p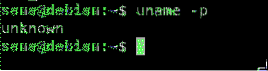
Der obige Befehl hat auf meinem Debian keine gültige Ausgabe erzeugt, aber er gibt genaue Informationen über Ubuntu.
Druckhardwareplattform über uname
Der Befehl uname mit dem Schalter -i wird verwendet, um die Hardwareplattform zu drucken, auf der Sie sich befinden.
$ uname -i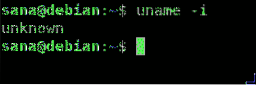
Der obige Befehl hat auch keine gültige Ausgabe auf meinem Debian erzeugt, aber er gibt genaue Informationen über Ubuntu.
Drucken des Betriebssystemnamens über uname
Der Befehl uname mit dem Schalter -o gibt den Betriebssystemnamen aus, den Sie ausführen.
$ uname -o
Die Ausgabe dieses Befehls ist GNU/Linux auf allen Linux-Distributionen.
Drucken aller oben genannten Informationen über uname
Wenn Sie möchten, dass der Befehl uname alle oben genannten Informationen ausgibt, können Sie den Befehl natürlich mit allen Schaltern verwenden. Der einfache Weg besteht jedoch darin, nur den Schalter -a mit dem Befehl uname wie folgt zu verwenden:
$ uname -a
Sie können sehen, wie die Ausgabe alle oben gedruckten Informationen nacheinander anzeigt.
Detaillierte Hardwareinformationen abrufen
In diesem Abschnitt werden wir einige weitere Befehle erklären, mit denen Sie ein vollständiges Bild Ihrer Hardwarespezifikationen und auch das von einigen einzelnen Hardwarekomponenten drucken können.
Hardware-Bild über den Befehl lshw abrufen
Lshw, kurz für list hardware, ist ein Befehlszeilendienstprogramm, das zum Drucken von Informationen über die Hardwarekomponenten Ihres Systems verwendet wird. Es ruft Informationen wie CPU-Typ und -Geschwindigkeit, Festplatten, Speicher, Busgeschwindigkeit, Firmware, Cache usw. aus den /proc-Dateien ab. Wenn dieses Dienstprogramm nicht standardmäßig auf Ihrem System installiert ist, können Sie es mit dem folgenden Befehl als Administrator installieren:
$ sudo apt-get install lshwSie können dann mit dem folgenden Befehl einen detaillierten Hardwarebericht abrufen:
$ sudo lshwWenn Sie den Befehl als sudo ausführen, erhalten Sie Zugriff auf die vertraulichen Informationen über das System.
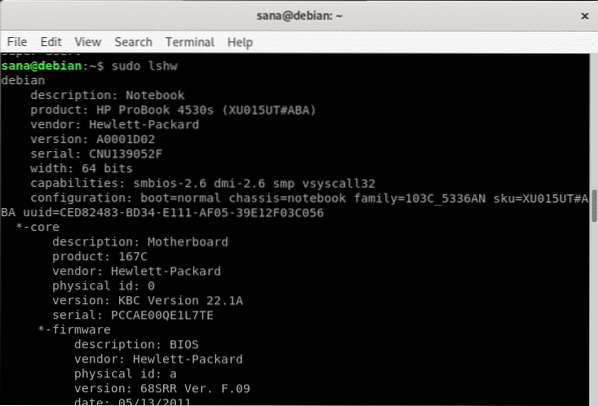
Wenn Sie eine Zusammenfassung der oben genannten Informationen suchen, können Sie diese über die folgende lshw-Nutzung erhalten:
$ sudo lshw -kurz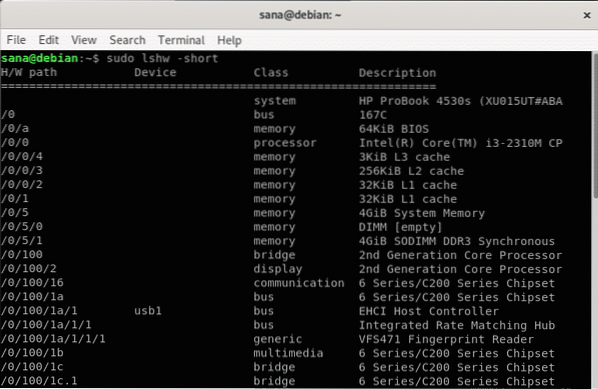
Sie können sehen, wie der Befehl ein besser lesbares Hardwareprofil in einem spaltenweisen Format druckt.
Sie können die Ausgabe des Befehls lshw in eine HTML-Datei drucken, um sie weiterzugeben oder später zu verwenden.
Führen Sie dazu den folgenden Befehl als sudo aus:
$ sudo lshw -html > Dateiname.htmlDer HTML-Code wird standardmäßig im Home-Ordner des aktuellen Benutzers gespeichert und sieht so aus:
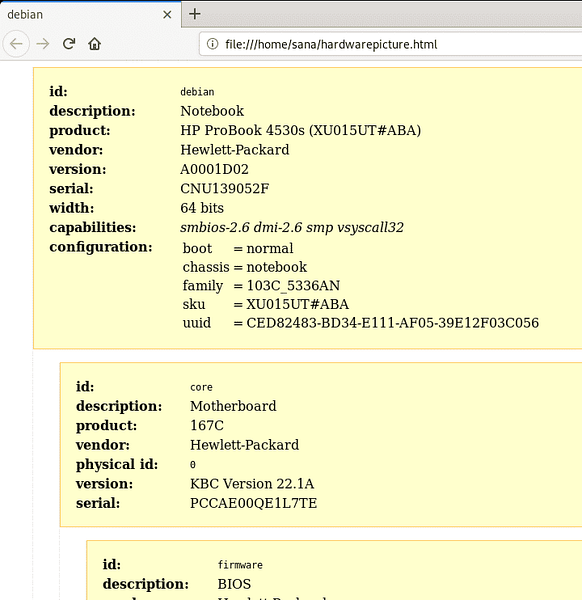
Abrufen von CPU-Informationen über lscpu
Der Befehl lscpu ruft detaillierte CPU-Informationen aus den Dateien /proc/cpuinfo und sysfs ab. Dies ist der genaue Befehl, den Sie verwenden werden:
$ lscpu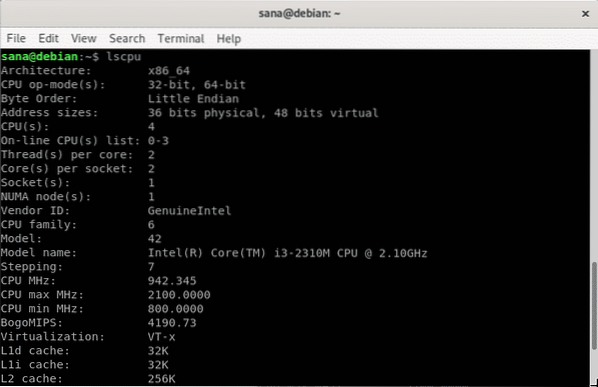
Abrufen von Blockgeräteinformationen über lsblk
Der Befehl lsblk ruft detaillierte Blockgeräteinformationen wie Ihre Festplatten, Flash-Laufwerke und deren Partitionen ab. Dies ist der genaue Befehl, den Sie verwenden werden:
$ lsblkFür noch mehr Informationen können Sie den folgenden Befehl verwenden:
$ lsblk -a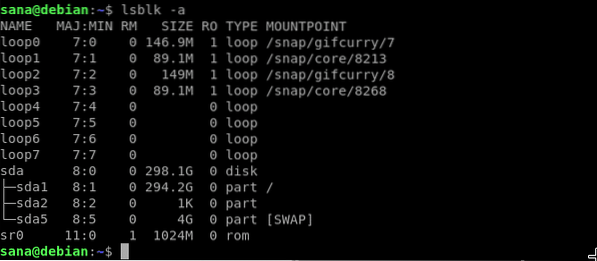
Abrufen von USB-Controller-Informationen über lsusb
Der Befehl lsusb ruft detaillierte USB-Controller-Informationen zusammen mit der angeschlossenen Hardware ab und druckt sie aus. Dies ist der genaue Befehl, den Sie verwenden werden:
$ lsusb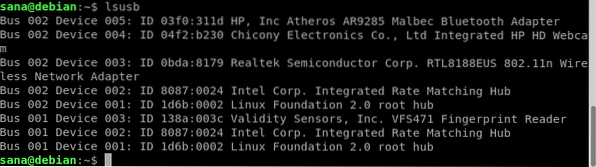
Für noch mehr Informationen können Sie den folgenden Befehl verwenden:
$ lsusb -vHier sind einige der anderen Befehle, mit denen Sie Informationen zu einem bestimmten Gerätetyp abrufen können:
| Befehl | Information |
| $ lspci | Informationen zu PCI-Geräten abrufen, die mit Ihrem System verbunden sind |
| $ lsscsi | Informationen zu SCSI-Geräten abrufen, die an Ihr System angeschlossen sind |
| $ hdparm [device_location] | Informationen zu SATA-Geräten abrufen, die an Ihr System angeschlossen sind. Verwenden Sie beispielsweise den Befehl $ hdparm /dev/sda1 für Informationen zu sda 1 |
Dies war alles, was Sie über das Drucken aller oder bestimmter System- und Hardwareinformationen auf Ihrem Linux wissen mussten.
 Phenquestions
Phenquestions


