Wenn eine Windows 10-App oder ein Programm beim Öffnen auf dem anderen oder falschen Monitor in einem Multi-Monitor-Setup geöffnet wird, hilft Ihnen dieser Beitrag, das Problem zu beheben. Sie können dieselbe Anleitung verwenden, um das Öffnen eines Programms auf einem bestimmten Monitor zu erzwingen, wenn Sie zwei oder mehr Monitore haben.
Öffnen Sie ein Programm auf einem bestimmten Monitor in Windows 10
Befolgen Sie diese Vorschläge, um zu verhindern, dass Windows 10 Apps auf dem falschen Monitor öffnet und sie in einem bestimmten Monitor in Windows 10 bei einem Setup-Problem mit mehreren Monitoren öffnen-
- Apps auf den gewünschten Monitor verschieben
- Verwenden Sie die Größenänderungsmethode
- Hauptanzeige einstellen
Windows 10 öffnet Apps auf dem falschen Monitor
1] Apps auf den gewünschten Monitor verschieben
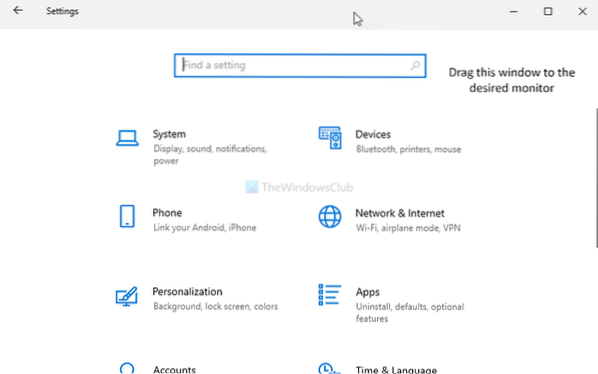
Es ist wahrscheinlich die einfachste Methode, um das Öffnen einer App auf einem bestimmten Monitor zu erzwingen. Egal, ob Sie zwei/drei oder beliebig viele Monitore haben, Sie können für jede App virtuell eine Standardanzeige festlegen. Es kann sich um ein Drittanbieterprogramm oder eine integrierte App handeln.
Öffnen Sie dazu zuerst die App auf Ihrem Computer. Ziehen oder verschieben Sie es dann auf den gewünschten Monitor, auf dem Sie es öffnen möchten. Schließen Sie anschließend die App, indem Sie auf klicken Schließen oder rotes Kreuz-Taste.
Danach wird es die ganze Zeit auf dem zuletzt geöffneten Monitor geöffnet. Wenn es jedoch nicht funktioniert, ist es besser, die zweite Methode auszuprobieren.
2] Verwenden Sie die Resize-Methode
Manchmal kann Ihr PC die Bewegung (sehr ungewöhnlicher Fall) zwischen Monitoren möglicherweise nicht erkennen. In diesem Fall werden Apps die ganze Zeit auf demselben Monitor geöffnet.
Um dieses Problem zu beheben, öffnen Sie die App auf Ihrem Computer und ändern Sie die Größe des Fensters. Stellen Sie sicher, dass es in keiner Weise maximiert oder minimiert ist.
Verschieben Sie anschließend das Fenster auf einen anderen Monitor, auf dem Sie öffnen möchten.
Schließen Sie nun das Fenster der App, ohne es erneut in der Größe zu ändern oder zu maximieren. Danach können Sie das Programm problemlos auf Ihrem gewünschten Monitor öffnen.
Manchmal bestimmt das Programm, ob Sie es auf dem primären oder sekundären Monitor öffnen können. Wenn Sie denken, dass eine App immer auf dem rechten Monitor statt auf dem linken Monitor geöffnet wird (zum Beispiel) und Sie es anders herum wollen, müssen Sie den richtigen Monitor als Hauptdisplay einstellen.
Lesen: So verschieben Sie das Startmenü auf den zweiten Monitor.
3] Hauptdisplay einstellen

Drücken Sie Win+I, um die Windows-Einstellungen auf Ihrem Computer zu öffnen. Navigieren Sie anschließend zu System > Anzeige. Klick auf das Identifizieren Taste, um die Anzeigenummer zu finden.
Markieren Sie nach der Auswahl das Machen Sie dies zu meinem Hauptdisplay Taste.
Ab dem nächsten Mal öffnen sich Apps auf dem Hauptdisplay.
Dieser Vorschlag funktioniert nur, wenn das Programm so eingestellt ist, dass es auf dem Hauptdisplay geöffnet wird.
TRINKGELD: WinKey+Umschalt+Links/Rechts verschiebt das geöffnete Fenster auf einen anderen Monitor in derselben relativen Position.
Ich hoffe es hilft.

 Phenquestions
Phenquestions

