Hersteller verfolgen ein bestimmtes Gerät anhand der Service-Tag-Nummer, die für jedes System einzigartig ist. So können Sie Finden Sie die Service-Tag-Nummer auf einem Windows 10-Laptop, damit Sie bei der Kontaktaufnahme mit dem Kundensupport bessere Unterstützung erhalten.

Heutzutage gibt es Unmengen von Laptops von verschiedenen Herstellern, und es ist für jeden Hersteller wichtig, jedes System, das er produziert, zu dokumentieren. Die meisten Laptop-Hersteller verwenden eine einfache Sache namens Service-Tag, So können sie sehen, welche Hardware Ihr Laptop hat, um eine bessere Unterstützung zu bieten.
Wenn Sie diese Service-Tag-Nummer finden möchten, können Sie mehreren Methoden folgen. Von PowerShell oder Eingabeaufforderung – mit beiden Tools können Sie das Tag finden, wenn es unter dem Laptop herausgekratzt wurde.
So finden Sie die Service-Tag-Nummer auf einem Windows 10-Laptop
Gehen Sie folgendermaßen vor, um das Service-Tag auf einem Windows 10-Laptop zu finden-
- Finde es unter dem Laptop
- Suchen von Service-Tags mithilfe von Windows PowerShell
- Suchen Sie das Service-Tag mithilfe der Eingabeaufforderung
- BIOS überprüfen.
Um mehr über diese Schritte zu erfahren, lesen Sie weiter.
1] Finde es unter dem Laptop
Jeder Hersteller hat unter dem Laptop einen Aufkleber mit dem Service-Tag angebracht. Es kann eine Kombination aus englischen Buchstaben oder Ziffern und Buchstaben sein. Sie finden die Service-Tag-Nummer als S/N, was darstellt Ordnungsnummer. Mit anderen Worten, Service-Tag und Seriennummer sind identisch, und wenn Sie die Seriennummer bereits haben, müssen Sie nicht nach dem Service-Tag suchen.
Wenn der Aufkleber unter Ihrem Laptop aus irgendeinem Grund beschädigt wurde, können Sie die Eingabeaufforderung und Windows PowerShell verwenden, um dieselbe Aufgabe zu erledigen. Mit einem einfachen Befehl erhalten Sie die gesuchte Service-Tag- oder Seriennummer.
2] Service-Tag mit Windows PowerShell suchen
Um zu beginnen, drücken Sie Win+X um das Menü zu öffnen und auszuwählen Windows PowerShell. Geben Sie dann den folgenden Befehl ein-
wmic bios bekommt seriennummer
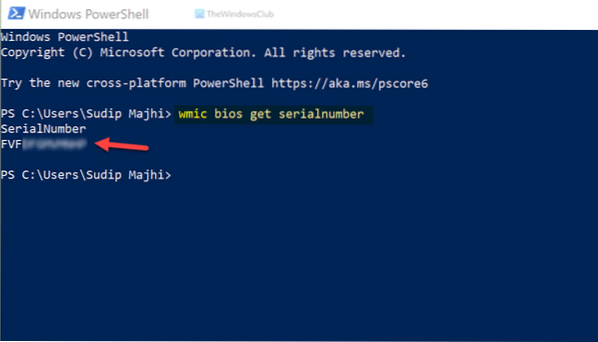
Es zeigt das Ergebnis sofort an. Bei Bedarf können Sie die Seriennummer von dort kopieren und in Zukunft verwenden.
Sagt Jose Deras, das kannst du auch verwenden:
Get-WmiObject Win32_BIOS SerialNumber | Seriennummer auswählen Serial
3] Service-Tag über die Eingabeaufforderung suchen
Wie bereits erwähnt, ist es möglich, die Eingabeaufforderung zu verwenden, um das Service-Tag auf einem Windows 10-Laptop zu finden. Suchen Sie dazu im Suchfeld der Taskleiste nach „cmd“ und klicken Sie auf das einzelne Ergebnis, um die Eingabeaufforderung zu öffnen. Geben Sie dann diesen Befehl ein-
wmic bios bekommt seriennummer

Wie PowerShell zeigt die Eingabeaufforderung die Seriennummer auf die gleiche Weise an.
4] BIOS überprüfen
Abgesehen von diesen Methoden können Sie das BIOS verwenden, um die Seriennummer zu finden. Es gibt jedoch keine Garantie, ob Ihr Motherboard-Hersteller diese Option enthält oder nicht. Wenn dies der Fall ist, können Sie Ihren Computer neu starten, drücken Sie F12 um den BIOS-Bildschirm zu öffnen und das Service-Tag zu finden find.
Das ist alles! Hoffe das hat geholfen.

 Phenquestions
Phenquestions


