Manchmal müssen Sie möglicherweise ein bestimmtes Wort oder eine Zeichenfolge in einer Datei suchen. Um dies zu tun, verfügt fast jeder Texteditor über eine GUI-Implementierung, die Ihnen dabei hilft. Für Linux-Benutzer ist es jedoch viel produktiver und bequemer, diese Suchen über die Befehlszeile durchzuführen.
Tatsächlich verfügt Linux über ein leistungsstarkes und praktisches Befehlszeilenprogramm - den grep-Befehl für diesen Zweck. Auf diese Weise können Sie nicht nur in einer Datei, sondern in mehreren Dateien nach einer bestimmten Zeichenfolge suchen, um eine umfassendere Suche zu ermöglichen.
Bevor Sie den grep-Befehl verwenden können, müssen Sie jedoch zunächst wissen, wie er funktioniert und seine Syntaxen. Um Ihnen zu helfen, haben wir eine detaillierte Anleitung zur Verwendung des grep-Befehls zusammengestellt, die Ihnen hilft, Zeichenfolgen in einer Datei unter Linux zu finden. Darüber hinaus zeigen wir Ihnen auch, wie Sie mit dem Befehlszeilen-Texteditor und dem GUI-Texteditor nach Zeichenfolgen in Dateien suchen können search.
Hinweis: Für dieses Tutorial haben wir zwei Demo-Textdateien erstellt - demofile.txt und demofile02.TXT. Wir werden den grep-Befehl verwenden, um Strings in diesen Dateien zu finden. Hier ist ein Blick auf den Inhalt dieser beiden Dateien, damit Sie wissen, wie die Befehle funktionieren.
Inhalt der Demodatei.TXT:
Dies ist eine Demodatei, die ich zu Demonstrationszwecken erstellt habe. Dies enthält eine Menge Wörter, um Sätze zu bilden, die schließlich mit einem Punkt enden. Dies ist für das grep-Beispiel.
Inhalt der Demodatei02.TXT:
Dies ist eine weitere Demodatei, die ich für diese Demonstration verwenden werde. Dieser ähnelt dem letzten, da er drei Zeilen mit einigen Wörtern enthält contains. Diese zweite Datei wird dazu beitragen, einige abwechslungsreiche Beispiele bereitzustellen.
Suchen von Strings in einer Datei über die Befehlszeile (GREP-Methode)
GREP ist die Abkürzung für Global Regular Expression Print. Es ist „global“, weil es Ihr gesamtes Linux-System durchsuchen kann. „Regulärer Ausdruck“ nennen wir das Textsuchmuster, das wir mit dem Befehl verwenden werden. Und „Drucken“ bedeutet, dass die Suchergebnisse gedruckt werden, sobald eine Übereinstimmung basierend auf dem angegebenen regulären Ausdruck gefunden wird.
Jetzt, da Sie eine Vorstellung davon haben, was der grep-Befehl ist, sehen wir uns an, wie wir ihn verwenden können. Hier ist die Syntax für die Verwendung des grep-Befehls, um eine Zeichenfolge in einer Datei zu finden:
$ grep Schnur Dateiname
Sie müssen den Ausdruck „String“ durch den „regulären Ausdruck“ ersetzen, den Sie verwenden möchten und den „Dateinamen“ durch den Namen der Datei, in der Sie nach der Zeichenfolge suchen möchten.
#1. Verwenden von GREP, um einen String in einer Datei zu finden
Nehmen wir an, Sie suchen nach dem Wort „Demonstration“ in der Datei „demofile“.txt“ müssen Sie diesen Befehl verwenden:
$ grep Demodatei.TXT
Was ergibt die Ausgabe:

Wie Sie sehen, ruft der Befehl die gesamte Zeile mit der bereitgestellten Zeichenfolge ab. Wenn die angegebene Zeichenfolge in mehreren Zeilen vorkommt, werden alle ausgegeben. Mal sehen, ob es funktioniert, indem Sie nach der Zeichenfolge "This" in der "demofile" suchen.txt“-Datei.
$ grep Diese Demodatei.TXT
Und die Ausgabe ist:
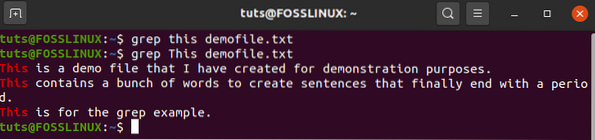
Beachten Sie, wie Sie zuerst die Zeichenfolge "this" verwendet haben und nichts gedruckt wurde. Nur wenn Sie „This“ eingeben, erhalten Sie eine Übereinstimmung. Denken Sie daher daran, dass beim grep-Befehl die Groß-/Kleinschreibung beachtet wird.
Um den Fall zu ignorieren, müssen Sie stattdessen diesen Befehl eingeben:
$ grep -i diese Demodatei.TXT
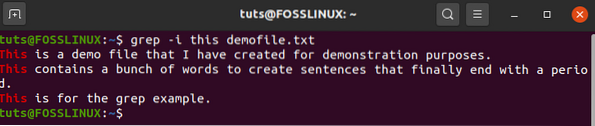
Wie Sie jetzt sehen können, stimmt der Befehl, obwohl die bereitgestellte Zeichenfolge "this" ist, mit "This" überein und gibt diese Antwort aus.
#2. Verwenden von GREP, um dieselbe Zeichenfolge in mehreren Dateien zu finden
Um mehrere Dateien nach der angegebenen Zeichenfolge zu durchsuchen, müssen Sie nur den Befehl mit allen Dateinamen anhängen.
Hier ist ein Beispiel. Hier suchen wir nach der Zeichenfolge „words“ in den Dateien „demofile.txt“ und „demofile02.TXT":
$ grep Wörter Demodatei.txt demofile02.TXT
Und die Ausgabe ist:
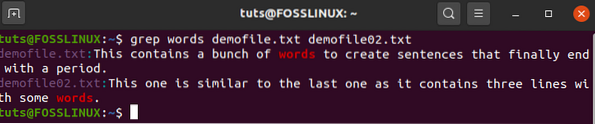
Wie Sie sehen, zeigt Ihnen der Befehl grep nicht nur das übereinstimmende Ergebnis an, sondern beschriftet auch bequem, aus welcher Datei es stammt.
#3. Verwenden von GREP, um mehrere Zeichenfolgen in mehreren Dateien zu finden
Sie können auch grep verwenden, um mehrere Zeichenfolgen in einzelnen oder mehreren Dateien zu finden. Dies ist die Syntax, die Sie verwenden müssen:
$ grep -E 'Muster1|Muster2|Muster3|… ' Dateiname1 Dateiname2 Dateiname3…
Die von uns eingegebene Option -E behandelt das folgende Muster als erweiterten regulären Ausdruck, der es uns ermöglicht, nach mehreren Zeichenfolgen zu suchen.
Verwenden wir nun das Gelernte, um in den beiden Dateien nach den Strings „file“ und „words“ zu suchen: „demofile.txt“ und „demofile02.TXT":
$ grep -E 'Datei|Wort' Demodatei.txt demofile02.TXT
Und die Ausgabe ist:
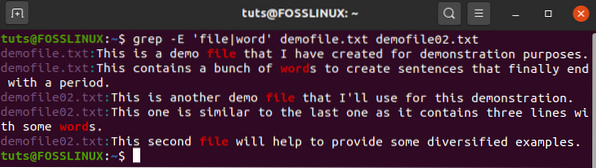
#4. Tipps und Tricks zur Verwendung des GREP-Befehls zum Suchen von Zeichenfolgen
Trotz seiner allgemeinen Einfachheit ist der grep-Befehl äußerst mächtig. Hier sind einige Möglichkeiten, wie Sie den grep-Befehl für erweiterte String-Suchen verwenden können.
Wussten Sie beispielsweise, dass Sie den grep-Befehl mit Platzhaltern verwenden können?? Betrachten wir diesen Befehl:
$ grep-Wort-Demodatei*
Was ergibt die Ausgabe:
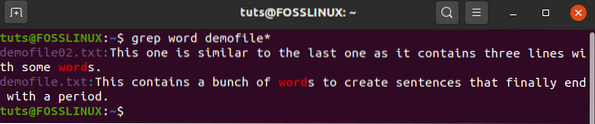
Wie Sie sehen, hat der Befehl gesucht und zeigt nun die Ergebnisse für beide Dateien „demofile“ an.txt“ und „demofile02.TXT". Dies liegt daran, dass wir das Sternchen (*) als Platzhalter verwendet haben, um ein oder mehrere Vorkommen eines beliebigen Zeichens darzustellen.
Weitere Informationen zu den verschiedenen Arten von Wildcards und deren Verwendung finden Sie in dieser Lektüre: Wildcards in Linux erklärt mit 10 Beispielen.
Im weiteren Verlauf unterstützt der grep-Befehl auch Tonnen von Befehlsoptionen. Zwei davon haben wir inzwischen schon gesehen:
- -i: Früher wurde die Groß-/Kleinschreibung ignoriert.
- -E: wird verwendet, um den folgenden String als erweiterten regulären Ausdruck zu behandeln.
Es gibt viele andere grep-Befehlsoptionen wie:
- -r: eine rekursive Suche durchführen.
- -c: Zählen Sie, wie oft die Zeichenfolge insgesamt aufgetreten ist.
- -n: Ausgabe der Zeilennummer, in der die Zeichenfolge aufgetreten ist.
- -o: nur den passenden String ausgeben und nicht die ganze Zeile ausgeben.
Alles, was wir bisher besprochen haben, sollte Ihnen bei der Suche nach Strings in Dateien helfen. Wenn Sie jedoch den GREP-Befehl beherrschen möchten, empfehlen wir Ihnen, diese beiden Artikel zu lesen:
- Verwenden des GREP-Befehls in Linux mit Beispielen
- Die 5 häufigsten Verwendungen des GREP-Befehls in Linux
Suchen von Zeichenfolgen in einer Datei über die Befehlszeile (mit Befehlszeilen-Texteditoren)
Der Befehl grep ist ein leistungsstarkes Tool, mit dem Sie erweiterte Suchen durchführen können, um Zeichenfolgen mit mehreren Dateien und Verzeichnissen auf Ihrem Linux-PC abzugleichen. Wenn Sie die Datei jedoch bereits in einem Befehlszeilen-Texteditor geöffnet haben, müssen Sie den Dateieditor nicht verlassen und den Befehl grep verwenden.
Tatsächlich verfügen die meisten Befehlszeilen-Texteditoren bereits über eine integrierte Suchfunktion.
Nun, es würde den Rahmen dieses Tutorials sprengen, jeden einzelnen Befehlszeilen-Texteditor zu behandeln und wie man Strings in einer Datei findet, die in diesem Texteditor geöffnet ist. Daher werden wir uns die beiden beliebtesten Befehlszeilen-Texteditoren ansehen, die Sie unbedingt verwenden werden:
So finden Sie eine Textzeichenfolge in nano?
Angenommen, Sie haben die Datei im Nano-Texteditor geöffnet. In diesem Fall müssen Sie nur Strg+W drücken und Sie werden eine neue Eingabeaufforderung finden, um die Zeichenfolge einzugeben.
Wenn Sie fertig sind, drücken Sie die Eingabetaste, und der Cursor landet auf dem ersten Zeichen des ersten Vorkommens der gesuchten Zeichenfolge. Sie können weiterhin die Eingabetaste drücken, um zu den anderen String-Instanzen zu springen, falls vorhanden.
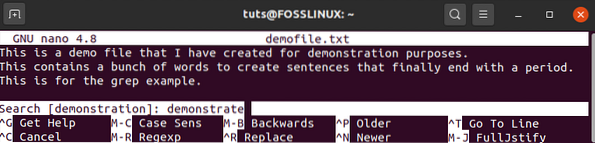
So finden Sie eine Textzeichenfolge in vim?
Wenn Sie den vim-Texteditor verwenden, können Sie :/ eingeben, gefolgt von der Zeichenfolge, die Sie suchen möchten, und dann die Eingabetaste drücken. Ähnlich wie zuvor landet der Cursor beim ersten Vorkommen der gesuchten Zeichenfolge. Auch hier können Sie durch Drücken der Eingabetaste zu den anderen Instanzen des Strings springen.
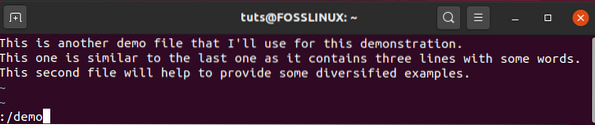
Suchen von Strings in einer Datei über die Befehlszeile (GUI-Methode)
Es gibt sogar eine GUI-Methode zum Suchen von Zeichenfolgen in einer Datei. Im Wesentlichen ähnelt es der Funktion „Suchen und Ersetzen“, die Sie in Microsoft Word sehen. Es hängt jedoch davon ab, welchen GUI-Texteditor Sie verwenden.
Nun, wie Sie wissen, gibt es Hunderte von Texteditoren, und es ist nicht praktisch, sie hier alle zu behandeln. Alle funktionieren jedoch ähnlich, sodass Sie keine Probleme haben werden, mit anderen zu arbeiten, sobald Sie wissen, wie eine von ihnen funktioniert.
Für dieses Tutorial verwenden wir den Standard-Texteditor, der mit Ubuntu geliefert wird, genannt - "Text Editor".”
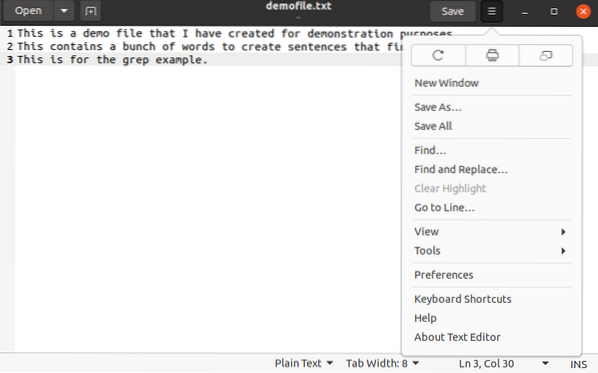
Wie Sie auf dem Bild sehen können, haben wir die Demodatei geöffnet.txt im Editor. Jetzt klicken wir auf das Dropdown-Menü, das Optionen für „Suchen“ und „Suchen und Ersetzen“ anzeigt, mit denen wir alle Zeichenfolgen in der geöffneten Datei finden können.
Einpacken
Damit sind wir am Ende dieses kurzen Tutorials zum Auffinden von Strings in einer Datei unter Linux. Wir hoffen, dass Sie dies nützlich finden und Ihnen geholfen haben, bei der Suche nach bestimmten Zeichenfolgen auf Ihrem Linux-System produktiver zu werden.
Wenn Sie Fragen haben, hinterlassen Sie uns einen Kommentar, und wir werden Ihnen bei Ihren Fragen sicher weiterhelfen.
Wenn Sie mit Linux beginnen, vergessen Sie nicht, sich unsere Learn Linux-Serie anzusehen. Es ist gefüllt mit unzähligen tollen Tutorials, Anleitungen und Anleitungen, die für Anfänger und erfahrenere Benutzer entwickelt wurden, um Ihnen zu helfen, ein echter Linux-Power-User zu werden.
 Phenquestions
Phenquestions



