Dieses Handbuch richtet sich ausschließlich an Benutzer von Kaspersky Antivirus und Internet Security, die häufig die Standardeinstellungen des Produkts optimieren und ändern. Viele von uns konfigurieren die verschiedenen Standardeinstellungen und Optionen von Kaspersky Antivirus und Internet Security nach der Installation des Produkts, um die Sicherheit und Leistung zu verbessern.
Das erneute Konfigurieren des Produkts nach einer Neuinstallation der Software auf einem anderen PC oder auf demselben PC nach einer Neuinstallation oder einem Zurücksetzen von Windows (in Windows 8) kann einige Zeit in Anspruch nehmen. Wenn Sie also die Standardeinstellungen Ihres Kaspersky optimiert haben, ist es eine gute Idee, alle Einstellungen in eine Datei zu exportieren, damit Sie Ihre Einstellungen bei Bedarf schnell mit wenigen Mausklicks importieren können.
So importieren/exportieren Sie die Kaspersky-Einstellungen in Kaspersky Antivirus oder Internet Security:
Schritt 1: Doppelklicken Sie auf das Kaspersky-Symbol in der Taskleiste, um den Startbildschirm von Kaspersky zu öffnen.
Schritt 2: Klick auf das die Einstellungen Schaltfläche in der oberen rechten Ecke zum Öffnen des Einstellungsdialogs.
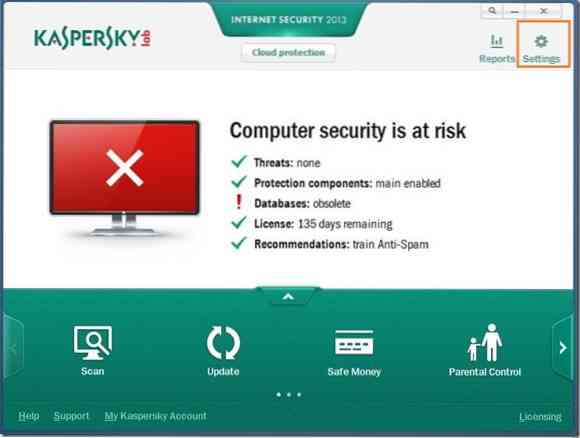
Schritt 3: Klicken Sie auf das kastenförmige Symbol, um zu den erweiterten Einstellungen zu wechseln.
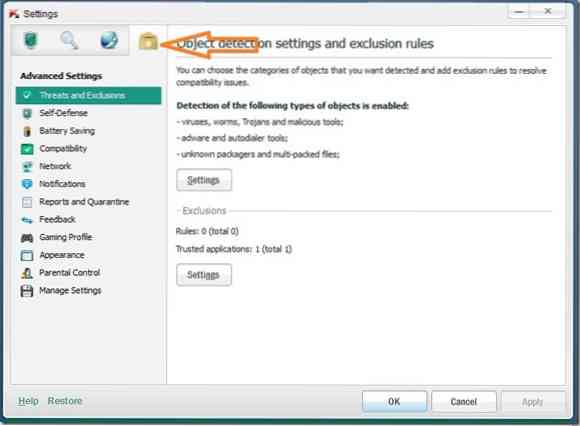
Schritt 4: Links unter Erweiterte Einstellungen, klicke auf Einstellungen verwalten um Optionen zum Speichern und Verwalten Ihrer Kaspersky Antivirus- oder Internet Security-Einstellungen anzuzeigen.
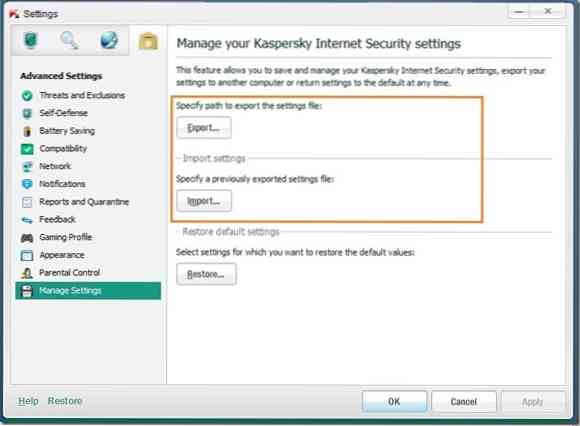
Schritt 5: Klick auf das Export und wählen Sie dann einen Ort aus, an dem Sie die Einstellungsdatei speichern möchten. Um eine zuvor gespeicherte Einstellungsdatei zu importieren, klicken Sie auf das Importieren , navigieren Sie zu dem Speicherort, an dem Sie die Einstellungsdatei haben, und klicken Sie dann auf die Schaltfläche Öffnen. Das ist es!
Und wenn Sie den standardmäßigen Windows Defender in Windows 8 verwenden, um Ihren PC zu schützen, vergessen Sie nicht, Scannen mit Windows Defender zum Kontextmenü für Dateien und Ordner hinzuzufügen, um Ihre Dateien und Ordner schnell auf Viren und andere Bedrohungen zu scannen.
 Phenquestions
Phenquestions


