Waren Sie schon einmal in einer Situation, in der die aktuell installierte Softwarepaketversion nicht wie vorgesehen funktioniert, während die ältere Version einwandfrei funktionierte? Die nächsten Dinge, die Ihnen in den Sinn kommen, sind, dass es möglich ist, auf die vorherige Version herunterzustufen?
Ein Downgrade auf die vorherige Version einer Anwendung ist ziemlich einfach. So geht's. Ihr Linux-System verfügt im Allgemeinen über viele Versionen aller installierten Pakete, die in seinen Repositorys verfügbar sind. Nehmen wir zum Beispiel an, wenn Sie ein Paket aktualisieren, legt das Linux-System das neue aktualisierte Paket in einem speziellen Repository für Updates ab. Und für das alte Paket liegt es noch im Haupt-Repository des Systems und kann mit ein paar Tricks wieder installiert werden.
In diesem Tutorial helfen wir dir Downgrade eines Pakets auf seine vorherige Version in Ubuntu mit der Befehlszeile sowie der GUI-Methode. Zur Veranschaulichung verwenden wir das Firefox-Paket, um unser Downgrade durchzuführen.
Downgrade von Anwendungen oder Paketen in Ubuntu
Erste Methode: Downgrade über die Befehlszeile
Bei dieser Methode verwenden wir das Terminal, um den Downgrade-Prozess durchzuführen. Wenn Sie mit dem Terminal vertraut sind, fahren Sie mit den nächsten Schritten fort.
Schritt 1. Als erstes müssen Sie die aktuell installierte Firefox-Version überprüfen. Sie können die Versionsnummer aus dem Hilfemenü des Firefox-Browsers abrufen oder den nächsten Befehl in Ihrem Terminal verwenden.
firefox --version

Wie Sie dem Screenshot entnehmen können, ist die aktuell installierte Firefox-Version 66.0.
Schritt 2. Nehmen wir nun an, dass wir auf die vorherige Version downgraden müssen, sagen wir Version 59.0 und wir haben nicht die letzte Paketversionsquelle. Sie können den nächsten Befehl verwenden, um das Ubuntu-Repository nach älteren Versionen von Firefox zu durchsuchen.
sudo apt-cache showpkg firefox
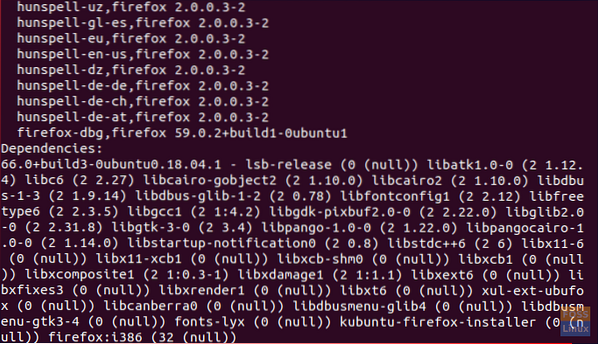
Wie auf dem Screenshot zu sehen ist, ist das aktuelle Firefox-Paket im Repository 59.0.2.
Schritt 3. Aktualisieren Sie Firefox mit dem nächsten Befehl auf die vorherige Version.
sudo apt-get install firefox=59.0.2+build1-0ubuntu1
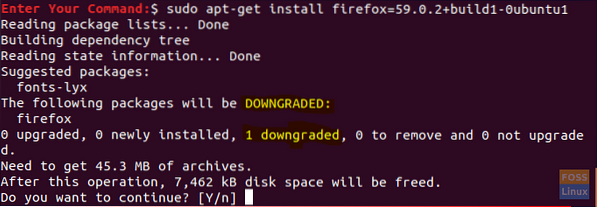
Sie werden aufgefordert, das Downgrade zu bestätigen. Drücken Sie „y“, um fortzufahren. Wenn das Downgrade abgeschlossen ist, sieht die Ausgabe etwa so aus:
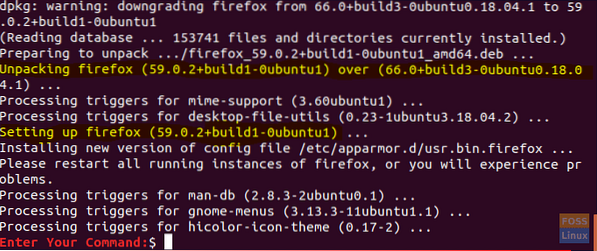
Schritt 4. Starten wir nun alle Firefox-Dienste neu und überprüfen Sie die Firefox-Version.
firefox --version
Firefox ist jetzt heruntergestuft.

Zweite Methode: Downgrade mit Synaptic Package Manager
Bei dieser Methode verwenden wir den berühmten Synaptic Package Manager, um Ihnen beim Downgrade von Firefox über seine einfache grafische Oberfläche zu helfen.
Schritt 1. Sie können Synaptic mit dem nächsten Befehl installieren.
sudo apt install synaptic
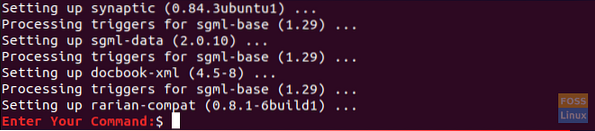
Schritt 2. Synaptic starten. Geben Sie Ihren Benutzernamen und Ihr Passwort ein. Drücken Sie dann Authentifizieren.
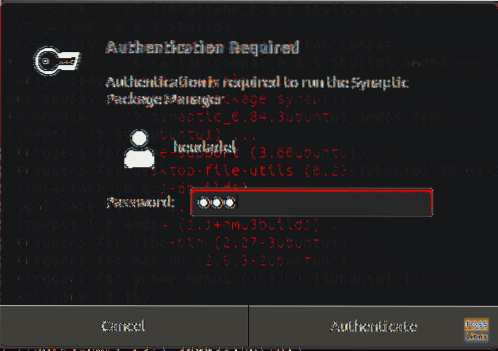
Als nächstes sehen Sie einen Willkommensbildschirm; Sie können auf Schließen drücken, um das Hauptfenster von Synaptic zu öffnen.
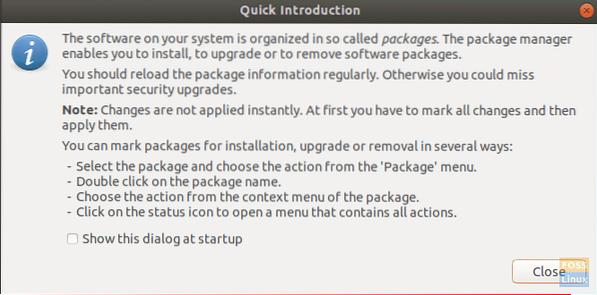
Schritt 3. Nehmen wir an, Sie müssen nach Firefox suchen, um es herunterzustufen. Öffnen Sie in der oberen Leiste das Menü „Bearbeiten“. Wählen Sie dann "Suchen" wie unten im Screenshot.
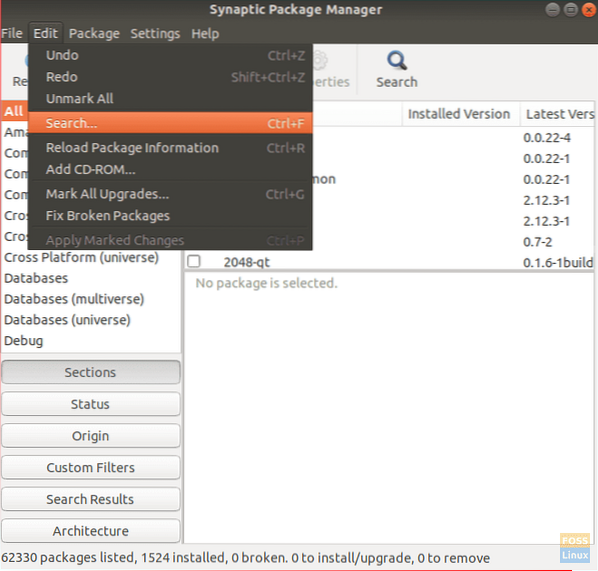
Schritt 4. Geben Sie den Paketnamen in das Suchfeld ein. Klicken Sie dann auf „Suchen“.
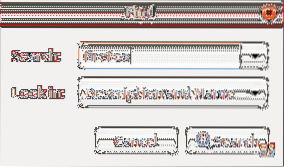
Schritt 5. Markieren Sie das Firefox-Paket im rechten Bereich.
Laut Screenshot ist die aktuelle Firefox-Version 66.0.1.
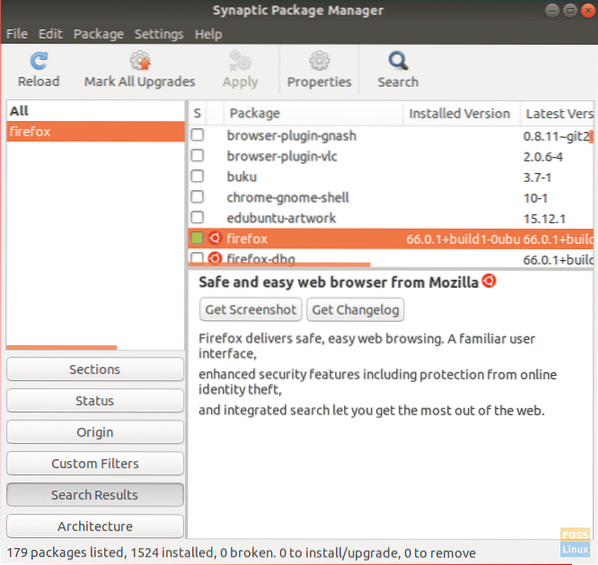
Schritt 6. Nachdem Sie das Paket markiert haben, öffnen Sie das Menü "Paket" im oberen Bereich und wählen Sie dann "Version erzwingen".
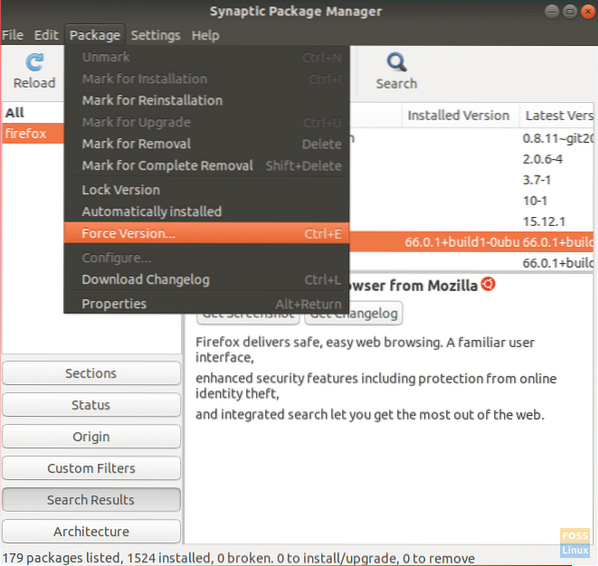
Schritt 7. Wählen Sie aus dem Dropdown-Menü Version die Version aus, auf die Sie ein Downgrade durchführen möchten, und klicken Sie dann auf "Version erzwingen".
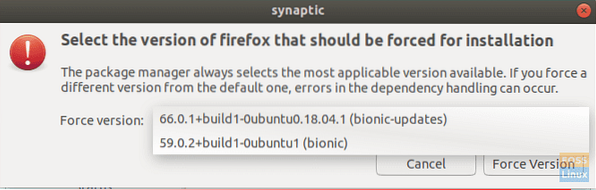
Schritt 8. Wählen Sie im oberen Bereich „Übernehmen“, um die von Ihnen vorgenommenen Änderungen zu übernehmen.
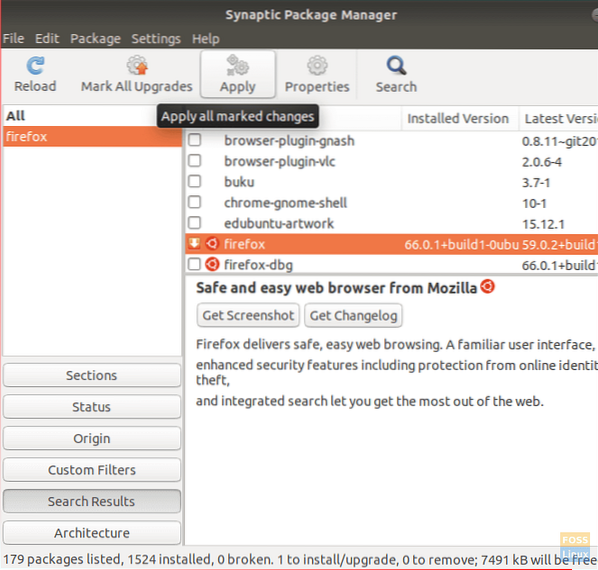
Schritt 9. Ein Bestätigungsfenster wird angezeigt. Drücken Sie auf „Übernehmen“, um das Downgrade der Anwendung zu bestätigen.
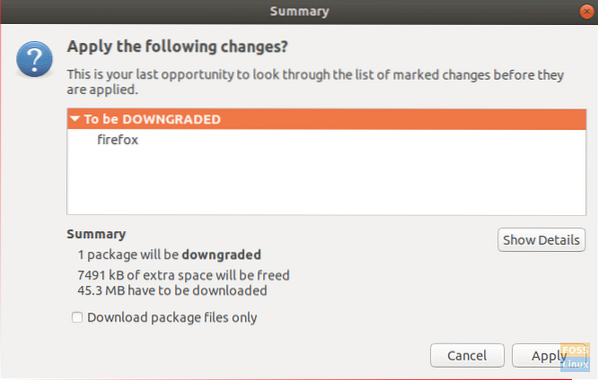
Als nächstes lädt Synaptic das erforderliche Paket herunter.
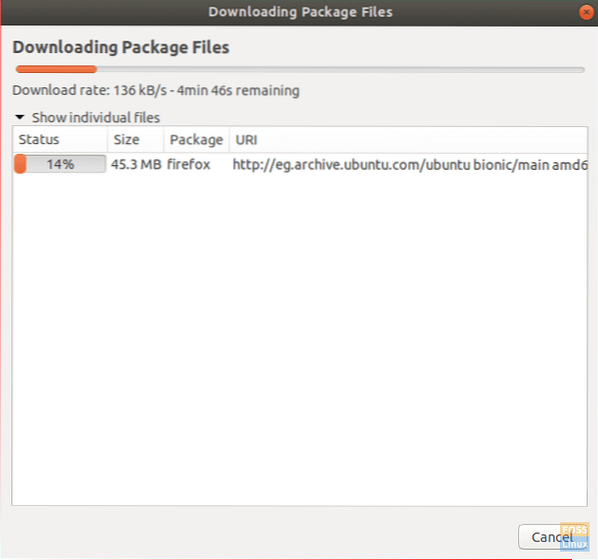
Beachten Sie nach Abschluss des Vorgangs, dass die aktuell installierte Firefox-Version 59 . ist.0.2. Synaptic wird Ihnen auch mitteilen, dass es eine neue Version dieser Anwendung gibt, wie unten gezeigt.
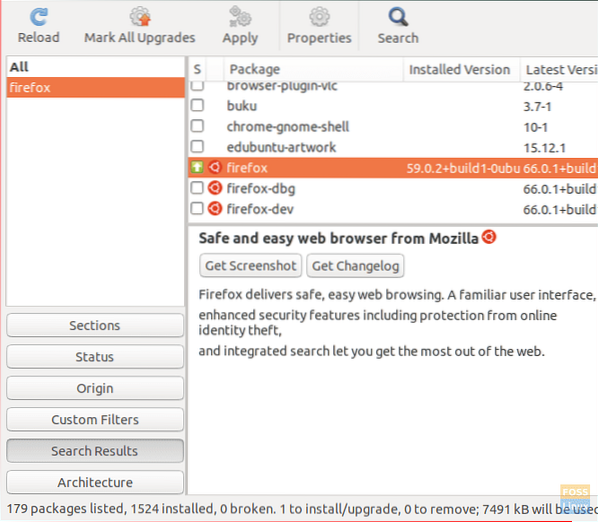
Schritt 10. Falls Sie verhindern möchten, dass Ihr Ubuntu-System das Firefox-Paket automatisch aktualisiert, markieren Sie das Paket und öffnen Sie dann das Menü „Paket“ im oberen Bereich top. Wählen Sie "Version sperren".
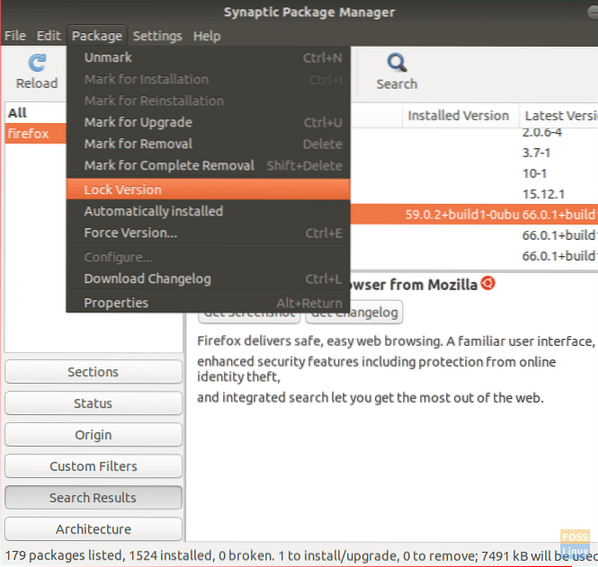
Das Paketsymbol sollte jetzt geändert werden, wie Sie im nächsten Screenshot sehen können.
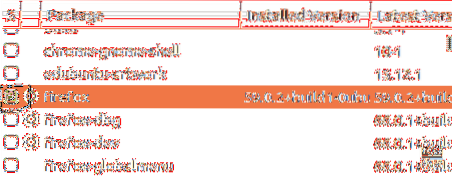
Herzliche Glückwünsche! Sie haben das Firefox-Paket auf die vorherige Version heruntergestuft und für zukünftige automatische Updates gesperrt. Sie können die in diesem Tutorial genannten Schritte auch für jedes Paket verwenden, das Sie downgraden müssen.
Abschließend hoffe ich, dass Ihnen dieses Tutorial gefallen hat. Wenn Sie Fragen haben, hinterlassen Sie unten einen Kommentar und wir helfen Ihnen gerne weiter.
 Phenquestions
Phenquestions



