Es gibt viele Benutzer, die oft zwischen Windows und Mac OS X wechseln müssen. Einige von Ihnen haben beispielsweise Windows möglicherweise mit dem Boot Camp-Assistenten oder ohne Boot Camp-Software auf einem Mac installiert und wechseln häufig zwischen zwei Betriebssystemen.
Wie Sie wissen, verwenden wir unter Mac OS X die Tastenkombination Command + L, um die Adressleiste in Webbrowsern auszuwählen. Nachdem Sie Mac OS X eine Zeit lang verwendet haben, drücken Sie beim Zurückwechseln zu Ihrem PC Windows (Befehlstaste auf dem Mac) + L-Tasten in der Hoffnung, die Adressleiste oder URL-Leiste in Webbrowsern auszuwählen. Wenn Sie jedoch Windows ausführen, wird durch Drücken von Windows (Befehlstaste auf Mac) + L-Tastenkombination das System gesperrt und Sie gelangen zum Sperrbildschirm (in Windows 10/8) oder zum Anmeldebildschirm (in Windows 7 und .). vorherige Versionen).
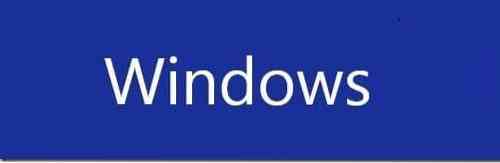
Wenn Sie süchtig nach Tastenkombinationen sind, haben Sie wahrscheinlich dieses Ärgernis erlebt, wenn Sie vom Mac zurück zum PC wechseln. Obwohl es in neueren Versionen von Mac OS X möglich ist, die Standardtastenkombination zur Auswahl der Adressleiste unter Tastatureinstellungen zu ändern, ist die Deaktivierung der Tastenkombination Windows + L in Windows eine bessere Option, wenn Sie mehr Zeit auf dem Mac als auf dem PC verbringen oder wenn Sie selten Verwenden Sie den Hotkey Windows + L, um Ihren PC zu sperren.
Deaktivieren des Windows-Logos + L-Tastenkombination
Unter Windows kann man Windows-Logo + L-Tastenkombination deaktivieren durch Bearbeiten der Windows-Registrierung. Führen Sie die folgenden Anweisungen aus, um die Tastenkombination Windows-Logo + L in Windows vollständig zu deaktivieren:
HINWEIS: Wir empfehlen Ihnen, einen manuellen Systemwiederherstellungspunkt zu erstellen, bevor Sie fortfahren, damit Sie mit wenigen Mausklicks schnell zu den ursprünglichen Einstellungen zurückkehren können.
Schritt 1: Öffnen Sie den Ausführen-Dialog, indem Sie gleichzeitig das Windows-Logo und die Tasten R (Win+R) drücken. Wenn Sie einen Mac-Computer verwenden, drücken Sie Befehl + R, um das Dialogfeld Ausführen anzuzeigen Run.
Schritt 2: Geben Sie im Dialogfeld Ausführen ein Regedit.exe und drücken Sie dann die Eingabetaste. Klicken Sie auf die Schaltfläche Ja, wenn Sie im Bildschirm der Benutzerkontensteuerung (UAC) dazu aufgefordert werden.
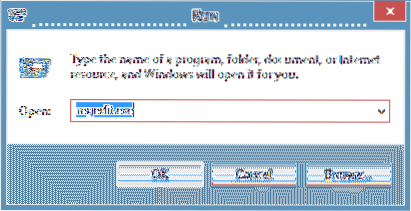
Schritt 3: Navigieren Sie nach dem Start des Registrierungseditors zum folgenden Registrierungsschlüssel:
HKEY_CURRENT_USER\Software\Microsoft\Windows\CurrentVersion\Policies\System
Schritt 4: Erstellen Sie auf der rechten Seite einen neuen DWORD 32-Bit-Wert und benennen Sie ihn in DisableLockWorkstation um.
Schritt 5: Doppelklicken Sie auf das neu erstellte LockWorkstation deaktivieren eingeben und seinen Wert von 0 (Null) auf . ändern 1 (einer).
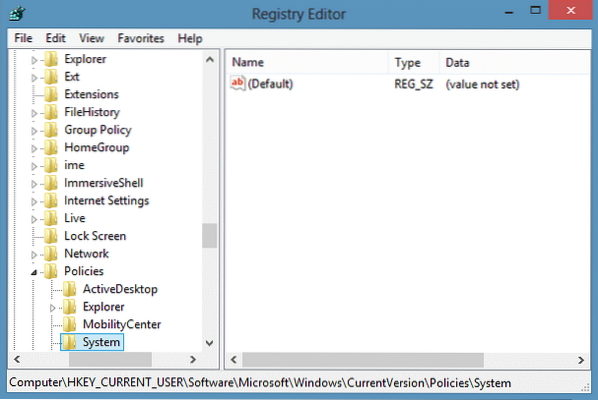
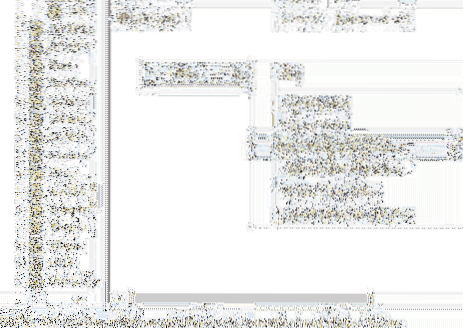
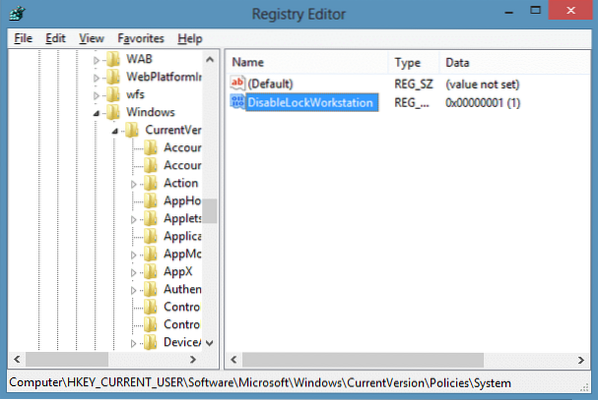
Schritt 6: Wenn Sie von nun an die Tastenkombination Windows + L drücken, führt Sie Windows weder zum Sperr-/Anmeldebildschirm noch sperrt es den PC. Viel Glück!
HINWEIS: Um die Windows + L-Hotkey-Funktionalität wiederherzustellen, navigieren Sie einfach zum oben genannten Registrierungsschlüssel und löschen Sie dann den DisableLockWorkstation-Eintrag. Das ist es!
Die Anleitung zur Installation von Google Web Fonts in Windows und Mac ohne die Verwendung von Tools von Drittanbietern könnte Sie auch interessieren.
 Phenquestions
Phenquestions


