Tooltips sind kleine Popups, die Informationen zu einem Element oder Element anzeigen, über das Sie den Mauszeiger bewegen. Sie haben vielleicht bemerkt, dass sie kaum relevante Informationen preisgeben (wenn Sie in Windows 7 mit der Maus über die Startschaltfläche fahren, lautet die QuickInfo Start), aber manchmal kann es ärgerlich sein, da sie darunterliegende Elemente überschatten können.
Es ist leider nicht möglich, Tooltips an einer zentralen Stelle zu deaktivieren und damit fertig zu werden. Während es möglich ist, Tooltips im Windows Explorer unter Windows zu deaktivieren, scheint es unmöglich zu sein, alle Tooltips auf dem System zu deaktivieren.
Wenn Sie dem Mix Programme von Drittanbietern hinzufügen, die alle ihre eigenen Implementierungen und Steuerelemente verwenden, können Sie ziemlich sicher sein, dass Sie in Kürze nicht alle Tooltips in Windows deaktivieren können.
Trinkgeld: Firefox-Benutzer, sehen Sie sich an, wie Sie die Tooltips der Benutzeroberfläche im Browser deaktivieren.
Windows Explorer-Kurzinfos
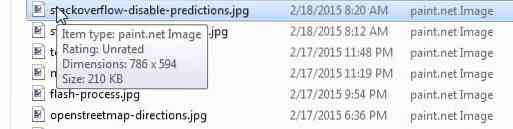
Der Screenshot oben zeigt einen typischen Tooltip im Windows Explorer. Während einige Benutzer die Informationen nützlich finden (Sie können übrigens anpassen, was angezeigt wird), werden Sie feststellen, dass das Popup-Fenster drei Dateinamen ausblendet, während es angezeigt wird.
Es ist zum Glück einfach, Tooltips im Windows Explorer und Datei-Explorer (eingeführt in Windows 8) zu deaktivieren.
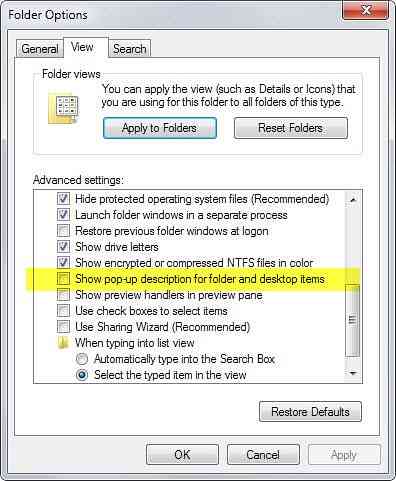
- Öffnen Sie ein Windows Explorer-Fenster auf dem System.
- Wenn Sie Windows 7 oder früher verwenden, tippen Sie auf die Alt-Taste auf der Tastatur und wählen Sie Extras > Ordneroptionen.
- Wenn Sie Windows 8 oder höher verwenden, wählen Sie Datei > Ordner- und Suchoptionen ändern.
- Wechseln Sie im Fenster Ordneroptionen zur Registerkarte Ansicht.
- Scrollen Sie nach unten, bis Sie "Popup-Beschreibung für Ordner- und Desktop-Elemente anzeigen" finden und deaktivieren Sie es.
- Klicken Sie auf OK und die Tooltips sind in Windows / Datei-Explorer verschwunden.
Um sie zurückzubekommen, aktivieren Sie einfach die Einstellung erneut mit der oben beschriebenen Methode.
Wenn Sie es vorziehen, die Registry zu verwenden, ist dies auch möglich.
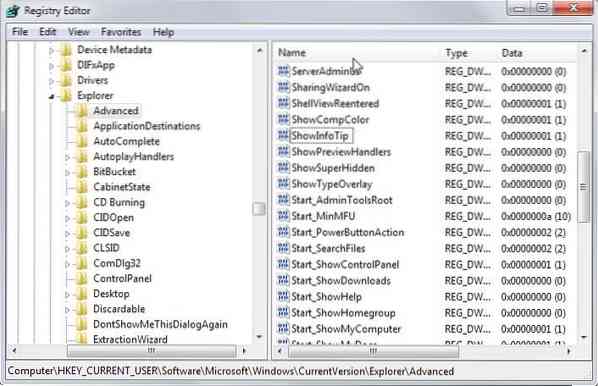
- Tippen Sie auf die Windows-Taste, um das Startmenü / Startbildschirm zu öffnen.
- Geben Sie regedit ein und drücken Sie die Eingabetaste.
- Bestätigen Sie die UAC-Eingabeaufforderung, die Ihnen angezeigt wird.
- Navigieren Sie zum Schlüssel HKEY_CURRENT_USER\Software\Microsoft\Windows\CurrentVersion\Explorer\Advanced
- Lokalisieren InfoTipp anzeigen, Doppelklicken Sie auf die Einstellung und ändern Sie ihren Wert auf 0.
- Starten Sie den PC neu, melden Sie sich an oder ab oder starten Sie den Explorer neu.exe-Prozess.
Wenn jetzt jemand eine Möglichkeit findet, die anderen Tooltips in Windows zu deaktivieren, wäre das großartig.
 Phenquestions
Phenquestions


