Um Daten organisiert zu speichern, bieten Ihnen Betriebssysteme jetzt die Möglichkeit, separate Partitionen aus Ihrem HDD- oder SSD-basierten Speicher zu erstellen. Microsoft hat dieses kleine, aber leistungsstarke Feature schon immer unterstützt.
Aber oft können Sie sehr bald auf einer bestimmten Partition voll werden. Dies führt zu Platzmangel für diese Partition und verlangsamt somit den gesamten Prozess der Verwendung Ihres Computers, da ein großer Teil von Dateien in einer kleineren Partition indiziert werden muss. Dazu müssen Sie also entweder andere Partitionen löschen, um deren Speicherplatz Ihrer Partition mit geringem Speicherplatz zuzuweisen, oder einfach die Partition neu erstellen, damit alle nutzlosen Daten gelöscht werden und Sie mit der überlaufenden Partition neu beginnen können.
Heute werden wir besprechen, wie Sie eine beliebige Speicherpartition von Ihrem Windows 10-Computer mit Datenträgerverwaltung, Eingabeaufforderung oder Windows PowerShell löschen können.
Löschen Sie eine Volume- oder Laufwerkspartition in Windows
1] Verwenden der Datenträgerverwaltung

Dieser ist einfach. Öffnen Sie im WinX-Menü die Datenträgerverwaltung, wählen Sie das Laufwerk aus, das Sie löschen möchten, klicken Sie mit der rechten Maustaste darauf und klicken Sie dann auf Lautstärke löschen.
2] Verwenden der Eingabeaufforderung
Beginnen Sie mit WINKEY + X Tastenkombination oder klicken Sie mit der rechten Maustaste auf die Schaltfläche Start und klicken Sie auf Eingabeaufforderung (Administrator) oder suche einfach nach cmd Klicken Sie im Cortana-Suchfeld mit der rechten Maustaste auf das Eingabeaufforderungssymbol und klicken Sie auf Als Administrator ausführen.
Geben Sie nun den folgenden Befehl ein,
Diskpart
Dies startet das Diskpart-Dienstprogramm. Es ist ein befehlszeilenbasiertes Dienstprogramm, genau wie die Eingabeaufforderung, erhält jedoch eine UAC-Eingabeaufforderung, sobald Sie sie aufrufen. Du musst auf klicken Ja für die UAC-Eingabeaufforderung.
Geben Sie dann ein,
Listenvolumen
Dadurch werden alle Partitionen aufgelistet, die auf Ihrem Computer erstellt wurden. Dies umfasst sowohl Partitionstypen, die für einen normalen Benutzer im Datei-Explorer sichtbar sind, als auch die von Windows 10 standardmäßig erstellten, die ihm helfen, die Boot-Dateien und andere wichtige Systemdateien zu speichern.
Jetzt erhalten Sie eine Liste der Partitionen, die auf Ihrem Computer erstellt wurden.
Wählen Sie die Partition, die Sie löschen möchten, anhand ihrer eindeutigen Identifikationsnummer als Volumen X wobei X die eindeutige Identifikationsnummer bezeichnet.
Geben Sie nun den folgenden Befehl ein, um die gewünschte Lautstärke auszuwählen,
Wählen Sie die Bandnummer
Um nun das gerade ausgewählte Volume zu löschen, geben Sie den folgenden Befehl ein,
Volume löschen
Dadurch wird das gerade ausgewählte Volume gelöscht und in nicht zugewiesenen Speicherplatz umgewandelt.
3] Verwenden von Windows PowerShell
Drücken Sie zunächst WINKEY + X Tastenkombination oder klicken Sie mit der rechten Maustaste auf die Schaltfläche Start und klicken Sie auf Windows PowerShell (Administrator) oder suche einfach nach Windows PowerShell Klicken Sie im Cortana-Suchfeld mit der rechten Maustaste auf das Eingabeaufforderungssymbol und klicken Sie auf Als Administrator ausführen.
Geben Sie nun den folgenden Befehl ein, um eine Liste aller Partitionen auf Ihrem Computer zu erhalten,
Get-Volume
Wählen Sie nun einfach den Laufwerksbuchstaben aus, den Sie löschen möchten.
Geben Sie dann den folgenden Befehl ein, um diese bestimmte Partition zu löschen,
Partition entfernen -DriveLetter
Ersetzen mit der Buchstabe der Partition, die Sie löschen möchten.

Es wird Sie dann um Bestätigung bitten. Schlagen Ja Ja sagen oder drücken or EIN Ja zu allen sagen.
Es löscht die gerade ausgewählte Partition und verschiebt sie als nicht zugewiesenen Speicherplatz.
So löschen Sie eine Volume- oder Laufwerkspartition in Windows 10. Wir würden dem Benutzer nur empfehlen, die letzten beiden Methoden zu befolgen, falls die übliche Methode mit der Datenträgerverwaltung die Anforderungen des Benutzers nicht erfüllen kann.
Weiterlesen: So erstellen Sie eine neue Partition, ändern die Größe, erweitern eine Partition mit dem Datenträgerverwaltungstool.
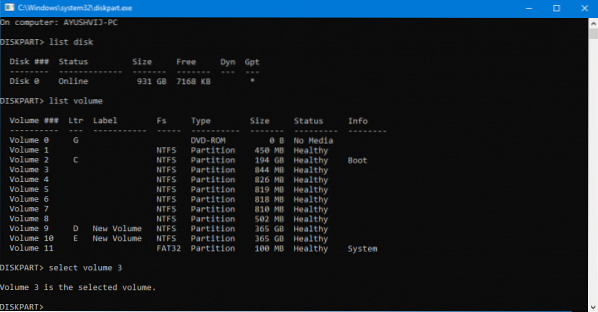
 Phenquestions
Phenquestions

