Es gibt ein paar Gründe, warum Sie möchten Windows 8 erstellen.1 bootfähiger USB-Stick auf Ihrem Mac. Vielleicht haben Sie sich entschieden, Windows 8 zu installieren.1 auf Mac ohne Boot Camp; oder vielleicht ist Ihr PC nicht bootfähig und Sie möchten einen bootfähigen USB-Stick mit der ISO-Datei vorbereiten, die Sie auf Ihrer externen Festplatte haben; oder Sie möchten einfach bootfähiges Windows 8 erstellen.1 USB ohne Installation neuer Tools.
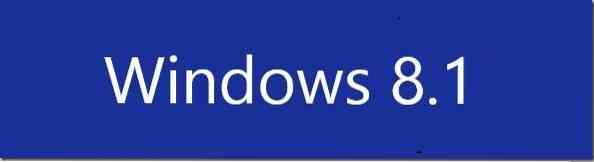
Wenn Sie eine neuere Version von Mac OS X verwenden, bereiten Sie Windows 8 . vor.1 USB ist ziemlich einfach und kann ohne Installation zusätzlicher Software auf Ihrem Mac durchgeführt werden. Das einzige, was Sie brauchen, ist ein Windows 8.1 ISO-Image-Datei, um bootfähiges Windows 8 vorzubereiten.1 USB auf Ihrem Mac.
Befolgen Sie die folgenden Anweisungen, um Windows 8 zu erstellen.1 bootfähiger USB-Stick auf dem Mac:
Schritt 1: Schließen Sie Ihr USB-Flash-Laufwerk an den Mac an und sichern Sie Ihre Dateien, da alle Daten während des Vorgangs formatiert werden.
Schritt 2: Als nächstes übertragen Sie Windows 8.1 ISO-Datei auf Ihren Mac. Wenn Sie bereits eine Kopie der ISO-Datei auf Ihrem Mac haben, können Sie diesen Schritt bedenkenlos überspringen. Wenn Sie die ISO auf dem Mac nicht haben, können Sie unserer Anleitung zum Übertragen von Dateien zwischen Windows und Mac folgen, um die ISO-Datei schnell zu übertragen. Und wenn der PC nicht bootfähig ist, können Sie unserer Anleitung zum Sichern von Daten von einem nicht bootfähigen PC folgen (der einfache Weg), um die ISO-Datei zuerst auf das USB-Laufwerk zu kopieren und dann auf Ihren Mac zu kopieren.
Schritt 3: Starten Sie die Boot Camp Assistant-Software. Klicken Sie dazu auf Launchpad Symbol, klicken Sie Andere, und dann klick Bootcamp-Assistent Symbol zum Öffnen der Boot Camp Assistant-Software.
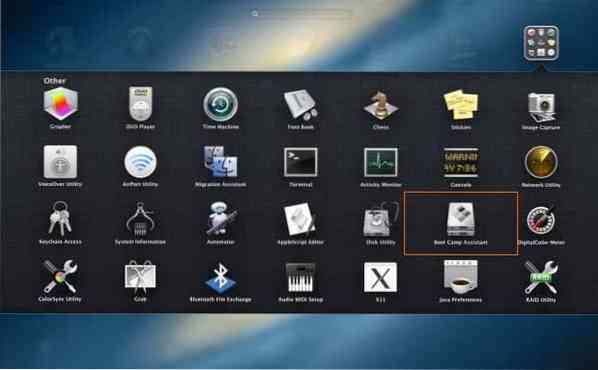
Schritt 4: Klicken Sie nach dem Start des Boot Camp-Assistenten auf das Fortsetzen Taste.
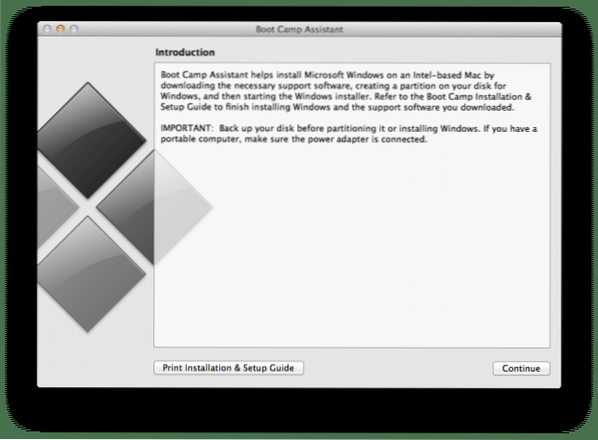
Schritt 5: Deaktivieren Sie die Option mit dem Titel Windows 7 oder höher installieren (wir verwenden diese Option bei der Installation von Windows auf dem Mac mit Boot Camp) und deaktivieren Sie auch die Option Aktuelle Windows-Supportsoftware von Apple herunterladen, wenn Sie dieses bootfähige Windows 8 vorbereiten.1 Laufwerk zur Installation von Windows 8.1 auf einem PC.
Stellen Sie sicher, dass die Option mit dem Titel Erstellen Sie eine Installationsdiskette für Windows 7 oder höher Option ist aktiviert, bevor Sie auf klicken Fortsetzen Taste.
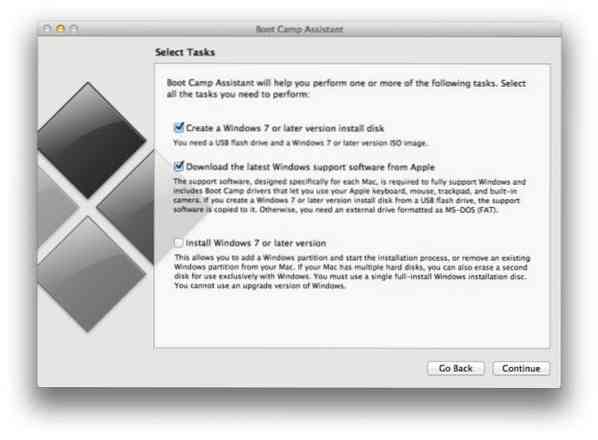
HINWEIS: Wie bereits erwähnt, lassen Sie die Option Download der neuesten Windows-Supportsoftware von Apple aktiviert, wenn Sie diesen bootfähigen USB auf Ihrem Mac (diesem Mac) und nicht auf einem PC verwenden möchten. Da die Support-Software speziell für jeden Mac entwickelt wurde, funktioniert sie möglicherweise nicht richtig, wenn Sie versuchen, die heruntergeladene Support-Software auf einem anderen Mac als dem Modell auszuführen, das Sie zum Vorbereiten des bootfähigen USB-Geräts verwenden.
Und wenn Sie planen, Windows 8 zu installieren.1 auf diesem Mac, lassen Sie diese Option aktiviert, um alle Support-Software automatisch auf den USB-Stick herunterzuladen, damit Sie alle Treiber nach der Installation von Windows 8 problemlos installieren können.1 auf deinem Mac.
Schritt 6: Klicken Sie im folgenden Bildschirm auf die Wählen Taste, um zu Windows 8 zu navigieren.1 ISO-Image-Datei. Wählen Sie die ISO-Image-Datei aus und klicken Sie dann auf Fortsetzen Taste um fortzufahren.
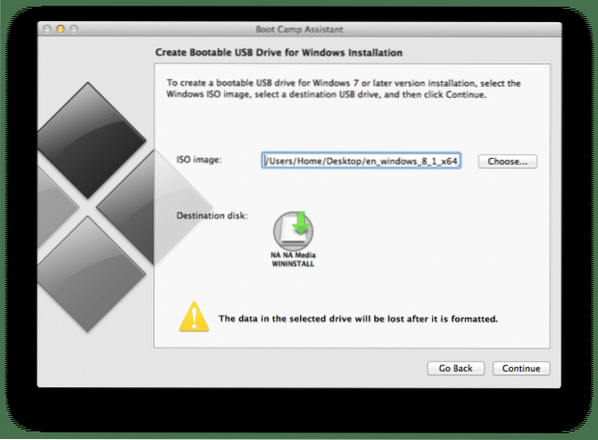
Klicken Fortsetzen Taste erneut, wenn Sie die Warnung „Das Laufwerk wird gelöscht“ sehen, um mit der Formatierung des Laufwerks zu beginnen und dann Windows-Dateien zu kopieren. Wenn Sie die Option Aktuelle Windows-Supportsoftware von Apple herunterladen ausgewählt haben, lädt Boot Camp Assistant auch die erforderlichen Treiber von Apple-Servern herunter. Wenn Sie diese Option ausgewählt haben, stellen Sie sicher, dass Ihr Mac mit dem Internet verbunden ist.
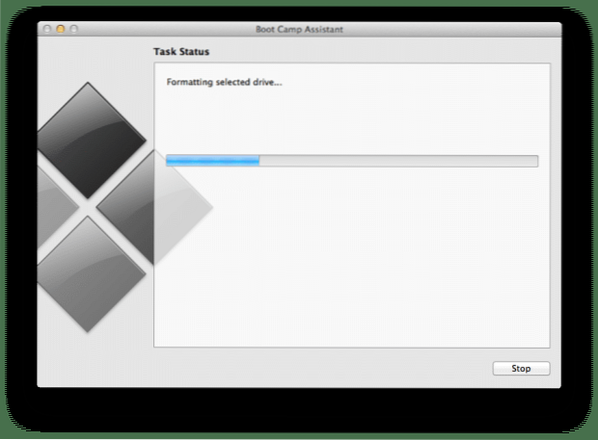
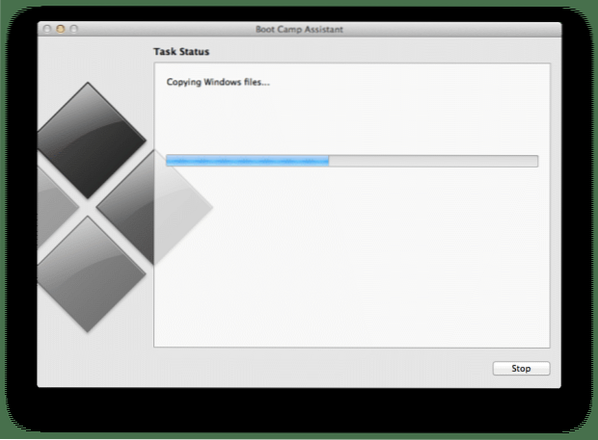
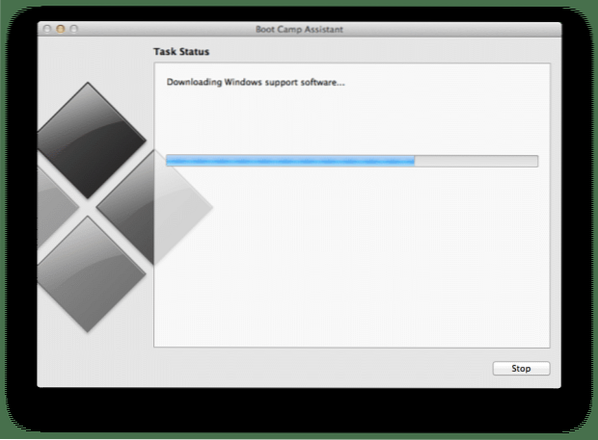
Schritt 7: Sobald der Boot Camp-Assistent seine Arbeit abgeschlossen hat, wird die Meldung „Das ausgewählte Laufwerk wurde formatiert und das Windows-Installationsabbild wurde kopiert“ angezeigt. Und wenn Sie in Schritt 5 die Option Supportsoftware von Apple herunterladen ausgewählt haben, wird die Meldung „Diese Windows-Supportsoftware nach der Installation von Windows installieren“ angezeigt. Klicken Sie auf die Schaltfläche Beenden. Das ist es!
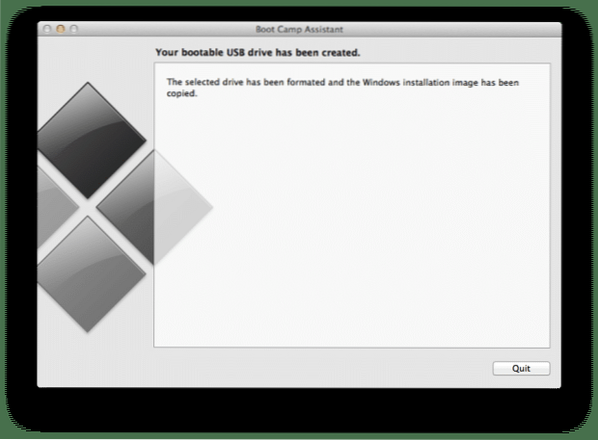
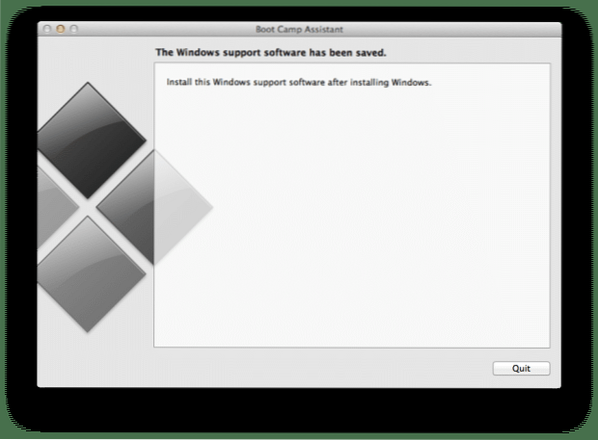
Sie können es jetzt an einen PC oder Mac anschließen und mit der Installation von Windows 8 beginnen.1 Betriebssystem.
 Phenquestions
Phenquestions


