Wir haben das Ende eines weiteren Jahres erreicht, fast. Die Leute warten sehnsüchtig darauf, Neujahrsvorsätze zu fassen und dann zu brechen!
Viele von uns haben gerne einen physischen Kalender des laufenden Jahres auf ihrem Schreibtisch, obwohl viele PCs und Smartphones digitale Kalender auf ihren Geräten bevorzugen.
Es gibt Leute, die personalisierte physische Kalender erstellen möchten, indem sie benutzerdefinierte Fotos ihrer Lieben einfügen.
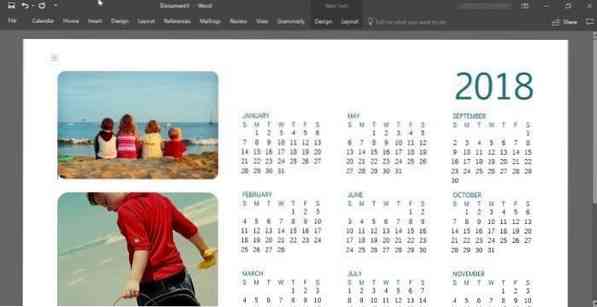
Mit Microsoft Word können Sie mit wenigen Mausklicks Ihre eigenen, vollständig angepassten Kalender erstellen. Sie können eine benutzerdefinierte Kalendervorlage aus Dutzenden kostenloser Vorlagen auswählen, Ihr eigenes benutzerdefiniertes Bild in den Kalender einfügen, eine Schriftart und Schriftfarbe nach Ihren Wünschen auswählen, einen Kalenderhintergrund auswählen und vieles mehr.
Kalender mit Microsoft Office Word oder Excel erstellen
In diesem Handbuch erfahren Sie, wie Sie einen benutzerdefinierten Kalender mit dem Microsoft Word- oder Excel-Programm erstellen.
Schritt 1: Starten Sie das Microsoft Office Word- oder Excel-Programm.
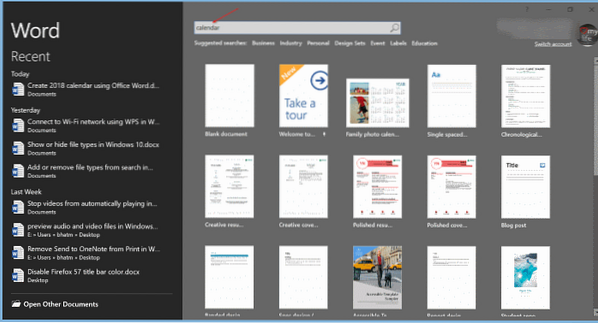
Schritt 2: Geben Sie auf der Startseite von Office Word oder Excel Kalender in das Suchfeld ein und drücken Sie dann die Eingabetaste, um alle verfügbaren Kalendervorlagen anzuzeigen.
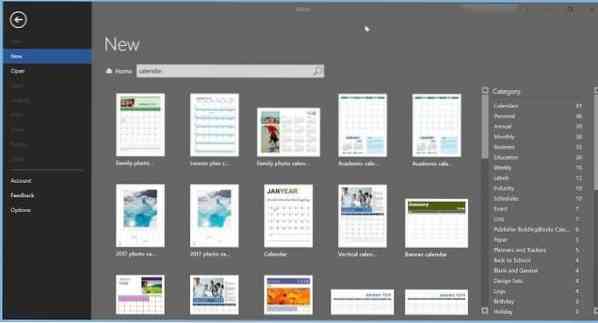
Wie Sie im Bild oben sehen können, stehen Hunderte von Kalendervorlagen zum Download bereit. Es gibt wöchentliche, monatliche, jährliche und einige weitere Arten von Kalendervorlagen. Klicken Sie rechts auf einen Filter, um die in dieser Kategorie verfügbaren Kalender anzuzeigen available.
Familienfotokalender, akademische Kalender, Geburtstags- und Jubiläumskalender, Monats- und Wochenplanungskalender, Geschäftsjahreskalender, wöchentliche Terminkalender und viele weitere Arten von Kalendervorlagen verfügbar. Gehen Sie alle durch und wählen Sie eine Vorlage aus, die Ihnen gefällt und Ihren Anforderungen entspricht.
Wählen Sie eine Vorlage Ihrer Wahl.
Schritt 3: Sie sehen einen kleinen Dialog mit Details zum Kalender. Drücke den Erstellen Schaltfläche, um die Vorlage auf Ihren Computer herunterzuladen.
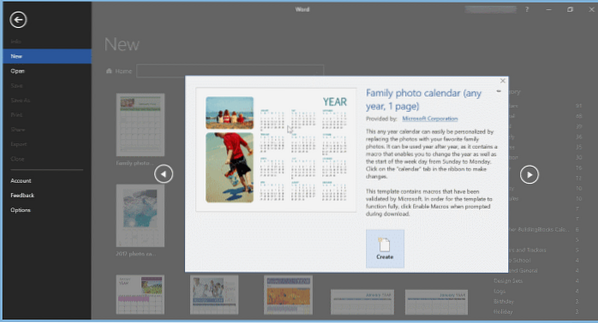
Schritt 4: Als nächstes sehen Sie den folgenden Dialog mit Optionen zur Auswahl von Jahr, Monat (wenn Sie Monat ausgewählt haben) und die Woche entweder mit Sonntag oder Montag beginnen.
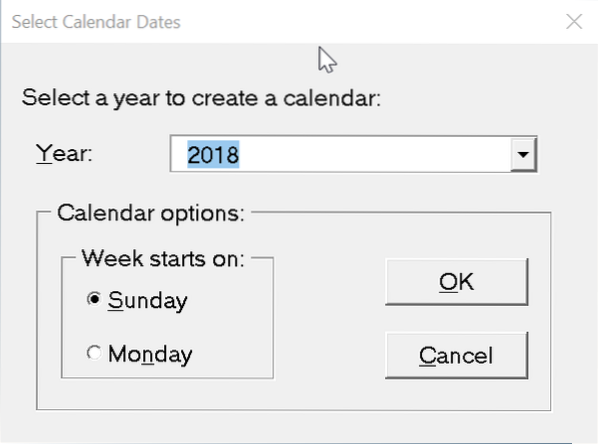
Schritt 5: Nachdem Sie einen Kalender erstellt haben, ist es an der Zeit, ihn anzupassen, indem Sie Ihr Firmenlogo, Ihren Namen und andere Details hinzufügen adding. Verwenden Sie die neue Registerkarte Kalender, um alle verfügbaren Optionen anzuzeigen.
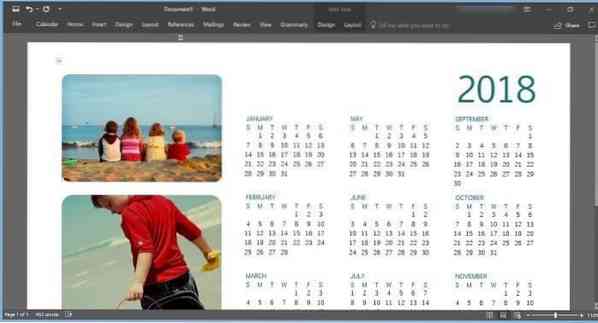
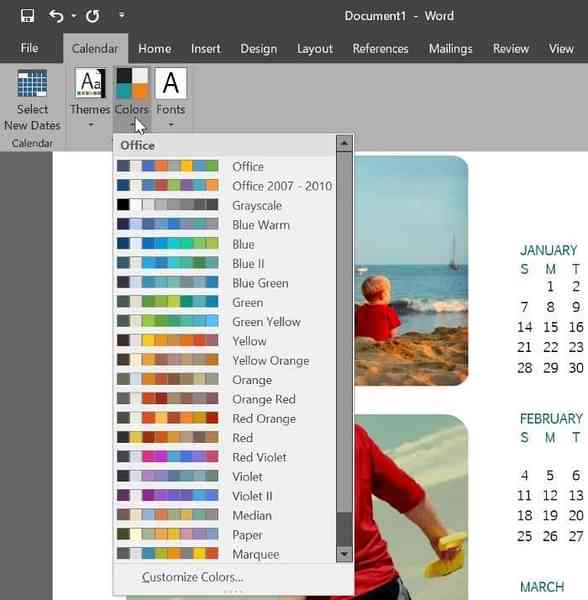
Schritt 6: Speichern Sie zum Schluss den Kalender. Wenn Sie eine gedruckte Kopie davon machen möchten, verwenden Sie die Druckoption.
 Phenquestions
Phenquestions


