Bedeutet das, dass wir keine gewöhnlichen Daten im RAM speichern können?? Nun, wir können es tatsächlich. Wenn Sie sich nicht darum kümmern, dass Ihre Daten verloren gehen, können Sie RAM als Festplatte verwenden. Welches heißt RAMDISK. Diese Lösung ist sehr effektiv, wenn Ihr Computer über eine Notstromversorgung verfügt, die Ihren Computer auch dann lange laufen lässt, wenn der Strom ausfällt.
Es gibt tatsächlich eine Möglichkeit, RAMDISK zu verwenden, um Dateien dauerhaft zu speichern. Angenommen, Sie haben ein 4-GB-RAMDISK-Setup. Sie können hier sehr schnell Dateien speichern und darauf zugreifen. Das ist natürlich eine Zwischenlagerung temporary. Um dieses Problem zu beheben, können wir eine Festplatte verwenden und alle Dateien und Verzeichnisse unserer RAMDISK automatisch mit bestimmten Backup-Softwares synchronisieren. Auch wenn die Festplatte langsam ist und es eine Weile dauern kann, eine Festplatte mit einer RAMDISK zu synchronisieren, werden zumindest die Daten dauerhaft gespeichert. Wenn Sie also Ihren Computer herunterfahren, wird RAMDISK gelöscht. Wenn Sie Ihren Computer neu starten, werden alle Daten von Ihrer Festplatte auf Ihre RAMDISK . kopiert. Dieser Prozess wird langsam sein. Aber nachdem die Daten kopiert wurden, können Sie sehr schnell wieder auf die Daten zugreifen. Im Grunde wird hier also RAMDISK als Cache verwendet.
In diesem Artikel zeige ich Ihnen, wie Sie RAMDISK unter Ubuntu 18 erstellen und verwenden.04 LTS. Um ein Video dieses Prozesses anzusehen, sehen Sie sich das Video unten an:
Erstellen einer RAMDISK:
Erstellen einer RAMDISK unter Ubuntu 18.04 LTS ist ganz einfach. Alle benötigten Tools sind auf Ubuntu 18 . bereits vorinstalliert.04 LTS.
Erstellen Sie zunächst einen Mount-Punkt, an dem Sie die RAMDISK mit dem folgenden Befehl mounten:
$ sudo mkdir /mnt/ramdisk
Jetzt können Sie die RAMDISK an die /mnt/ramdisk Mount-Punkt mit folgendem Befehl:
$ sudo mount -t tmpfs -o rw,size=2G tmpfs /mnt/ramdiskHINWEIS: Hier, Größe=2G bedeutet, dass die RAMDISK 2 GB groß ist. Um RAMDISK von mehreren MB zu erstellen, verwenden Sie M. Um beispielsweise 256 MB RAMDISK zu erstellen, setzen Sie Größe=256M

Führen Sie nun den folgenden Befehl aus, um zu überprüfen, ob die RAMDISK erstellt wurde:
$ df -hWie Sie sehen, wird die RAMDISK erstellt und gemountet auf /mnt/ramdisk wie erwartet.
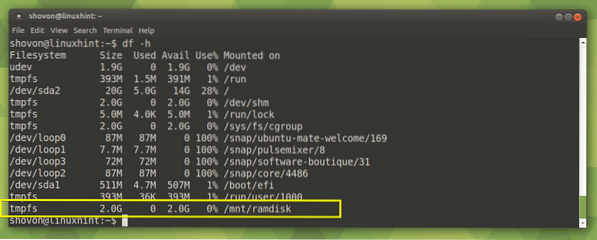
Sie können die RAMDISK wie normale Festplattenpartitionen verwenden. Wie Sie dem Screenshot unten entnehmen können, habe ich mehrere Dateien und Verzeichnisse in die RAMDISK kopiert. Ich kann sogar Textdateien direkt von RAMDISK aus bearbeiten.
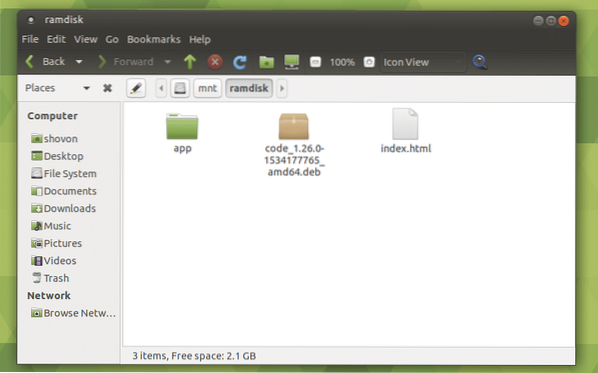
Um die RAMDISK auszuhängen, führen Sie den folgenden Befehl aus:
$ sudo umount /mnt/ramdiskWARNUNG: Alle Dateien in Ihrer RAMDISK gehen verloren.

Automatisches Mounten von RAMDISK beim Systemstart:
Du kannst den ... benutzen /etc/fstab Datei, um die RAMDISK beim Systemstart automatisch zu mounten.
Erstellen Sie zuerst ein Backup von /etc/fstab Datei mit folgendem Befehl:
$ sudo cp -v /etc/fstab /etc/fstab.Sicherung
Eine Kopie der Datei /etc/fstab wird gespeichert in /etc/fstab.Sicherung. Wenn unterwegs etwas schief geht, können Sie es einfach wiederherstellen /etc/fstab Datei.

Öffnen Sie nun die Datei /etc/fstab mit dem folgenden Befehl:
$ sudo nano /etc/fstab
/etc/fstab-Datei sollte geöffnet werden.
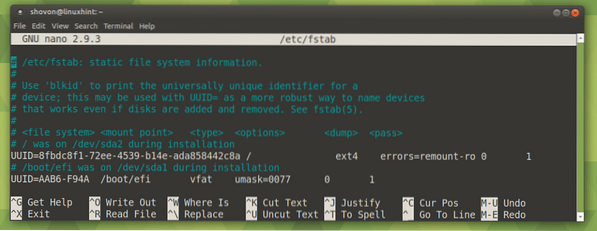
Gehen Sie nun zum Ende der Datei und fügen Sie die folgende Zeile hinzu:
tmpfs /mnt/ramdisk tmpfs rw,size=2G 0 0HINWEIS: Hier Größe = 2G bedeutet, dass die Größe der RAMDISK 2 GB beträgt. Um die Größe in MB anzugeben, verwenden Sie M Anstatt von G.
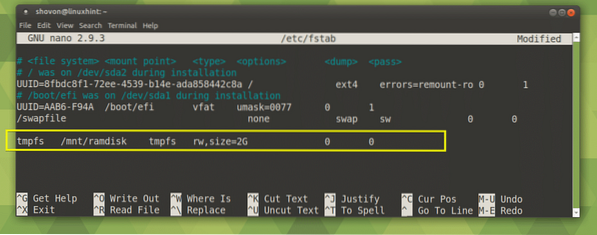
Jetzt drücken
Starten Sie nun Ihren Computer mit dem folgenden Befehl neu:
$ sudo NeustartDie RAMDISK sollte gemountet sein, wie Sie aus dem markierten Abschnitt des Screenshots unten sehen können.
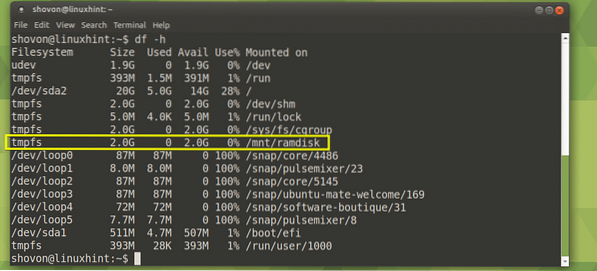
Persistente RAMDISK-Daten:
In diesem Abschnitt zeige ich Ihnen, wie Sie beim Herunterfahren des Systems RAMDISK-Daten auf der Festplatte speichern und beim Systemstart Daten von der Festplatte auf die RAMDISK laden.
Damit dies funktioniert, muss das Verzeichnis, in das die RAMDISK gemountet wird und in dem die Sicherungsdaten gespeichert werden, über die gleichen Dateiberechtigungen verfügen. Ich zeige dir einen einfachen Trick. Bleiben Sie dran.
Erstellen Sie zunächst mit dem folgenden Befehl ein Verzeichnis, in dem RAMDISK-Daten beim Herunterfahren des Systems gespeichert werden:
$ sudo mkdir /mnt/ramdisk_backup
Wenn Sie diesen Artikel von Anfang an befolgt haben, sollte die RAMDISK gemountet sein /mnt/ramdisk
Erstellen Sie nun eine Systemdienstdatei mit dem folgenden Befehl:
$ sudo nano /lib/systemd/system/ramdisk-sync.Bedienung
Geben Sie nun die folgenden Zeilen ein und ersetzen Sie shovon wie im Screenshot unten mit Ihrem Login-Benutzernamen markiert. Vergiss diesen Schritt nicht, da es sonst nicht funktioniert. Speichern Sie nun die Datei.
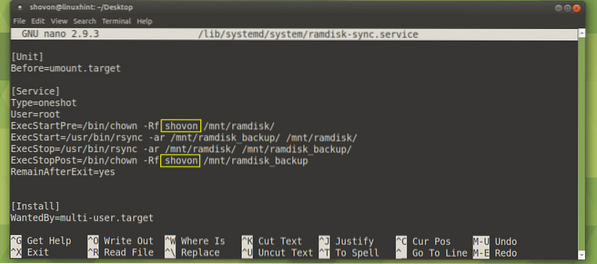
Aktivieren Sie nun die Ramdisk-Synchronisierung Dienst mit folgendem Befehl:
$ sudo systemctl ramdisk-sync aktivieren.Bedienung
Das Ramdisk-Synchronisierung Dienst ist aktiviert. Jetzt startet es automatisch beim Systemstart.

Starten Sie nun Ihren Computer mit dem folgenden Befehl neu:
$ sudo NeustartÜberprüfen Sie nach dem Start Ihres Computers, ob die Ramdisk-Synchronisierung service wird mit folgendem Befehl ausgeführt:
$ sudo systemctl status ramdisk-syncWie Sie sehen, läuft der Dienst ordnungsgemäß.
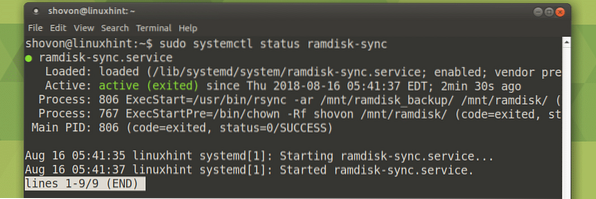
Wie Sie sehen, sind beide both /mnt/ramdisk und /mnt/ramdisk_backup Verzeichnisse sind leer.
$ ls /mnt/ramdisk,_backup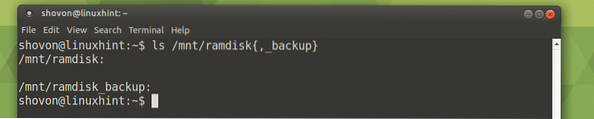
Jetzt kopiere ich einige Dateien nach /mnt/ramdisk RAMDISK.
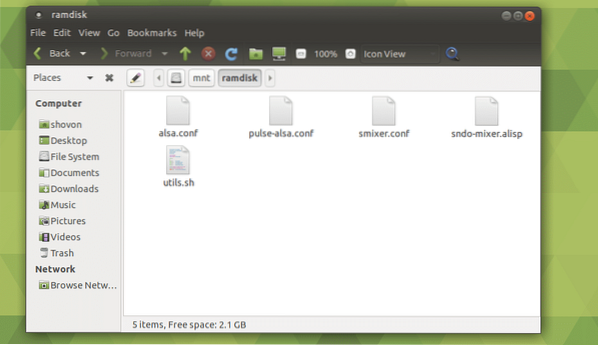
Starten Sie jetzt Ihren Computer neu.
$ sudo NeustartWie Sie sehen, sind die Dateien nach dem Hochfahren meines Computers in meiner RAMDISK . verfügbar /mnt/ramdisk
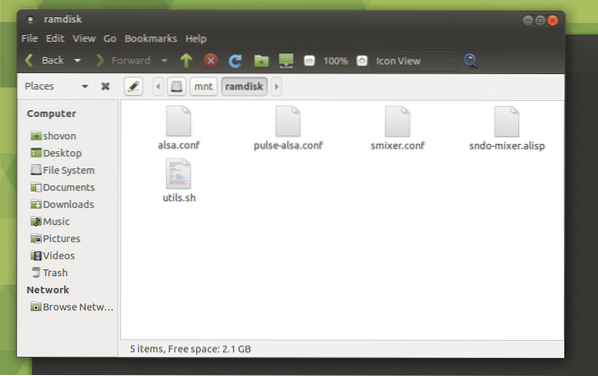
Auch der /mnt/ramdisk und /mnt/ramdisk_backup enthält die gleichen Dateien.
$ ls /mnt/ramdisk,_backup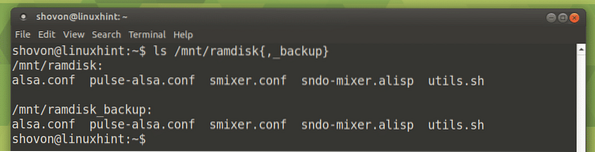
So erstellen und verwenden Sie RAMDISK unter Ubuntu 18.04 LTS. Danke, dass du diesen Artikel gelesen hast.
 Phenquestions
Phenquestions


