In diesem Artikel erfahren Sie, wie Sie Btrfs-Subvolumes erstellen und löschen, Btrfs-Subvolumes mounten und Btrfs-Subvolumes automatisch mounten /etc/fstab Datei. Also lasst uns anfangen.
Voraussetzungen
Um die Beispiele dieses Artikels auszuprobieren,
- Sie müssen das Btrfs-Dateisystem auf Ihrem Computer installiert haben.
- Sie benötigen eine Festplatte oder SSD mit mindestens 1 freien Partition (jeder Größe).
Ich habe eine 20 GB Festplatte sdb auf meinem Ubuntu-Rechner. Ich habe 2 Partitionen erstellt sdb1 und sdb2 auf dieser Festplatte. Ich werde die Partition verwenden sdb1 In diesem Artikel.
$ sudo lsblk -e7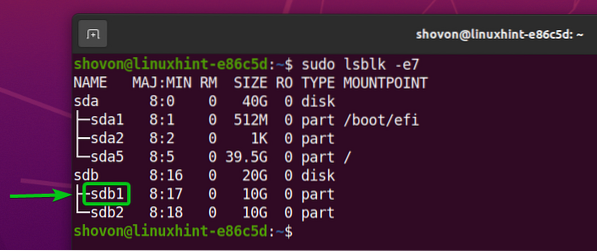
Ihre Festplatte oder SSD kann einen anderen Namen haben als meine, ebenso die Partitionen. Stellen Sie also sicher, dass Sie sie von nun an durch Ihre ersetzen.
Wenn Sie Hilfe bei der Installation des Btrfs-Dateisystems unter Ubuntu benötigen, lesen Sie meinen Artikel Installieren und verwenden Sie Btrfs unter Ubuntu 20.04 LTS.
Wenn Sie Hilfe bei der Installation des Btrfs-Dateisystems auf Fedora benötigen, lesen Sie meinen Artikel Installieren und verwenden Sie Btrfs auf Fedora 33.
Erstellen eines Btrfs-Dateisystems
Um mit Btrfs-Subvolumes zu experimentieren, müssen Sie ein Btrfs-Dateisystem erstellen.
So erstellen Sie ein Btrfs-Dateisystem mit dem Label Daten auf der sdb1 Partition, führen Sie den folgenden Befehl aus:
$ sudo mkfs.btrfs -L Daten /dev/sdb1
Ein Btrfs-Dateisystem sollte erstellt werden.
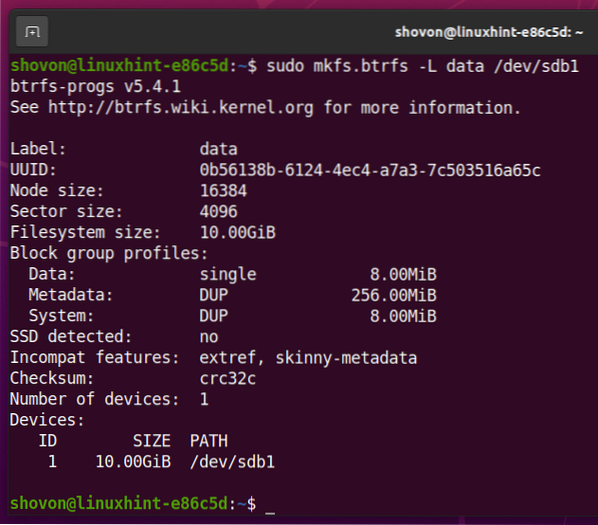
Erstellen Sie ein Verzeichnis /Daten mit folgendem Befehl:
$ sudo mkdir -v /data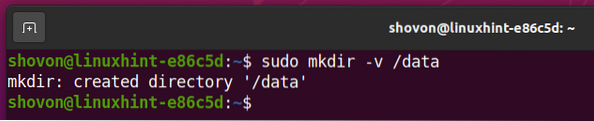
So mounten Sie das Btrfs-Dateisystem, das auf dem erstellt wurde sdb1 Partition in der /Daten Verzeichnis, führen Sie den folgenden Befehl aus:
$ sudo mount /dev/sdb1 /data
Das Btrfs-Dateisystem sollte gemountet sein, wie Sie im Screenshot unten sehen können.
$ df -h /data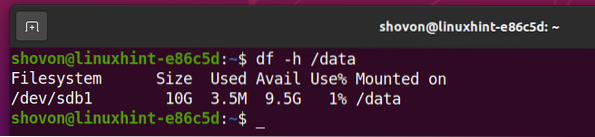
Erstellen von Btrfs-Subvolumes
Ein Btrfs-Subvolume ist wie ein Verzeichnis in Ihrem Btrfs-Dateisystem. Sie müssen also einen Verzeichnispfad angeben, um ein Btrfs-Subvolume in diesem Verzeichnispfad zu erstellen. Der Pfad muss auf ein Btrfs-Dateisystem zeigen, in dem Sie das Subvolume erstellen möchten.
Um beispielsweise ein Btrfs-Subvolume im Pfad zu erstellen /Daten/Fotos (das Btrfs-Dateisystem ist im /Daten Verzeichnis), führen Sie den folgenden Befehl aus:
$ sudo btrfs Subvolume erstellen /data/photos
Ein Btrfs-Unterband /Daten/Fotos sollte erstellt werden.

Lassen Sie uns weitere Btrfs-Subvolumes erstellen.
Erstellen Sie ein Btrfs-Subvolume /Daten/Videos mit folgendem Befehl:
$ sudo btrfs Subvolume erstellen /data/videos
Erstellen Sie ein Btrfs-Subvolume /Daten/Dokumente mit folgendem Befehl:
$ sudo btrfs Subvolume erstellen /data/documents
Erstellen Sie ein Btrfs-Subvolume /Daten/Projekte mit folgendem Befehl:
$ sudo btrfs Subvolume erstellen /data/projects
Wie Sie sehen, wird für jedes der Subvolumes automatisch ein neues Verzeichnis erstellt.
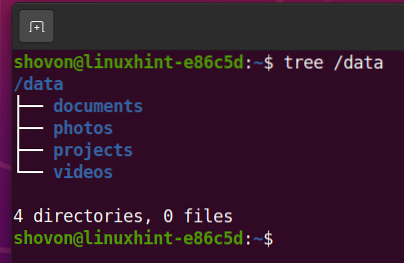
Sie können alle Subvolumes Ihres Btrfs-Dateisystems auflisten (eingehängt auf dem /Daten Verzeichnis) wie folgt:
$ sudo btrfs Subvolume-Liste /data
Wie Sie sehen, sind alle von uns erstellten Subvolumes aufgelistet.
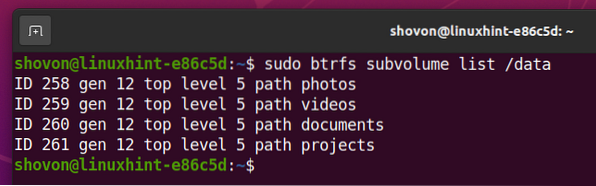
Sie finden viele Informationen zu einem Btrfs-Subvolume (sagen wir /Daten/Projekte) wie der Subvolume-Name, die Subvolume-UUID, die Subvolume-ID usw. wie folgt:
$ sudo btrfs subvolume show /data/projects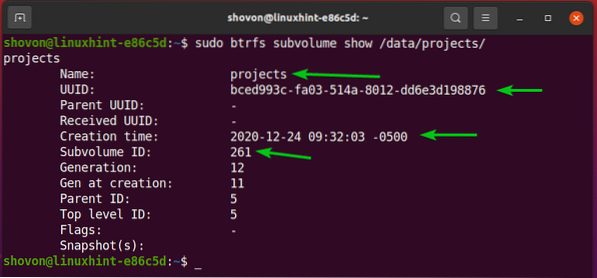
Lassen Sie uns in jedem der Btrfs-Subvolumes einige Dummy-Dateien erstellen. Sobald wir die Btrfs-Subvolumes separat gemountet haben, sollten die Dateien in jedem der Subvolumes vorhanden sein.
Um einige Dummy-Dateien im zu erstellen /Daten/Projekte subvolume, führen Sie den folgenden Befehl aus:
$ sudo touch /data/projects/file1… 3
Um einige Dummy-Dateien im zu erstellen /Daten/Fotos subvolume, führen Sie den folgenden Befehl aus:
$ sudo touch /data/photos/file4… 6
Um einige Dummy-Dateien im zu erstellen /Daten/Videos subvolume, führen Sie den folgenden Befehl aus:
$ sudo touch /data/videos/file7… 8
Um einige Dummy-Dateien im zu erstellen /Daten/Dokumente subvolume, führen Sie den folgenden Befehl aus:
$ sudo touch /data/documents/file9… 10
Im Moment ist das Btrfs-Dateisystem so eingehängt auf dem /Daten Verzeichnis sieht aus wie.
$ Baum / Daten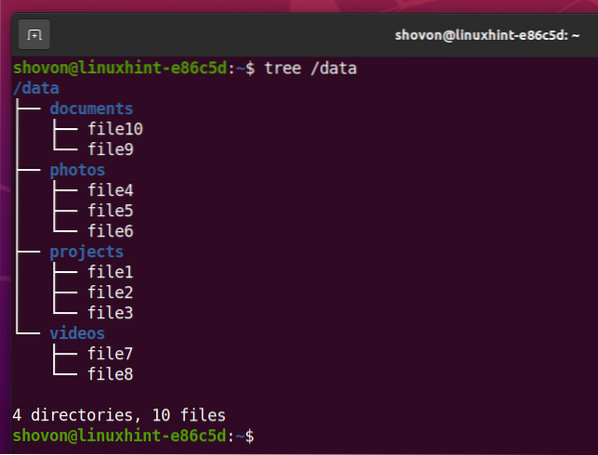
Mounten von Btrfs-Subvolumes
Um ein Btrfs-Subvolume zu mounten, müssen Sie entweder seinen Namen oder seine ID kennen.
Sie finden den Namen oder die ID aller Btrfs-Subvolumes, die auf dem Btrfs-Dateisystem erstellt wurden, das auf dem /Daten Verzeichnis wie folgt:
$ sudo btrfs Subvolume-Liste /data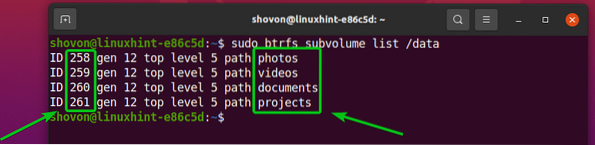
Montieren wir die Projekte Btrfs-Teilvolumen. Das Projekte Btrfs-Subvolume hat die ID 261.
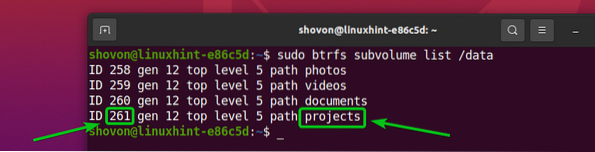
Ich werde die Btrfs-Subvolume-Projekte im Verzeichnis /tmp/projects mounten, um Ihnen zu zeigen, wie Sie ein Btrfs-Subvolume mounten.
Erstellen Sie ein Verzeichnis /tmp/projekte wie folgt:
$ sudo mkdir -v /tmp/projects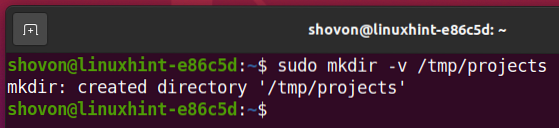
Sie können das montieren Projekte Btrfs-Subvolume (das im Btrfs-Dateisystem verfügbar ist, das auf dem sdb1 Partition) unter Verwendung ihres Namens Projekte in dem /tmp/projekte Verzeichnis wie folgt:
$ sudo mount /dev/sdb1 -o subvol=projects /tmp/projects
Das Projekte Subvolume sollte auf dem montiert werden /tmp/projekte Verzeichnis, wie Sie im Screenshot unten sehen können.
$ sudo btrfs subvolume show /tmp/projects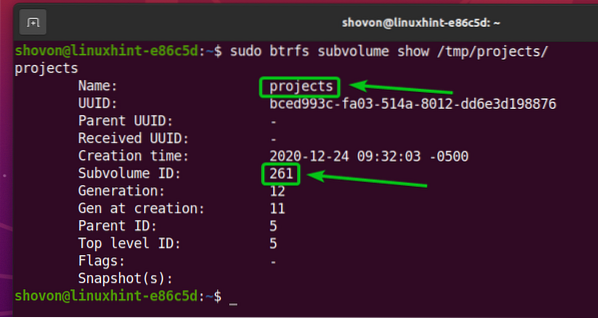
Sie können auch sehen, dass das Btrfs-Dateisystem (das Projekte Subvolume) ist auf dem montiert /tmp/projekte Verzeichnis.
$ df -h -t btrfs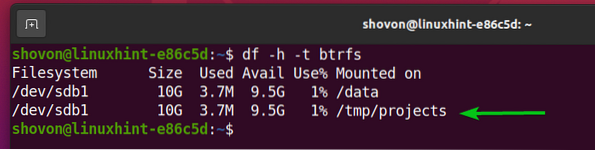
Alle Dateien, die Sie im . erstellt haben Projekte Teilvolumen sind auch im /tmp/projekte Verzeichnis, wie Sie im Screenshot unten sehen können.
$ tree /tmp/projects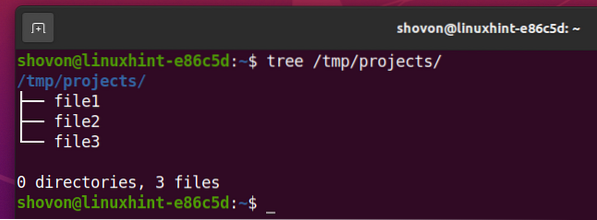
Sehen wir uns nun an, wie Sie ein Btrfs-Subvolume mithilfe seiner ID mounten.
Vorher die Projekte Teilband aus dem /tmp/projekte Verzeichnis wie folgt:
$ sudo umount /tmp/projects
Sie können das montieren Projekte Btrfs-Subvolume (das im Btrfs-Dateisystem verfügbar ist, das auf dem sdb1 Partition) mit seiner ID 261 in dem /tmp/projekte Verzeichnis wie folgt:
$ sudo mount /dev/sdb1 -o subvolid=261 /tmp/projects
Das Projekte Subvolume sollte auf dem montiert werden /tmp/projekte Verzeichnis, wie Sie im Screenshot unten sehen können.
$ sudo btrfs subvolume show /tmp/projects
Sie können auch sehen, dass das Btrfs-Dateisystem (das Projekte Subvolume) ist auf dem montiert /tmp/projekte Verzeichnis.
$ df -h -t btrfs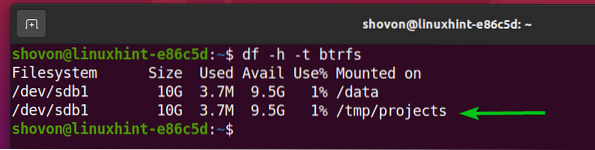
Alle Dateien, die Sie im . erstellt haben Projekte Teilvolumen sind auch im /tmp/projekte Verzeichnis, wie Sie im Screenshot unten sehen können.
$ tree /tmp/projects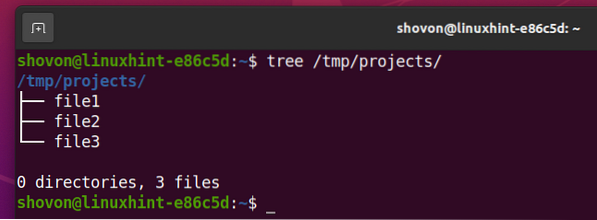
Entfernen von Btrfs-Subvolumes
In diesem Abschnitt zeige ich Ihnen, wie Sie ein Btrfs-Subvolume entfernen.
Erstellen wir ein Btrfs-Subvolume Prüfung auf dem Btrfs-Dateisystem, das auf dem /Daten Verzeichnis wie folgt:
$ sudo btrfs Subvolume erstellen /data/test
Wie Sie sehen können, ist die Prüfung Subvolume wird auf dem Btrfs-Dateisystem erstellt, das auf dem /Daten Verzeichnis.
$ sudo btrfs Subvolume-Liste /data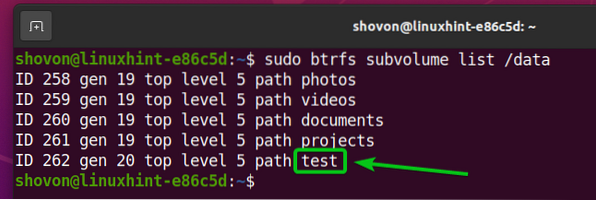
Um die remove zu entfernen Prüfung Btrfs-Subvolume, führen Sie den folgenden Befehl aus:
$ sudo btrfs subvolume delete /data/testHINWEIS: Wenn Sie ein Btrfs-Subvolume löschen, werden auch alle Dateien/Verzeichnisse in diesem Subvolume entfernt.

Wie Sie sehen können, ist das Btrfs-Subvolume Prüfung ist entfernt.
$ sudo btrfs Subvolume-Liste /data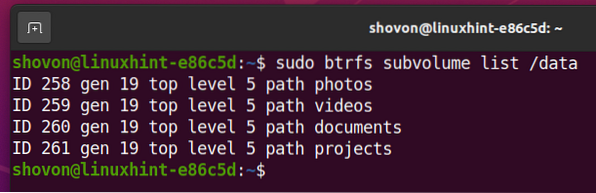
Automatisches Mounten von Brtfs-Subvolumes beim Booten
In diesem Abschnitt zeige ich Ihnen, wie Sie die Btrfs-Subvolumes des Btrfs-Dateisystems mounten, das auf dem sdb1 Partition (eingehängt auf /Daten Verzeichnis jetzt).
Unmounten Sie zuerst das Btrfs-Dateisystem, das auf dem /Daten Verzeichnis wie folgt:
$ sudo umount /data
Ich möchte die Btrfs-Subvolumes in ihren jeweiligen Verzeichnissen mounten. Lassen Sie uns einige Verzeichnisse erstellen, in denen wir die Btrfs-Subvolumes mounten können.
So erstellen Sie die Verzeichnisse Unterlagen, Projekte, Fotos, und Videos, führen Sie den folgenden Befehl aus:
$ sudo mkdir -pv /data/Dokumente,Projekte,Fotos,Videos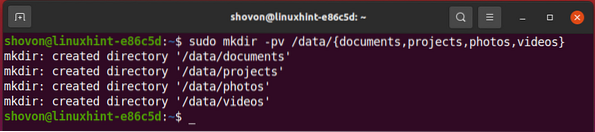
Finden Sie die UUID des Btrfs-Dateisystems auf dem sdb1 wie folgt aufteilen:
$ sudo blkid /dev/sdb1
Wie Sie sehen können, ist die UUID des Btrfs-Dateisystems 0b56138b-6124-4ec4-a7a3-7c503516a65c.
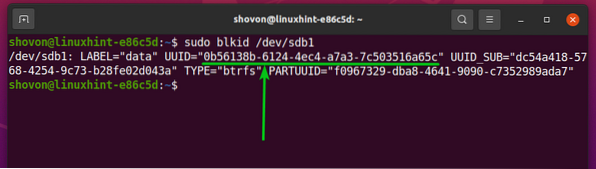
Bearbeiten Sie nun die /etc/fstab Datei mit dem nano Texteditor wie folgt:
$ sudo nano /etc/fstab
Geben Sie die folgenden Zeilen in die ein /etc/fstab Datei:
# Mounten Sie die Btrfs-Subvolumes in ihre jeweiligen VerzeichnisseUUID=0b56138b-6124-4ec4-a7a3-7c503516a65c /data/projects
btrfs subvol=Projekte 0 0
UUID=0b56138b-6124-4ec4-a7a3-7c503516a65c /data/documents
btrfs subvol=Dokumente 0 0
UUID=0b56138b-6124-4ec4-a7a3-7c503516a65c /data/photos
btrfs subvol=Fotos 0 0
UUID=0b56138b-6124-4ec4-a7a3-7c503516a65c /data/videos
btrfs subvol=Videos 0 0
HINWEIS: Nehmen Sie nach Bedarf Änderungen vor.
Wenn Sie fertig sind, drücken Sie
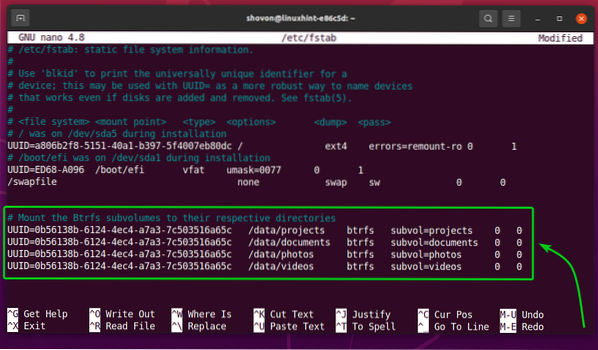
Damit die Änderungen wirksam werden, starten Sie Ihren Computer mit dem folgenden Befehl neu:
$ sudo Neustart
Sobald Ihr Computer bootet, sollten die Btrfs-Subvolumes in ihren jeweiligen Verzeichnissen gemountet werden, wie Sie im Screenshot unten sehen können.
$ df -h -t btrfs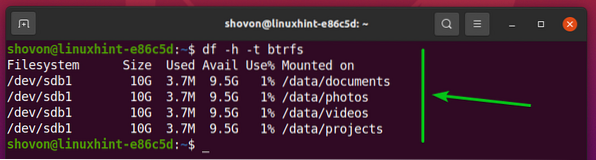
Fazit
In diesem Artikel habe ich Ihnen gezeigt, wie Sie Btrfs-Subvolumes erstellen und löschen, Btrfs-Subvolumes mounten und Btrfs-Subvolumes automatisch mounten /etc/fstab Datei. Dieser Artikel soll Ihnen den Einstieg in die Subvolume-Funktion des Btrfs-Dateisystems erleichtern.
 Phenquestions
Phenquestions


