Formatieren Ihres USB-Sticks
Dieser Schritt ist nur für Benutzer erforderlich, die die dd-Technik ohne zusätzlichen Speicherplatz auf ihren USB-Geräten verwenden, wenn Sie die grafische Methode verwenden, um einen bootfähigen USB-Stick mit UNebootin zu erstellen oder genügend Platz für den Windows-Installer auf einem gebrauchten USB-Stick haben, können Sie darauf verzichten dieser Schritt.
Bevor Sie das USB-Gerät anschließen, überprüfen Sie zunächst die aktuellen Festplatten, die an Ihren Computer angeschlossen sind, indem Sie Folgendes ausführen:
fdisk -l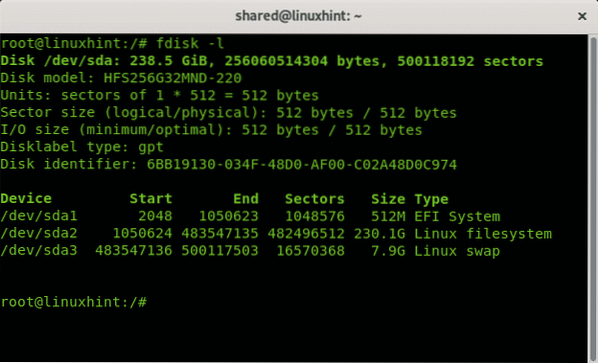
Wie Sie in der Ausgabe oben sehen, ist das einzige Gerät /dev/sda mit 3 Partitionen, /dev/sda1, /dev/sda2 und /dev/sda3. Stecken Sie nun Ihren USB-Stick in Ihren Computer und führen Sie fdisk erneut aus:
fdisk -l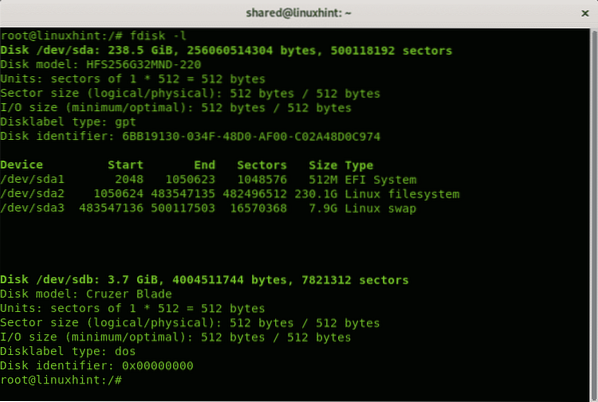
Sie können das neue Gerät /dev/sdb-Modell Cruzer Blade von 3 . sehen.7GB, das ist der USB-Stick, auf dem das Windows-Installationsprogramm installiert wird.
Da es sich um einen kleinen USB-Datenträger handelt, formatiere ich ihn, um Platz für Windows zu gewährleisten dd Befehl, den wir verwenden, um das ISO-Image auf den USB-Stick zu kopieren, entfernt keine vorhandenen Informationen darauf, dieser Schritt ist nicht obligatorisch und wenn Sie einen großen USB-Stick mit vorhandenen Informationen und verfügbarem Speicherplatz haben, können Sie ihn weglassen und alle Daten zusammen im Inneren lassen leaving die Scheibe.
Wenn Sie mit der Formatierung fortfahren möchten, führen Sie vor dem Formatieren des USB-Sticks Folgendes aus:
cfdisk /dev/sdbNach dem Start zeigt cfdisk die ausgewählte Festplatte (in meinem Fall sdb) und die vorhandenen Partitionen an, in meinem Fall ist der gesamte Speicherplatz frei. Um eine FAT 32-Partition zu erstellen, wählen Sie NEU und drücke EINGEBEN.
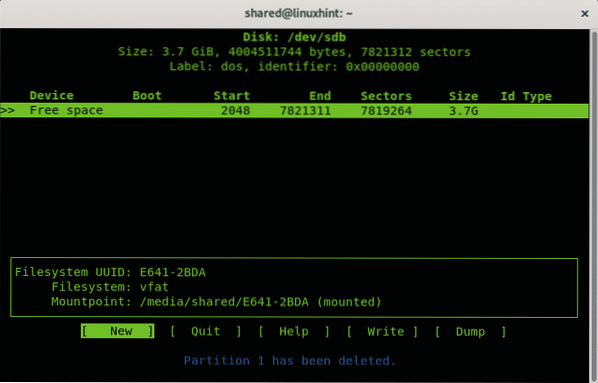
Wählen Sie den Speicherplatz für die fette Partition, Sie können die gesamte Festplatte verlassen, drücken Sie EINGEBEN.
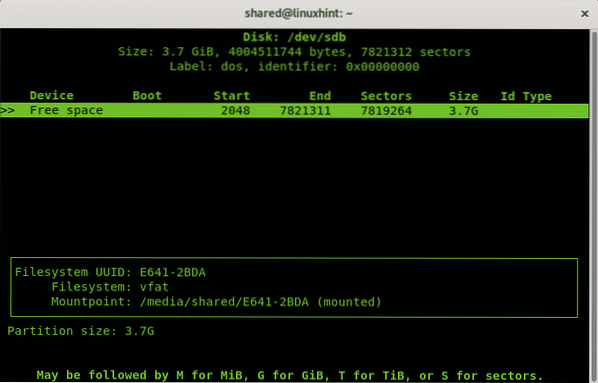
Wählen Sie dann primär und drücke EINGEBEN nochmal.
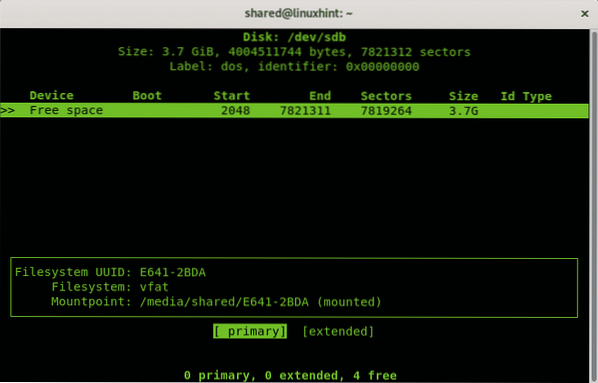
Zurück im Hauptmenü wählen Sie die Option ART und drücke EINGEBEN.
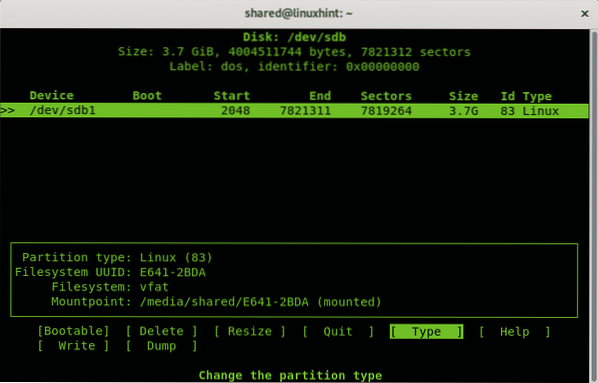
Wählen Sie die Option „b W95 FAT 32" und drücke EINGEBEN.
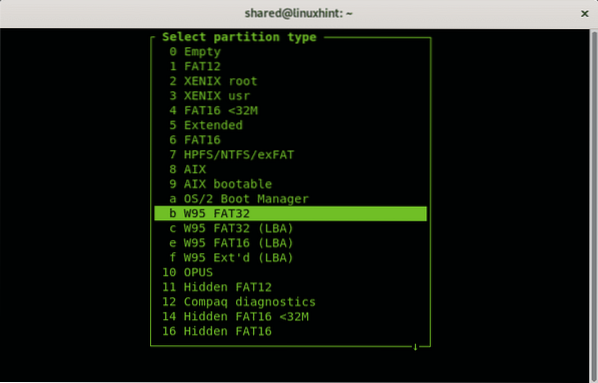
Wählen Sie im Hauptmenü „Bootfähig" und drücke EINGEBEN.
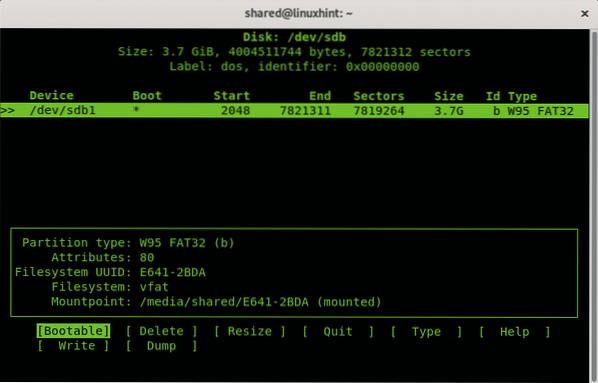
Drücken Sie abschließend auf „Schreiben” um alle Änderungen auf dem USB-Laufwerk zu speichern.
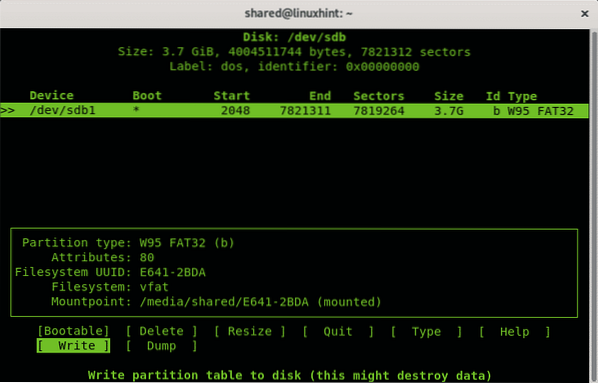
Unmounten Sie nun die Festplatte, indem Sie Folgendes ausführen:
$ umount /dev/sdb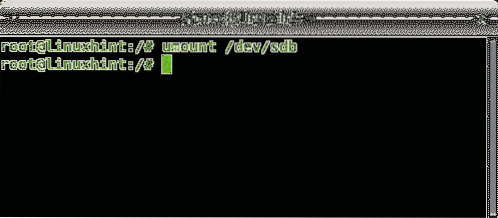
Einmal ausgehängt, um den USB-Stick zu formatieren, indem ein FAT-Dateisystem erstellt wird:
$ mkfs.Fett -F32 /dev/sdb1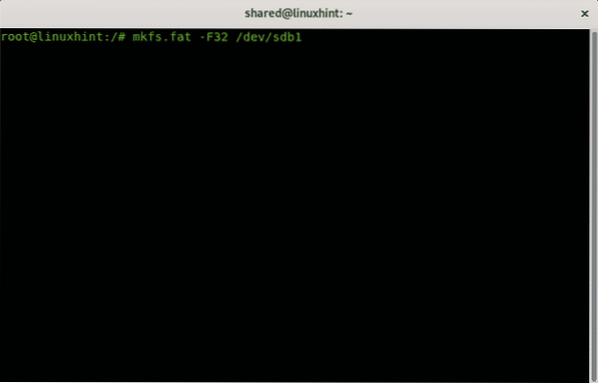
Abhängig von Ihrem Gerät kann der Vorgang eine Weile dauern, sobald er abgeschlossen ist, werden Sie darüber informiert, dass der Vorgang erfolgreich abgeschlossen wurde.
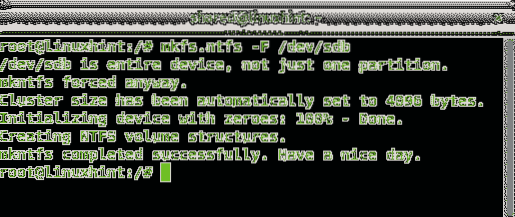
Erstellen Sie ein Windows 10 USB-Installationsprogramm auf Debian 10 mit dd
$ sudo dd bs=4M if=conv=fdatasync status=fortschritt
Wo
In meinem Fall laufe ich:
$ sudo dd bs=4M if=/home/shared/Microsoft\ Windows\ 10\Pro\ x64BiT.iso of=/dev/sdb conv=fdatasync status=fortschritt

Wo:
bs: Bytes lesen und schreiben
wenn: liest die angegebene Datei als Ursprung
von: schreibt die angegebene Datei als Ziel
conv=fdatasync: stellt sicher, dass die Daten am Zielort geschrieben werden, bevor der Vorgang endet.
Status=Fortschritt: zeigt den Fortschritt in Echtzeit an, sonst zeigt dd keinen Fortschritt an.
Am Ende des Vorgangs teilt Ihnen das Programm mit, dass der Vorgang erfolgreich beendet wurde.

HINWEIS: Wenn Sie Ihren Computer zum Booten neu starten, stellen Sie sicher, dass Ihr BIOS so konfiguriert ist, dass er vom USB-Stick bootet, oder drücken Sie die richtige Taste, um die Auswahl des Boot-Geräts beim Booten zu ermöglichen.
Erstellen Sie ein Windows 10 USB-Installationsprogramm auf Debian 10 mit UNebootin
Während die vorherige Methode empfohlen wird, gibt es eine grafische Option für Benutzer, die den Textmodus nicht mögen. Die in diesem Tutorial erläuterte Software ist UNebootin und ist für Linux, Windows und Mac unter https://unetbootin . verfügbar.github.io/linux_download.html.
Um die 64x-Version herunterzuladen, können Sie wget verwenden, führen Sie Folgendes aus:
$ wgethttps://github.com/unetbootin/unetbootin/releases/download/
675/unetbootin-linux64-675.Behälter
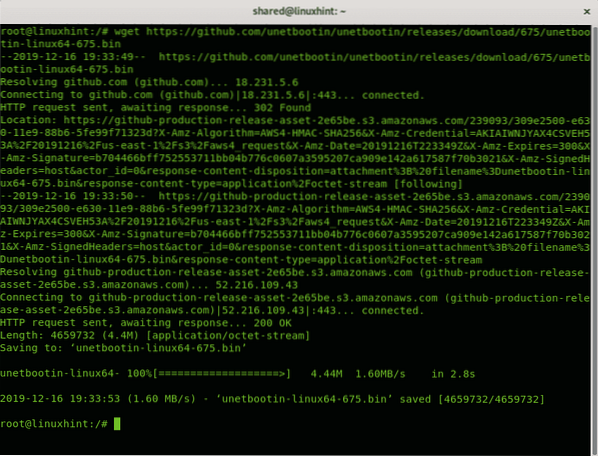
So laden Sie die 32x-Version mit wget run herunter:
$wget https://github.com/unetbootin/unetbootin/releases/download/675/unetbootin-linux-675.Behälter
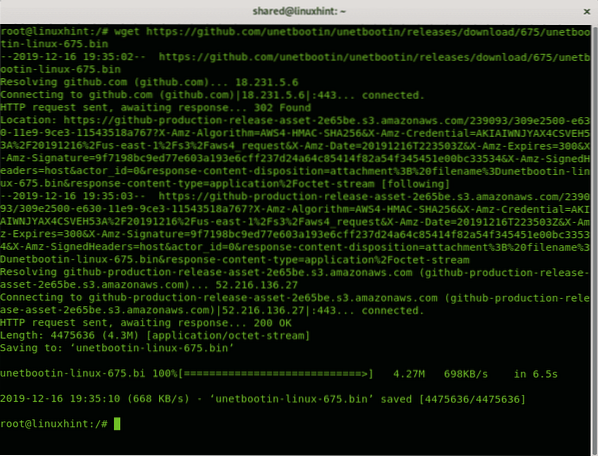
In meinem Fall habe ich die 64-Bit-Version erhalten. Nach dem Herunterladen müssen Sie der Datei Ausführungsrechte erteilen, indem Sie Folgendes ausführen:
$ chmod +x unetbootin-linux64-675.Behälter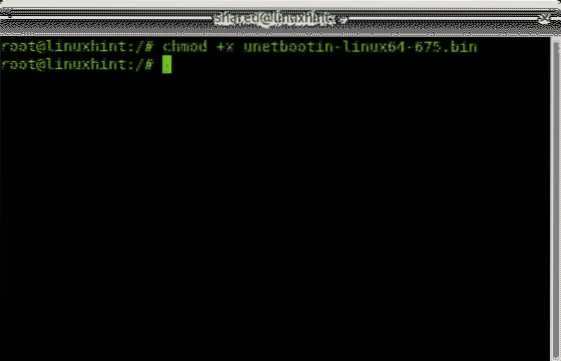
Dann als normaler Benutzerlauf
$ xhost local:rootUnd als Root-Lauf:
$ sudo QT_X11_NO_MITSHM=1 /home/shared/unetbootin-linux64-675.Behälter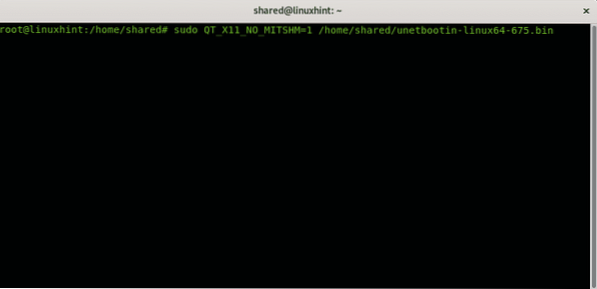
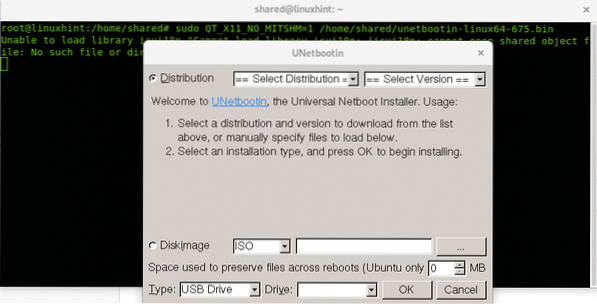
UNetbootin fordert Sie auf, deaktivieren Sie "Verteilung" und wählen Sie stattdessen "Disk-Image“ und wählen Sie den Pfad Ihrer ISO, den Festplattentyp und das Laufwerk:
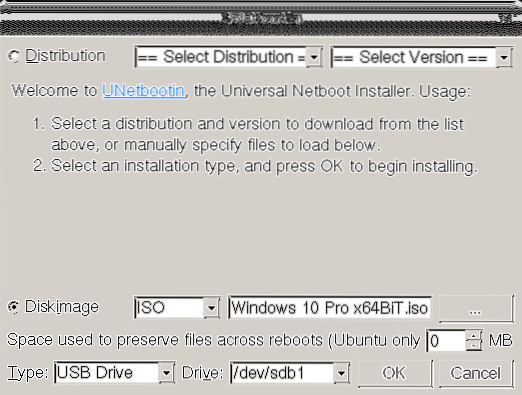
Der Vorgang kann einige Minuten dauern und zeigt die Schritte der folgenden Abbildung: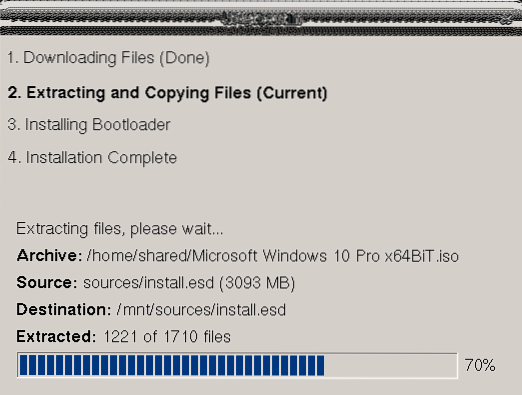
Sobald Sie fertig sind, können Sie wie im letzten Bildschirm beschrieben neu starten:
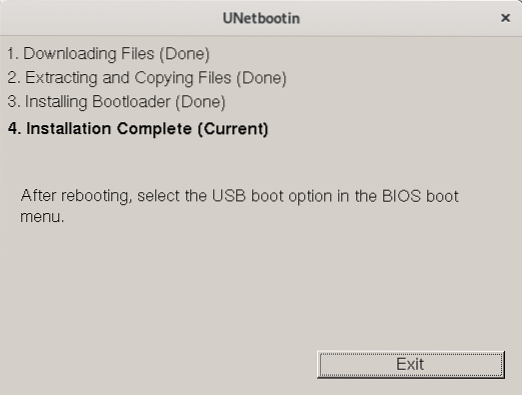
Jetzt können Sie Ihr System neu starten, stellen Sie sicher, dass Ihr BIOS so konfiguriert ist, dass es von USB-Geräten bootet.
Ich hoffe, Sie fanden dieses kurze Tutorial zu bootfähigen Windows-USB-Sticks nützlich. Vielen Dank, dass Sie es gelesen haben, und ziehen Sie in Betracht, den LinuxHint-Supportkanal zu verwenden, falls Sie Hilfe bei einem der oben beschriebenen Schritte oder einem Linux- oder Netzwerkproblem benötigen.
Folgen Sie LinuxHint für zusätzliche Updates und Tipps zu Linux und Netzwerken.
Zum Thema passende Artikel:
- Erstellen eines bootfähigen USB-Sticks für Debian 10 zum Installieren von Debian 10
- So installieren Sie Debian 9 Stretch von USB
- Führen Sie Ubuntu 18 . aus.04 Von USB-Stick
- So installieren Sie Linux Mint 19 von einem USB-Laufwerk
- So installieren Sie Ubuntu unter Windows 10 WSL
 Phenquestions
Phenquestions


