Sie sind es gewohnt, Ihre Bluetooth-Kopfhörer mit Ihrem Smartphone zu koppeln. Aber möchten Sie auch wissen, wie Sie sie mit Ihrem Windows-PC verbinden können?? In dieser Anleitung geben wir Ihnen Schritt-für-Schritt-Anleitungen dafür.
Sie können Ihre Kopfhörer über den Abschnitt Geräte des die Einstellungen auf deinem PC. Der Vorgang ist fast ähnlich wie beim Koppeln mit einem Smartphone. Mit nur wenigen Klicks können Sie Ihre Bluetooth-fähigen Kopfhörer mit Ihrem Windows-PC koppeln.
So verbinden Sie Bluetooth-Kopfhörer mit Windows 10
Hier sind einfach zu befolgende Schritte, die Ihnen helfen, die Bluetooth-Kopfhörer mit Ihrem Windows-PC zu verbinden.
Stellen Sie zunächst sicher, dass Sie wissen, wie Sie Ihre Kopfhörer in den Pairing-Modus versetzen.
Drücken Sie dazu die Ein-/Aus-Taste einige Sekunden lang oder bis Sie das Blinken der Statusanzeigen an Ihren Kopfhörern beobachten.
Falls Sie sich nicht sicher sind, können Sie in der Bedienungsanleitung oder auf der Website Ihres Kopfhörers nach Anweisungen zur Einrichtung suchen.
Öffnen Sie nun die Einstellungen in Windows 10 und folgen Sie diesen Schritten:
1] Wählen Sie Start wählen die Einstellungen aus der Speisekarte. Es ist das zahnradförmige Symbol im Startmenü. Falls Sie die nicht finden können die Einstellungen App können Sie "die Einstellungen“ im Suchfeld des Startmenüs.
2] Gehe zu „Geräte”.
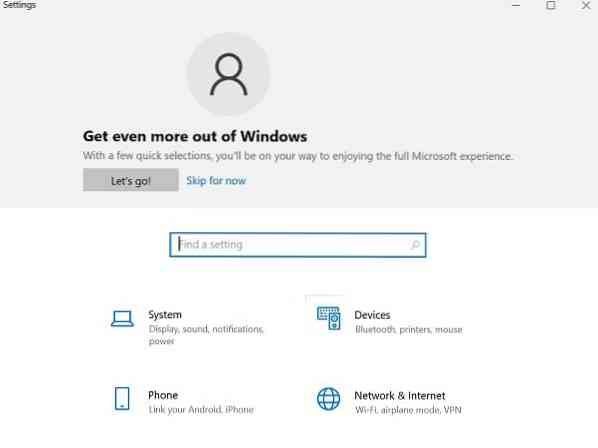
3] Die Seite Geräte öffnet sich zum. “Bluetooth und andere Geräte" Sektion. Falls dies nicht der Fall ist, klicken Sie auf „Bluetooth und andere Geräte” im linken Bereich.

4] Stellen Sie sicher, dass Bluetooth eingeschaltet ist. Falls es nicht eingeschaltet ist, klicken Sie auf die Schaltfläche, damit sie blau wird.

5] Klicken Sie auf „Bluetooth oder ein anderes Gerät hinzufügen“ und klicken Sie dann auf „Bluetooth" in dem "Gerät hinzufügen” Fenster.

6] Versetzen Sie Ihre Bluetooth-Kopfhörer in den Pairing-Modus.
7] Nach einigen Minuten erscheinen die Kopfhörer in der Geräteliste. Wenn Sie es anzeigen, klicken Sie darauf.
8] Abhängig von den Kopfhörern kann es sein, dass sie sich sofort verbinden, oder Sie müssen möglicherweise einen Bluetooth-Passcode eingeben. Falls Sie eine Passcode-Anfrage sehen, geben Sie den Code ein, der in der Bedienungsanleitung des Kopfhörers angegeben ist. Meistens ist der verwendete Passcode nur 0000 (vier Nullen).
9] Nachdem das Pairing abgeschlossen ist, sehen Sie eine Meldung auf Ihrem PC, die darauf hinweist, dass die Kopfhörer mit demselben verbunden sind. Sie können auf „Getan“ und schließen Sie die die Einstellungen Fenster.
Fehlerbehebung bei Bluetooth-fähigen Kopfhörern
Manchmal kann beim Koppeln der Bluetooth-Geräte eines der folgenden Probleme auftreten:
- Bluetooth-Symbol fehlt oder kann nicht ein- oder ausgeschaltet werden.
- Bluetooth-Geräte werden nicht angezeigt, gekoppelt oder verbunden.
- Bluetooth funktioniert nicht, nachdem ein Windows 10-Update installiert wurde.
- Bluetooth-Kopfhörer funktionieren nicht
- Es funktioniert nicht nach einem Software-Upgrade auf Windows 10 von Windows 8.1 oder Windows 7.
- Kopfhörer nicht erkannt
- Es erscheint nicht im Geräte-Manager und es werden keine unbekannten Geräte aufgelistet.
Hier sind einige Lösungen zur Behebung von Bluetooth-Pairing-Problemen.
1] Stellen Sie sicher, dass sich die Kopfhörer in Reichweite Ihres Windows-PCs befinden.
2] Stellen Sie sicher, dass Audio über das Bluetooth-Gerät wiedergegeben wird. Gehe zu Start > die Einstellungen > System > Klang > Wählen Sie Ihr Ausgabegerät, wähle aus Bluetooth Gerät.

3] Falls deine Kopfhörer zeigen Gepaart aber Sie können das Audio nicht hören, stellen Sie sicher, dass es verbunden ist.
Gehe zu Start > die Einstellungen > Geräte > Bluetooth und andere Geräte. Wähle aus Gerät und dann auswählen Verbinden, in dem Bluetooth Sektion.
4] Sie können auch versuchen, die Kopfhörer zu entkoppeln und zu reparieren.
Um ein Gerät zu entkoppeln, gehen Sie zu die Einstellungen > Geräte > Bluetooth und andere Geräte. Wählen Sie die Bluetooth-fähigen Kopfhörer aus, die gekoppelt sind, aber nicht funktionieren, und wählen Sie dann Gerät entfernen > Ja. Koppeln Sie das Gerät erneut.
Sie können Ihre Bluetooth-Kopfhörer mit mehreren Geräten wie Ihrem Smartphone und Windows-PC verbinden. Je nach Modell der Bluetooth-Kopfhörer können Sie diese möglicherweise gleichzeitig mit einem Gerät verbinden.
Ich hoffe, diese Anleitung hilft Ihnen bei der Einrichtung.

 Phenquestions
Phenquestions


