In diesem Artikel zeige ich Ihnen, wie Sie Dropbox auf einem CentOS 8 Headless-Server (Server ohne GUI) installieren und konfigurieren. Also lasst uns anfangen.
Verbinde mit dem Server:
Zuerst müssen Sie sich über SSH mit Ihrem CentOS 8-Server verbinden. Dazu benötigen Sie die IP-Adresse Ihres CentOS 8-Servers.
Um die IP-Adresse Ihres CentOS 8-Servers zu ermitteln, führen Sie den folgenden Befehl auf dem Server aus:
$ ip aHier ist die IP-Adresse meines CentOS 8 Headless-Servers 192.168.21.143. Bei dir wird es anders sein. Stellen Sie also sicher, dass Sie es von nun an durch Ihres ersetzen.
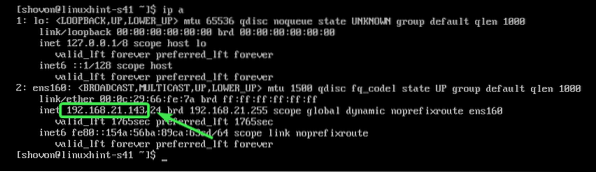
Überprüfen Sie nun mit dem folgenden Befehl, ob der SSH-Dienst läuft:
$ sudo systemctl status sshdWenn es läuft, solltest du das Grün sehen aktiv (laufend) Text wie im Screenshot unten markiert.
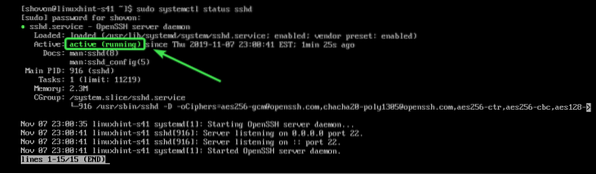
Wenn in Ihrem Fall der SSH-Dienst nicht läuft, können Sie ihn mit dem folgenden Befehl starten:
$ sudo systemctl start sshdWenn SSH nicht auf Ihrem CentOS 8-Computer installiert ist, lesen Sie den Artikel How to Enable SSH on CentOS 8.
Sie können mit PuTTY unter Windows eine Verbindung zu Ihrem CentOS 8-Computer herstellen. Unter Linux können Sie die ssh Kommandozeilenprogramm.
Um über SSH eine Verbindung zu Ihrem CentOS 8-Computer herzustellen, führen Sie den folgenden Befehl aus:
$ sshHier,

Wenn Sie diese Aufforderung sehen, geben Sie ein Ja und drücke

Geben Sie nun das Login-Passwort Ihres CentOS 8 Headless-Servers ein und drücken Sie
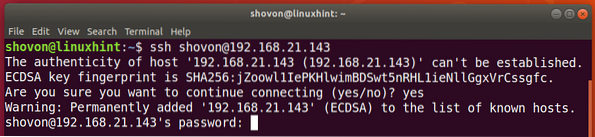
Du solltest verbunden sein.

Installation des Dropbox Headless-Clients:
Aktualisieren Sie nun den CentOS 8-Paket-Repository-Cache wie folgt:
$ sudo dnf makecache
Der Paket-Repository-Cache sollte aktualisiert werden.
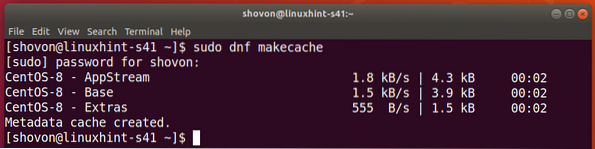
Jetzt installieren wget mit folgendem Befehl:
$ sudo dnf install wget
Um die Installation zu bestätigen, drücken Sie Ja und drücke dann
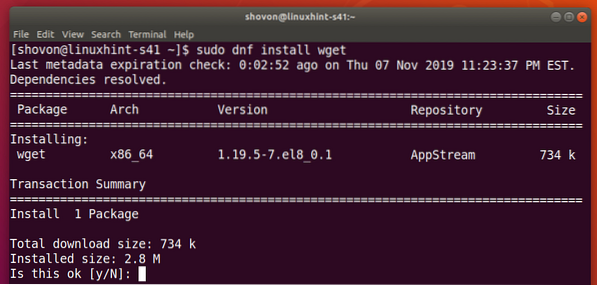
Möglicherweise werden Sie aufgefordert, den GPG-Schlüssel hinzuzufügen. Drücken Sie Ja und drücke dann
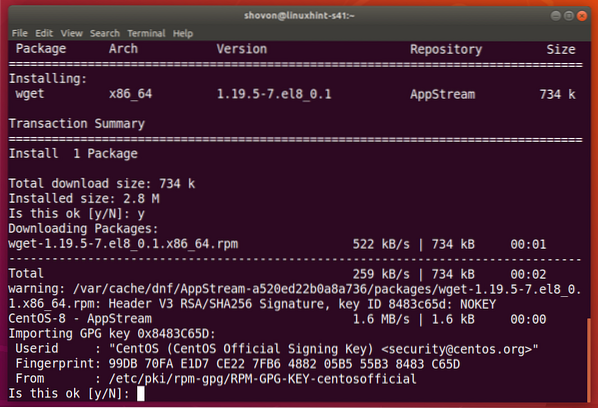
wget sollte installiert werden.
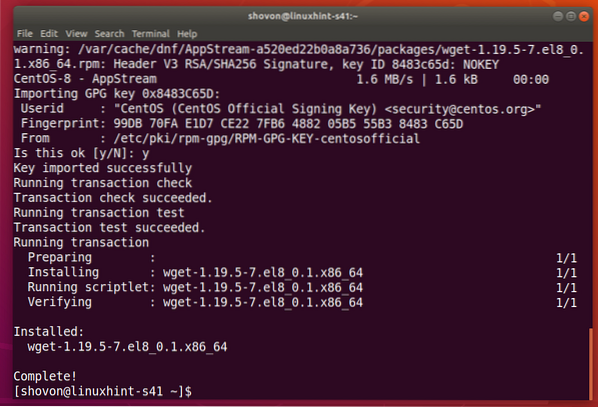
Navigieren Sie nun zum /tmp Verzeichnis wie folgt:
$ cd /tmp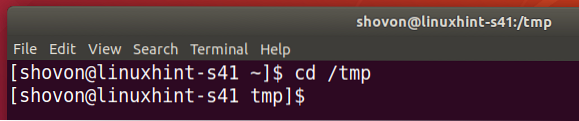
Laden Sie nun die Dropbox wie folgt von der offiziellen Website von Dropbox herunter:
$ wget -O dropbox-lnx.Teer.gz "https://www.Dropbox.com/herunterladen?plat=lnx.x86_64"
Dropbox-Archiv wird heruntergeladen.
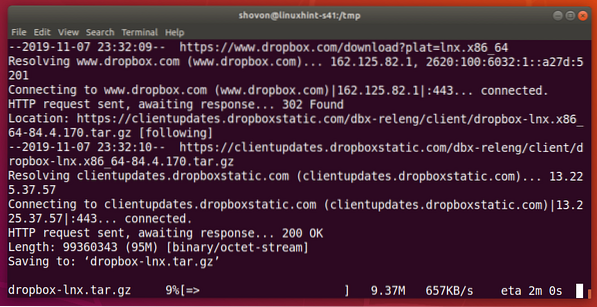
An dieser Stelle sollte das Dropbox-Archiv heruntergeladen werden.
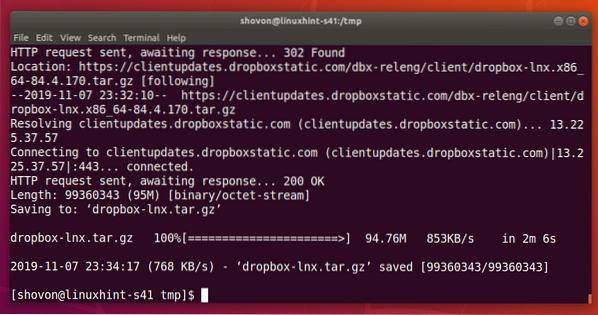
Entpacken Sie nun das Dropbox-Archiv in Ihr ZUHAUSE Verzeichnis wie folgt:
$ tar xvzf dropbox-lnx.Teer.gz -C ~
Dropbox-Archiv sollte extrahiert werden.
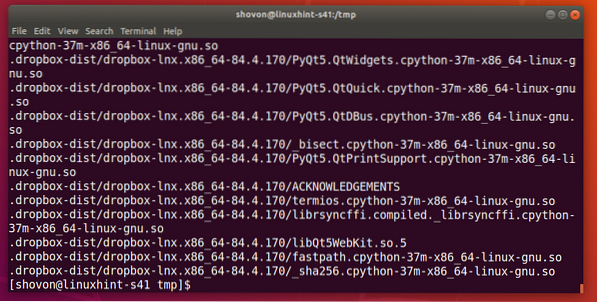
Navigieren Sie nun wie folgt zu Ihrem HOME-Verzeichnis:
$ cd ~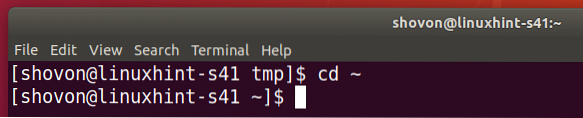
Sie sollten ein neues Verzeichnis sehen ~/.dropbox-dist in Ihrem HOME-Verzeichnis.
$ ls -la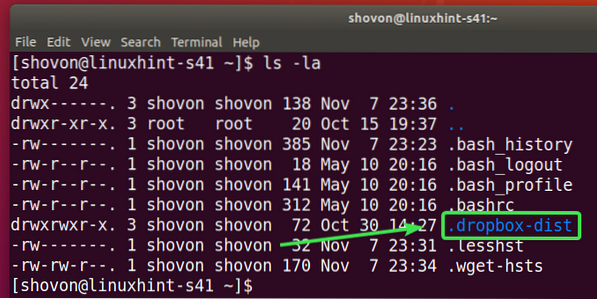
Nun können Sie Dropbox wie folgt konfigurieren:
$ ~/.dropbox-dist/dropboxd
Am Ende dieses Befehls finden Sie eine URL, die Sie besuchen können, um ein Dropbox-Konto auf Ihrem CentOS 8-Headless-Server einzurichten.
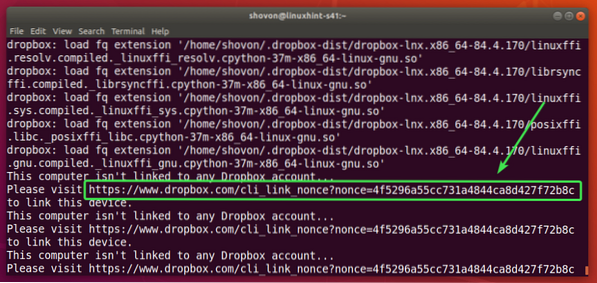
Einfach den Link kopieren.
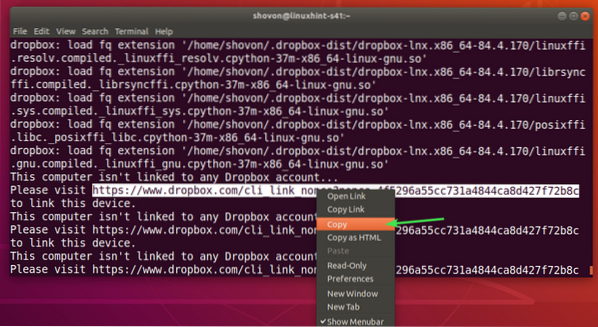
Und fügen Sie es in Ihren Webbrowser ein. Melden Sie sich nach dem Laden der Seite bei Ihrem Dropbox-Konto an.
Wenn Sie kein Dropbox-Konto haben, können Sie hier auch eines erstellen.
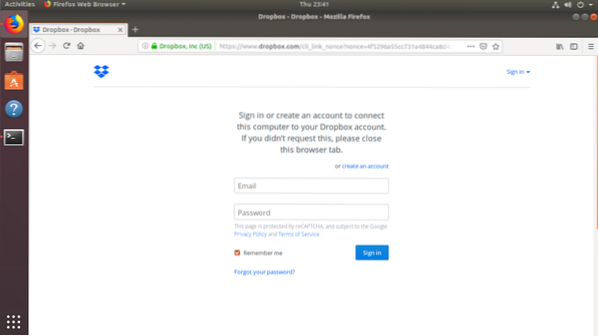
Sobald Sie eingeloggt sind, klicken Sie auf Weiter zu Dropbox.
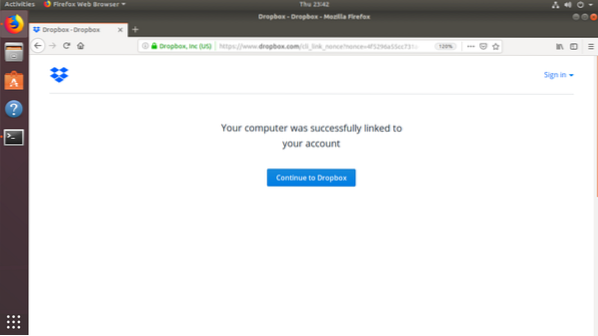
Ihr Webbrowser sollte Sie zu Ihrem Dropbox-Konto führen. Jetzt können Sie den Browser schließen, wenn Sie möchten.
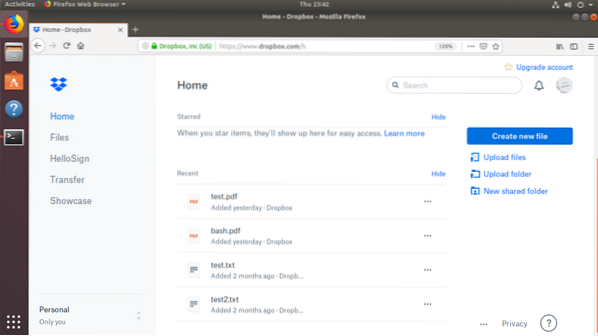
Ihr CentOS 8 Headless-Server sollte mit Ihrem Dropbox-Konto verknüpft sein.
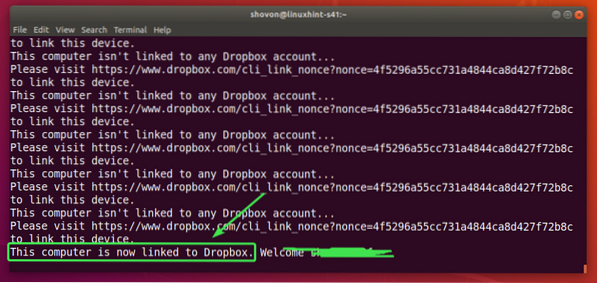
Jetzt können Sie das Dropbox-Programm beenden, indem Sie drücken
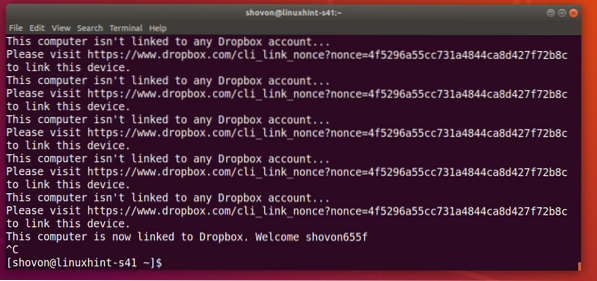
Ein neues Verzeichnis ~/Dropbox sollte erstellt werden.
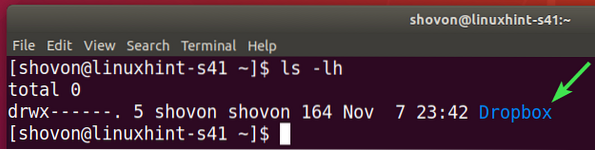
Navigieren Sie zu ~/Dropbox Verzeichnis wie folgt:
$ cd ~/Dropbox
Hier sollten Sie alle Dateien Ihres Dropbox-Kontos sehen.
$ ls -lh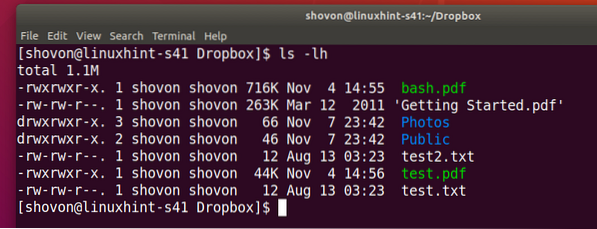
Die Dateien im ~/Dropbox Das Verzeichnis wird mit Ihrem Dropbox-Konto synchronisiert, wenn der Dropbox-Daemon auf Ihrem CentOS 8-Computer läuft.
Sie können den Dropbox-Daemon wie folgt manuell starten:
$ ~/.dropbox-dist/dropboxd &
Dropbox-Daemon sollte starten.
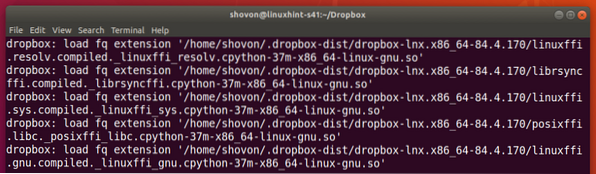
Erstellen Sie nun eine neue Datei im ~/Dropbox Verzeichnis wie folgt:
$ echo "Hallo von Linuxhint" > hello_c8h.TXT
Es sollte sofort mit Ihrem Dropbox-Konto synchronisiert werden, wie Sie im Screenshot unten sehen können.
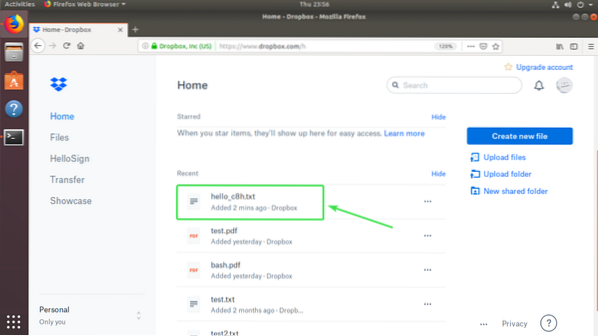
Manuelles Starten des Dropbox-Daemons jedes Mal, wenn Sie Änderungen am . vornehmen ~/Dropbox Verzeichnis ist sehr unpraktisch. Im nächsten Abschnitt dieses Artikels zeige ich Ihnen, wie Sie den Dropbox-Daemon beim Systemstart automatisch starten.
Dropbox Daemon beim Systemstart automatisch starten:
Sie können den Dropbox systemd-Dienst verwenden, der von joeroback auf GitHub geschrieben wurde, um Dropbox beim Systemstart automatisch zu starten.
Laden Sie zunächst den Dropbox-Systemd-Dienst von GitHub mit dem folgenden Befehl herunter:
$ sudo wget -O /etc/systemd/system/[email protected]https://roh.githubusercontent.com/joeroback/dropbox/master/dropbox%40.Bedienung

Der Dropbox-Systemdienst sollte heruntergeladen werden.
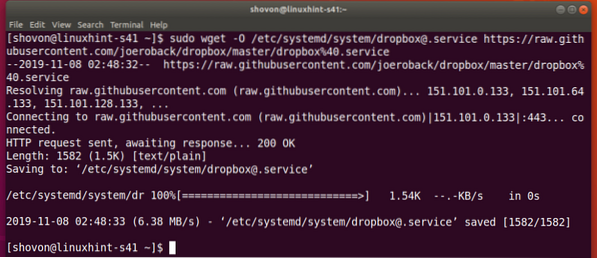
Dies ist der Inhalt der Dropbox-Systemd-Dienstdatei:
$ sudo cat /etc/systemd/system/dropbox\@.Bedienung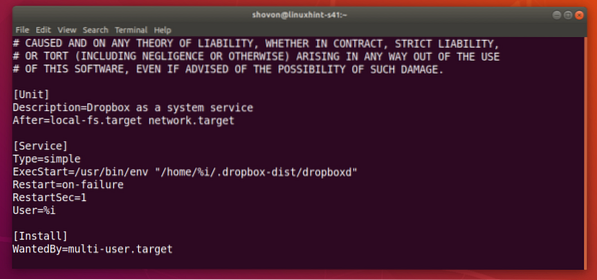
Fügen Sie nun den Dropbox-Systemd-Dienst mit dem folgenden Befehl zum Systemstart von CentOS 8 hinzu:
$ sudo systemctl enable dropbox@$(whoami)
Starten Sie jetzt Ihren Computer neu.
$ sudo Neustart
Überprüfen Sie nach dem Start Ihres Computers, ob der Dropbox-Systemdienst wie folgt ausgeführt wird:
$ sudo systemctl status dropbox@$(whoami)
Es sollte sein aktiv wie im Screenshot unten gezeigt.
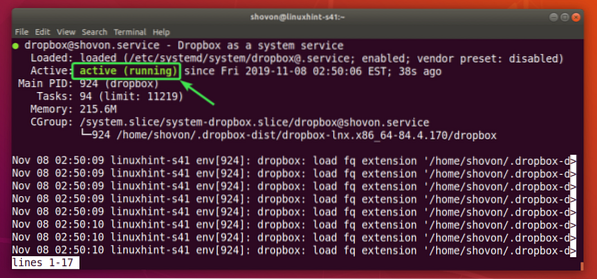
Wenn Sie nun eine neue Datei im ~/Dropbox Verzeichnis. Es sollte sofort mit Ihrem Dropbox-Konto synchronisiert werden, wie Sie im Screenshot unten sehen können.
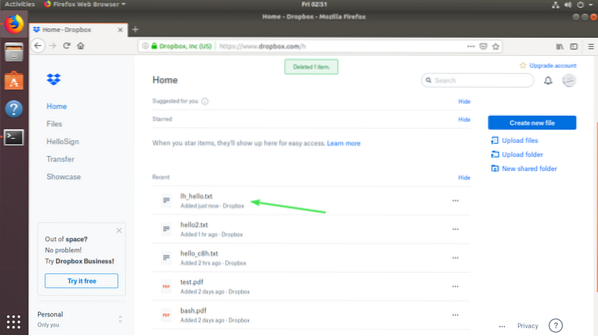
So installieren und konfigurieren Sie Dropbox auf dem CentOS 8 Headless-Server. Danke, dass du diesen Artikel gelesen hast.
 Phenquestions
Phenquestions


