PDFs bieten uns eine der bequemsten Möglichkeiten, Bilder zu teilen. Durch das Füllen von Tonnen von Daten wie Bildern und Grafiken kann die PDF-Datei jedoch zu groß werden, um sie per E-Mail zu teilen. Wenn Sie auch unter diesem Problem leiden, sind Sie bei uns genau richtig.
Hier zeigen wir Ihnen, wie Sie eine PDF-Datei unter Linux komprimieren, um ihre Größe drastisch zu reduzieren. Und keine Sorge, wir haben in diesem Tutorial sowohl GUI- als auch Terminal-Methoden aufgenommen.
Lassen Sie uns also ohne weitere Verzögerung loslegen:
PDF-Datei mit der Linux-Befehlszeile komprimieren
Wir beginnen mit der Reduzierung der PDF-Dateigröße mit dem Linux-Terminal. Nun, es gibt zwei verschiedene Möglichkeiten, dies zu tun. Der erste verwendet GhostScript und der zweite verwendet ps2pdf. Beide Methoden sind auf ihre Weise nützlich, weshalb wir beide diskutieren werden.
Hinweis: Für dieses Tutorial verwenden wir eine Demo-PDF-Datei auf unserem System namens "demo".pdf.” Die unkomprimierte Datei ist 66 MB groß.
1. Reduzieren Sie die PDF-Dateigröße mit GhostScript
GhostScript ist ein Befehlszeilenprogramm, das aus einer PostScript-Interpreterebene und einer Grafikbibliothek besteht. Damit können Sie PostScript- und PDF-Dateien interpretieren und die Gesamtdateigröße reduzieren.
GhostScript ist jetzt in der Regel auf allen gängigen Linux-Distributionen vorinstalliert. Wenn es jedoch aus irgendeinem Grund nicht in Ihrer spezifischen Distribution installiert ist, können Sie es einfach mit Ihrem Paketmanager installieren.
Wenn Sie Ubuntu verwenden, können Sie es mit dem folgenden Befehl von APT installieren:
# sudo apt installiere Ghostscript
Jetzt installiert, können Sie mit dem nächsten Befehl beliebige PDF-Dateien auf eine überschaubarere Größe komprimieren.
# gs -sDEVICE=pdfwrite -dCompatibilityLevel=1.4 -dPDFSETTINGS=/screen -dNOPAUSE -dQUIET -dBATCH -sOutputFile=Ausgabe.PDF-Eingabe.pdf
Die Ausgabe.pdf“ und „Eingabe“.pdf“ sind nur Platzhalter. Sie müssen sie ersetzen und Ihre eigenen Dateinamen eingeben.
Beachten Sie auch den Begriff „-dPDFSETTINGS=/screen“ im Befehl. Sie können diese Option tatsächlich optimieren, um mit der Größe der Ausgabe-PDF zu experimentieren. Nachfolgend finden Sie eine Tabelle mit den verschiedenen -dPDFSETTINGS-Optionen und deren Funktion:
| -dPDFSETTINGS-Optionen | Was tut es? |
| -dPDFSETTINGS=/screen | Ausgabedateien haben bis zu 72 DPI. |
| -dPDFSETTINGS=/ebook | Ausgabedateien haben bis zu 150 DPI. |
| -dPDFSETTINGS=/prepress | Ausgabedateien haben bis zu 300 DPI. |
| -dPDFSETTINGS=/Drucker | Ausgabedateien haben bis zu 300 DPI und sind druckbereit. |
| -dPDFSETTINGS=/default (normalerweise Druckvorstufe) | Hängt davon ab, welche der oben genannten Optionen als „Standard“ zugewiesen ist.” Standardmäßig ist /prepress die Standardeinstellung. |
Nachdem Sie nun wissen, wie Sie dieses Befehlszeilenprogramm verwenden, sehen wir uns an, wie es die 66 MB-Demo reduziert.PDF Datei.
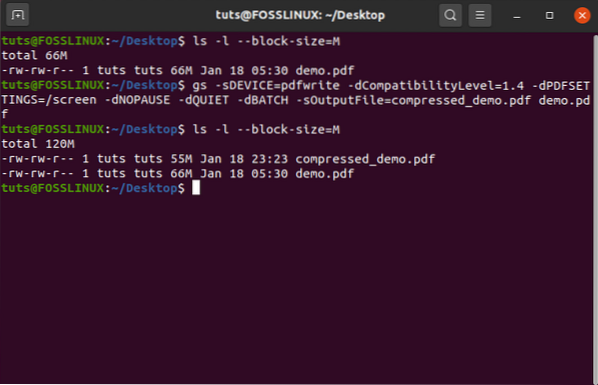
Wie Sie sehen, hat dieser Befehl die 66 MB große „Demo“ reduziert.pdf“ Datei in die 55 MB „compressed_demo.PDF Datei.
2. Reduzieren Sie die PDF-Dateigröße mit ps2pdf
Als nächstes sehen wir uns an, wie wir ps2pdf verwenden können, um die PDF-Dateigröße zu reduzieren.
Das Skript ps2pdf wird mit GhostScript gebündelt und wird verwendet, um PostScript-Dateien in PDF-Dateien zu konvertieren und umgekehrt.
Wir verwenden diesen Befehl, um die "Eingabe" umzuwandeln.pdf“ zu PostScript und dann wieder zurück zu pdf. Diese Hin- und Her-Konvertierung wird letztendlich die Gesamtdateigröße um einen erheblichen Betrag reduzieren.
Hier ist das Befehlsformat dafür:
# ps2pdf-Eingabe.PDF-Ausgabe.pdf
Wie zuvor – der „Eingang“.pdf“ und „Ausgabe.pdf“ sind lediglich Platzhalter, die Sie durch die tatsächlichen Dateinamen ersetzen sollten.
Darüber hinaus haben wir unserer Erfahrung nach festgestellt, dass die Verwendung der Option -dPDFSETTINGS=/ebook zu der bestmöglichen Komprimierung führt, bei der die Dateigröße reduziert wird, ohne die Gesamtqualität des PDFs zu beeinträchtigen.
Daher sollten Sie diesen Befehl verwenden:
# ps2pdf -dPDFSETTINGS=/ebook input.PDF-Ausgabe.pdf
Sehen wir uns also an, wie gut diese Methode bei der Reduzierung der Dateigröße der 66 MB "Demo" ist.PDF Datei.
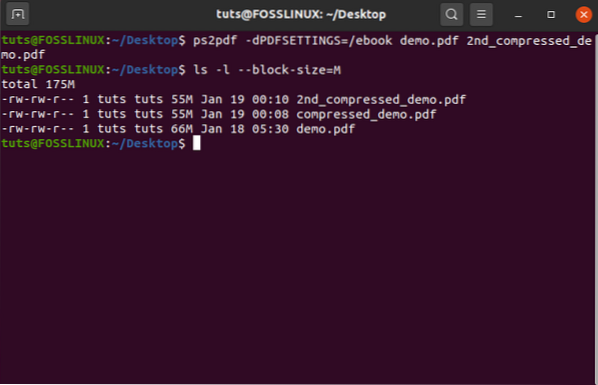
Wie Sie sehen, erhalten wir selbst mit dieser Methode das gleiche Ergebnis mit einer komprimierten Dateigröße von 55 MB.
Das kann jedoch nicht immer passieren. In unserem Fall enthält die von uns verwendete PDF-Datei eine Kombination aus Bildern und Text. Wenn Ihr PDF jedoch nur aus Text oder nur aus Bildern besteht, erhalten Sie möglicherweise unterschiedliche Ergebnisse.
Reduzieren Sie die PDF-Dateigröße mithilfe der grafischen Benutzeroberfläche (GUI)
Wie Sie vielleicht bereits wissen, bieten die meisten unter Linux verfügbaren PDF-Editoren Barebone-Funktionalitäten, insbesondere wenn es um die Komprimierung der Dateigrößen geht.
Aus diesem Grund werden wir Densify verwenden – das ist im Grunde das GUI-Frontend des GhostScript-Dienstprogramms. Das Beste an der Verwendung dieses Tools ist, mit jeder Linux-Distribution zu arbeiten, da es nur Python3 und die entsprechenden GTK-Module verwendet.
Aber davon abgesehen ist es für die meisten Paketmanager nicht verfügbar. Also müssen wir es von Github herunterladen. Nach dem Herunterladen ist der Installationsprozess ziemlich einfach. Auf der Github-Seite finden Sie detaillierte Anweisungen, die Sie Schritt für Schritt durch die Installation führen.
Sobald es installiert ist, sollte es in der App-Schublade angezeigt werden.
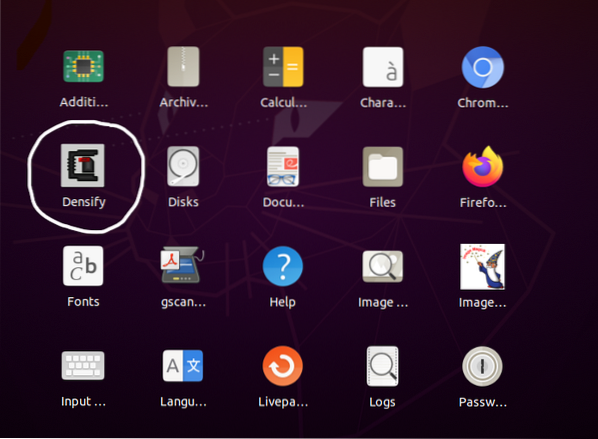
Hier ist ein Blick auf die Densify-Benutzeroberfläche:
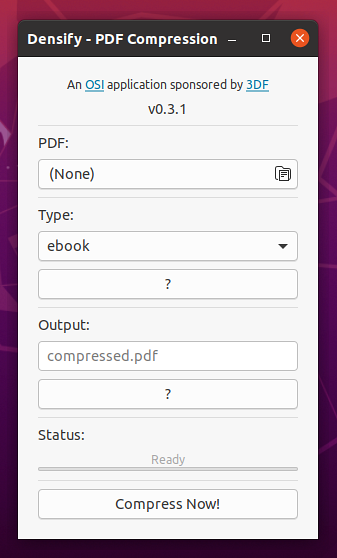
Mal sehen, wie gut es die Demo komprimiert.PDF Datei.
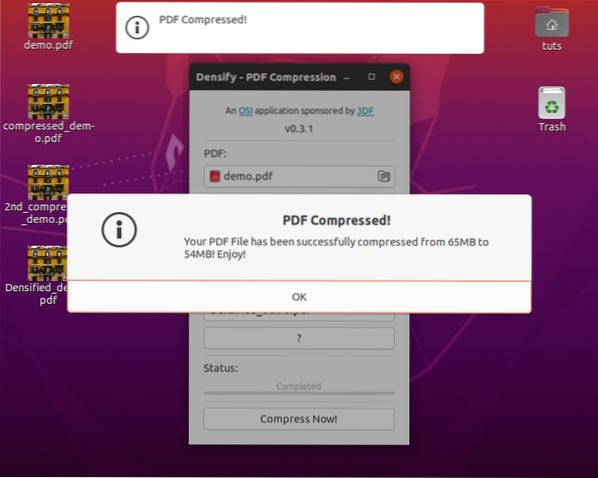
Wie Sie sehen können, liest es die Dateigröße der Demo.pdf als 65 MB und komprimiert es auf 54 MB. Sehen wir uns jedoch an, was das Terminal dazu zu sagen hat:
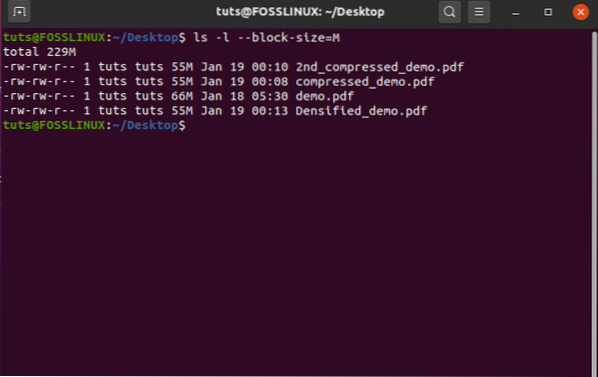
Also ja, selbst mit Densify wird die Dateigröße auf 55 MB reduziert, genau wie bei den anderen komprimierten Versionen der ursprünglichen 66 MB-Demo.pdf. Auch dies wurde erwartet, da Densify das GhostScript-Befehlszeilendienstprogramm verwendet.
Einpacken
Dies waren also die beiden Möglichkeiten, PDF-Dateien unter Linux mit der GUI und dem Terminal zu komprimieren.
Wir hoffen, dass Sie dieses Tutorial lehrreich fanden und Ihnen geholfen hat, die Größe Ihrer eigenen PDF-Dateien zu reduzieren. Und wenn Sie mehr über Linux erfahren und kompetenter und produktiver werden möchten, lesen Sie unsere Artikelserie „Linux lernen“.
 Phenquestions
Phenquestions



