Der Kernel ist die wesentliche Komponente jedes Betriebssystems, da er die Prozesse und Ressourcen verwaltet und einen Mechanismus für die Kommunikation zwischen Software und Hardware bereitstellt. Es sind viele Kernel-Versionen verfügbar; Sie könnten mit Situationen konfrontiert werden, in denen Sie die Version des installierten Linux-Kernels auf Ihrem Linux-System überprüfen müssen. Wenn Sie beispielsweise das Hardwareproblem beheben möchten, dann werden Sie daran interessiert sein, die Linux-Kernel-Version zu überprüfen.
Dieser Beitrag stellt verschiedene Befehle vor, um die installierte Linux-Kernel-Version auf Ihrem Linux-System zu überprüfen. Ich verwende Ubuntu 20.04 für die Vorbereitung dieses Artikels und die Ausführung des Befehls. Die in diesem Artikel verwendeten Befehle sind generisch und können auf anderen Linux-basierten Betriebssystemen wie Linux Mint, Fedora, Debian usw. verwendet werden.
Überprüfen Sie die Linux-Kernel-Version mit dem Befehl uname
Der Befehl uname zeigt die Systeminformationen an. Geben Sie den folgenden Befehl ein, um die installierte Version des Linux-Kernels zu überprüfen:
$ uname -r
Die Ausgabe zeigt, dass die Linux-Kernel-Version 5.10.0-051000 ist auf meinem Ubuntu 20 . installiert.04-System. Die Erklärung der Kernel-Version lautet wie folgt:
5- Kernel-Version10-Hauptrevision
0-Kleine Überarbeitung
051000-Patchnummer
Wohingegen das Generikum bestätigt, dass ich die Desktop-Version von Kernel verwende.
Überprüfen Sie die Linux-Kernel-Version mit dem Befehl dmesg
Der Hauptzweck des dmesg-Befehls besteht darin, die Kernel-Nachrichten zu schreiben. Es wird auch verwendet, um die Kernel-Version zu überprüfen. Führen Sie die dmesg-Befehle mit den sudo-Berechtigungen wie folgt aus, um die Kernel-Version zu überprüfen:
$ dmesg | grep Linux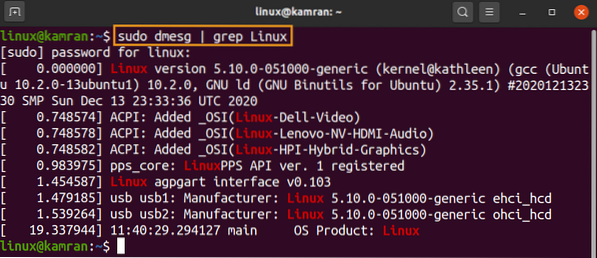
Überprüfen Sie die Linux-Kernel-Version mit dem Befehl hostnamectl
Der hostnamectl ist ein sehr nützlicher Befehl, der hauptsächlich verwendet wird, um den Hostnamen des Systems zu ändern. Zusätzlich wird auch die Kernel-Version angezeigt.
$ hostnamectl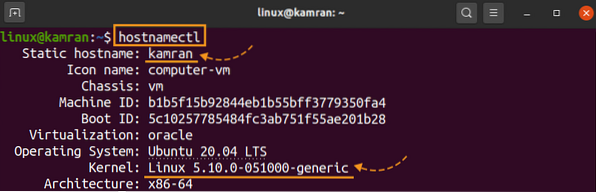
Um nur die Kernel-Version zu überprüfen, verwenden Sie den grep-Befehl mit hostnamectl:
$ hostnamectl | grep -i Kernel
Überprüfen Sie die Linux-Kernel-Version mit der Datei /proc/version
Das proc-Dateisystem ist ein virtuelles Dateisystem, das beim Starten des Systems erstellt wird und beim Herunterfahren des Systems verschwindet. Im /proc-Dateisystem werden die Linux-Kernel-Informationen in der Versionsdatei gespeichert. Der Befehl cat kann zum Drucken des Inhalts des Versionsdateisystems verwendet werden.
Geben Sie den unten angegebenen Befehl ein, um die Linux-Kernel-Version zu überprüfen:
$ cat /proc/version
Fazit
Der Artikel erklärt die verschiedenen Befehle, mit denen wir die installierte Linux-Kernel-Version überprüfen können. Diese Befehle funktionieren auf verschiedenen Linux-Distributionen wie Debian, CentOS, Fedora, Linux Mint usw.
 Phenquestions
Phenquestions


