Wir können den Speicherplatz über das Terminal und Anwendungen auf grafischer Benutzeroberfläche überprüfen.
Die in diesem Artikel besprochenen Befehle sind generisch und können auf anderen Linux-Distributionen wie Debian, Linux Mint usw. verwendet werden.
Überprüfen des Speicherplatzes über das Terminal
Es gibt viele nützliche Befehle zum Überprüfen des Speicherplatzes vom Terminal aus. In diesem Abschnitt besprechen wir die Befehle df und du.
Verwenden Sie den Befehl df, um den Speicherplatz zu überprüfen:
Der Befehl df (Disk Filesystem) ist auf Ubuntu 20 . vorinstalliert.04, Ubuntu 20.10 und viele andere verschiedene Linux-basierte Betriebssysteme. Der Befehl df zeigt die Informationen verschiedener Dateisysteme an. Darüber hinaus können wir mehrere Optionen damit verwenden.
Lassen Sie uns den Speicherplatz mit dem Befehl df wie folgt überprüfen:
$ df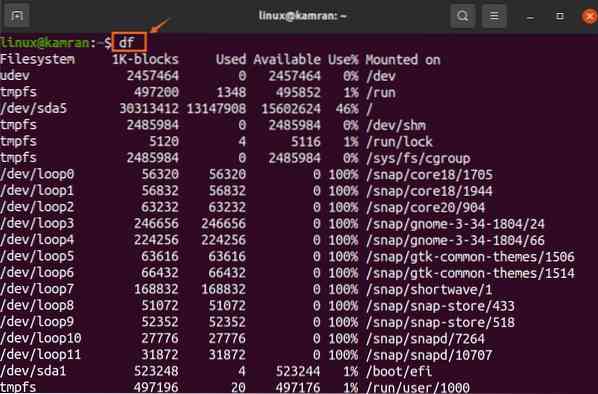
Der Befehl df zeigt den insgesamt verwendeten und verfügbaren Speicherplatz an. Darüber hinaus zeigt es auch den gesamten genutzten Platz in Prozent an. In der oben angegebenen Ausgabe ist die tatsächliche Festplatte des Systems /dev/sda5. Der Befehl df zeigt die Festplatteninformationen in 1k-Blöcken an, und es ist sehr schwierig, die Ausgabe zu interpretieren. Wir können die Option -h mit dem Befehl df verwenden, um die Informationen zum Speicherplatz auf eine für Menschen lesbare Weise anzuzeigen, wie in der folgenden Abbildung dargestellt:
$ df -h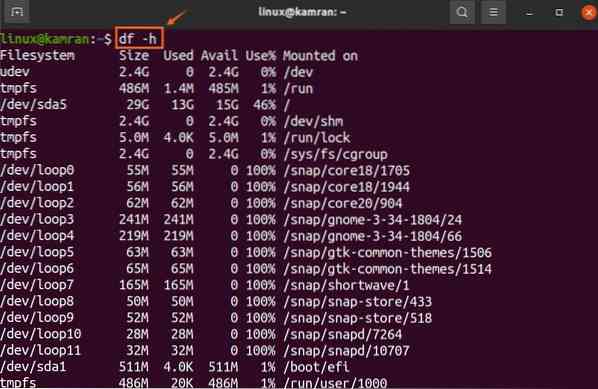
Der Befehl df -h zeigt den Speicherplatz in Gigabyte an. In der oben angegebenen Ausgabe ist zu sehen, dass im Dateisystem in /dev/sda die Gesamtgröße der Festplatte 29 Gigabyte beträgt, während der belegte und verfügbare Speicherplatz 13 bzw. 15 Gigabyte beträgt.
Verwenden Sie den Befehl du, um den Speicherplatz zu überprüfen:
Der Befehl du steht für Disk Usage. Es zeigt die Festplatteninformationen jedes Verzeichnisses und Unterverzeichnisses an. Führen wir den folgenden du-Befehl aus:
$ du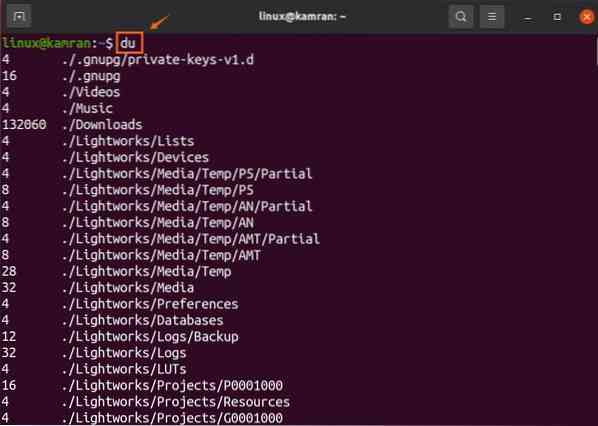
Die Größe der Verzeichnisse von Unterverzeichnissen wird in 1k-Block angezeigt.
Die Optionen -h können auch mit dem Befehl du verwendet werden, um die Festplatteninformationen für Menschen lesbar anzuzeigen, wie unten gezeigt:
$ du -h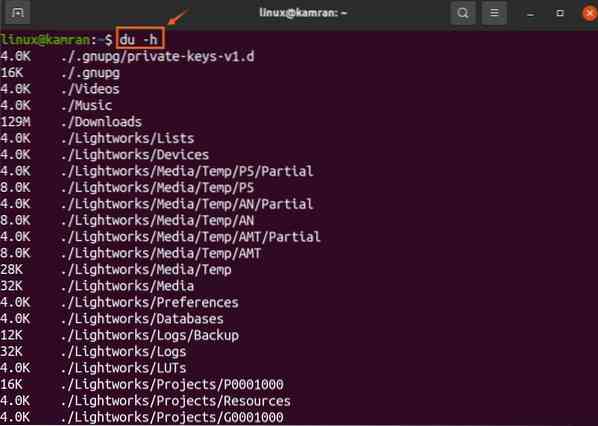
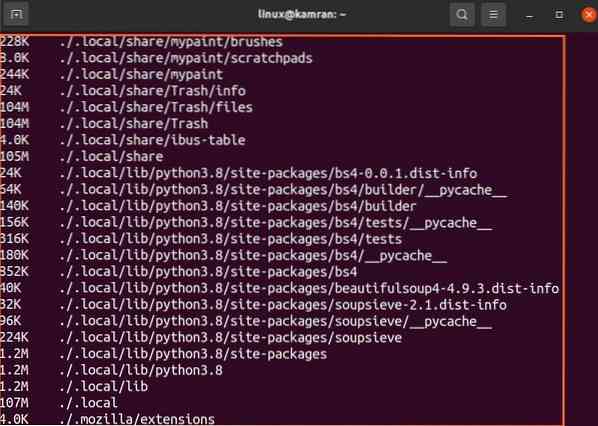
Der Befehl du -h zeigt die Festplattennutzung in Kilobyte und Megabyte an.
Überprüfen des Speicherplatzes über die grafischen Anwendungen
In Ubuntu 20 using ist es sehr einfach, den Speicherplatz mit den auf der grafischen Benutzeroberfläche basierenden Anwendungen zu überprüfen.04 und 20.10. Es gibt zwei grafische Anwendungen zum Überprüfen des Speicherplatzes, d.h.e., Disk Usage Analyzer und Festplatten.
Verwenden der Anwendung zur Analyse der Festplattennutzung:
Öffnen Sie das „Anwendungsmenü“ und suchen Sie nach der Anwendung zur Analyse der Festplattennutzung.
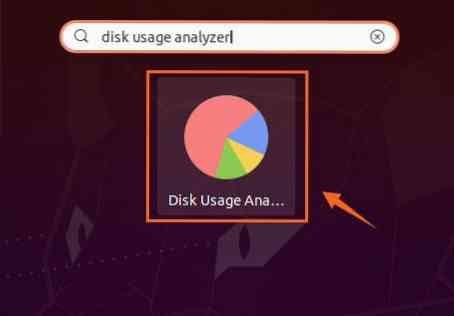
Klicken Sie auf das Anwendungssymbol 'Disk Usage Analyzer', um es zu öffnen. Sie sehen die tatsächliche Festplatte mit "Verfügbar" und "Gesamtspeicherplatz". Klicken Sie auf die Diskette, um mehr Details zu sehen.
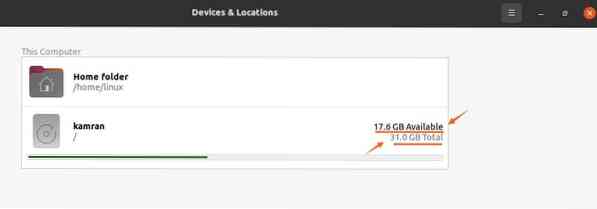
Verwenden des Festplattendienstprogramms:
Das Dienstprogramm Disk GNOME ist in Ubuntu 20 . vorinstalliert.04 und 20.10. Suchen Sie im „Anwendungsmenü“ nach „Festplatten“ und öffnen Sie es.
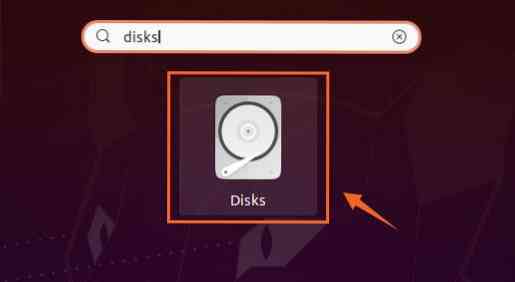
Das Dienstprogramm 'Festplatten' zeigt die Gesamtgröße der Festplatte und den freien Speicherplatz an.
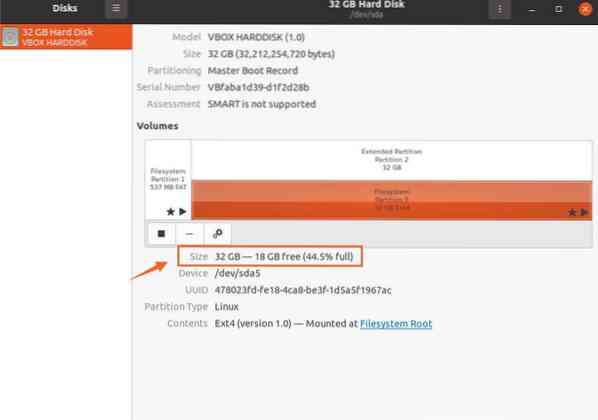
Fazit:
Die Überprüfung des Speicherplatzes ist eine sehr wichtige Aktivität für eine reibungslose Systemnutzung. Unter Ubuntu 20.04, 20.10 und vielen Linux-Distributionen können wir den Speicherplatz über die Befehlszeile und grafisch überprüfen. In diesem Artikel werden die Befehle und grafischen Anwendungen zum Überprüfen der Systemfestplattennutzung erläutert.
 Phenquestions
Phenquestions


