Linux ist ein robustes Mehrbenutzer-Betriebssystem. Es kann zahlreiche Benutzer geben, die auf das System zugreifen und Systemressourcen verwenden. Separate Benutzerkonten bieten auch eine bessere Kontrolle über verschiedene Berechtigungen.
Wenn mehrere Benutzer im System vorhanden sind, gibt es zahlreiche Gelegenheiten, bei denen Sie den aktuellen Benutzer wechseln möchten. In dieser Anleitung erfahren Sie, wie Sie den Benutzer unter Linux ändern.
Benutzer unter Linux
Linux hat drei Arten von Benutzerkonten: System, Benutzer und Root.
- System: Systemprozesse werden unter diesem Benutzer ausgeführt.
- Benutzer: Das Konto, bei dem sich allgemeine Benutzer anmelden, indem sie den Benutzernamen und das Kennwort eingeben.
- Root: Ein spezieller Benutzer, der uneingeschränkte Berechtigungen für jeden Teil des Systems hat.
Je nach Schnittstelle (GUI oder CLI) gibt es mehrere Möglichkeiten, den aktuellen Benutzer zu ändern.
Benutzer in CLI . ändern
In diesem Abschnitt wird beschrieben, wie Sie Benutzer in der Konsole ändern. Dieser Abschnitt gilt für jede Linux-Distribution.
Benutzer mit su . ändern
Dies ist die Standardmethode zum Ändern des aktuellen Benutzers für die Sitzung. Der Befehl su (Benutzer wechseln) bietet eine einfache Möglichkeit, Benutzer zu wechseln.
Um zu einem anderen Benutzer zu wechseln, verwenden Sie die folgende Befehlsstruktur. Nach der Ausführung müssen Sie das Passwort des Zielbenutzerkontos eingeben, um den Anmeldevorgang abzuschließen.
$ su -
Überprüfen Sie zur Überprüfung den Wert der Umgebungsvariablen USERNAME.

Es gibt eine Variation dieses Befehls. Wenn kein Benutzername angegeben ist, wird su standardmäßig der Root-Benutzer sein. In diesem Fall sind die folgenden Befehle äquivalent.
$ su -

Überprüfen Sie die Änderung.

Es wird dringend empfohlen, sich nicht als Root anzumelden, es sei denn, Sie müssen. Wenn es nur zum Ausführen von Befehlen mit Root-Rechten dient, bietet das sudo-Tool mehr Flexibilität und Sicherheit.
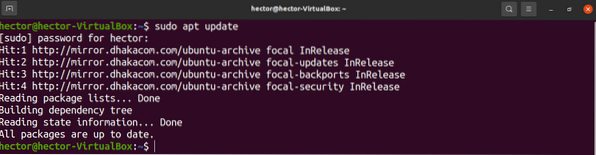
Benutzer mit sudo . ändern
Während sudo hauptsächlich zum Ausführen eines Befehls mit Root-Rechten verwendet wird, kann es auch den Benutzer ändern. Allerdings kann nicht jeder Benutzer sudo . verwenden. Der Benutzer muss in der sudoers-Datei hinzugefügt werden, die sich am Speicherort /etc/sudoers befindet. Erfahren Sie, wie Sie einen Benutzer in sudoers hinzufügen.
Angenommen, der aktuelle Benutzer kann das sudo-Tool verwenden, um zu einem anderen Benutzer zu wechseln, führen Sie den folgenden Befehl aus:. Hier ist der Benutzer „jones“ ein normaler Benutzer, während „hector“ ein Administrator ist.
$ sudo -u -s
Überprüfen Sie die Aktion.

Hier hört es nicht auf. Mit dem Befehl sudo ist es auch möglich, einen Befehl als anderer Benutzer auszuführen, ohne sich anzumelden. Die Standardmethode für die Verwendung von sudo besteht darin, Befehle als Root auszuführen.
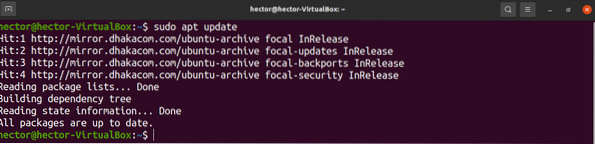
Sudo ermöglicht jedoch auch das Ausführen eines Befehls als ein anderer Benutzer. So sieht die Befehlsstruktur aus.

Benutzer in der GUI ändern
Wenn Sie eine Desktop-Umgebung verwenden, können Sie zu einem anderen Benutzer wechseln, ohne einen Befehl auszuführen. Die Methode hängt davon ab, welche Desktop-Umgebung Sie verwenden.
Hier zeige ich, wie man Benutzer auf GNOME ändert.
Benutzer in GNOME ändern
GNOME ist eine der beliebtesten Desktop-Umgebungen auf dem Markt. Es ist auf fast jeder gängigen Linux-Distribution verfügbar. Die Benutzeroberfläche ist ansprechend, modern und flüssig. Natürlich können Sie es optimieren, um ihm eine angenehmere Atmosphäre zu verleihen. Schauen Sie sich einige der besten GTK3-Themen für Linux an. Dies sind GNOME-kompatible Themen und sollten auf jeder modernen Version von GNOME funktionieren.
Um das Benutzerkonto zu wechseln, klicken Sie auf den Netzschalter in der oberen rechten Ecke und wählen Sie "Benutzer wechseln".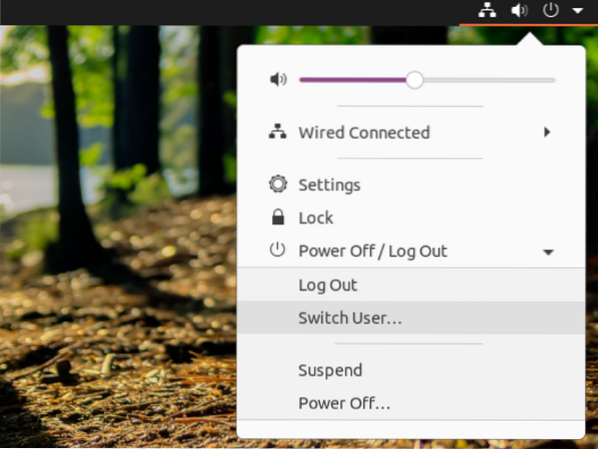
Klicken Sie auf das gewünschte Benutzerkonto, geben Sie das Passwort ein und voila!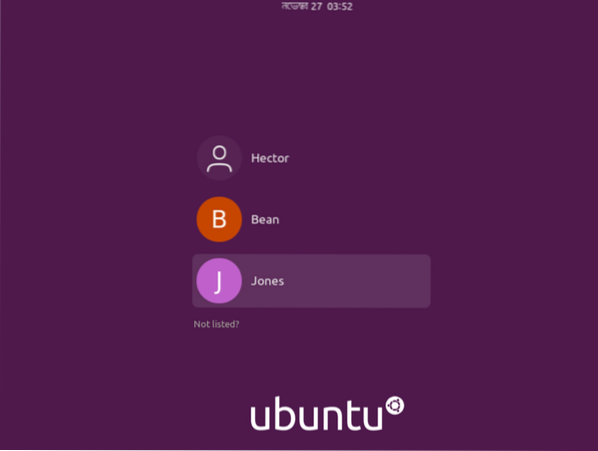
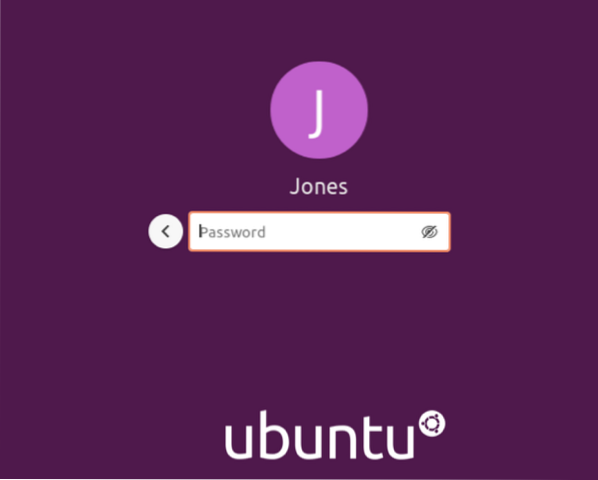
Abschließende Gedanken
Der Benutzerwechsel unter Linux ist eine recht einfache Aufgabe. Es spielt keine Rolle, ob Sie ein Systemadministrator oder ein Gelegenheitsbenutzer sind; Die Aufgabe ist einfach, aber wichtig zu wissen. Probiere gerne alle genannten Methoden aus.
Viel Spaß beim Rechnen!
 Phenquestions
Phenquestions

