Als ich vor ein paar Tagen eine meiner externen Festplatten an mein Windows 10/8 . angeschlossen habe,.1 Computer, das USB-Laufwerk wurde nicht in Arbeitsplatz oder Dieser PC angezeigt. Nachdem ich das Laufwerk wieder angeschlossen hatte, bemerkte ich, dass das Laufwerk keinen Laufwerksbuchstaben hatte.
Beim Zuweisen eines Laufwerkbuchstabens zur externen Festplatte habe ich versehentlich auf die nächste Option mit der Bezeichnung Partition als aktiv markieren geklickt, anstatt auf die Option Laufwerksbuchstaben und -pfade ändern zu klicken.
Nachdem ich festgestellt hatte, dass ich ein externes Laufwerk als aktiv festgelegt habe, habe ich beschlossen, dasselbe zu ändern, bevor ich den PC am Ende des Tages herunterfahre, aber ich vergesse irgendwie, das Laufwerk mit Windows als aktiv zu setzen, und habe den Fehler "Betriebssystem nicht gefunden" am nächsten Tag, als ich meinen Desktop anschaltete.
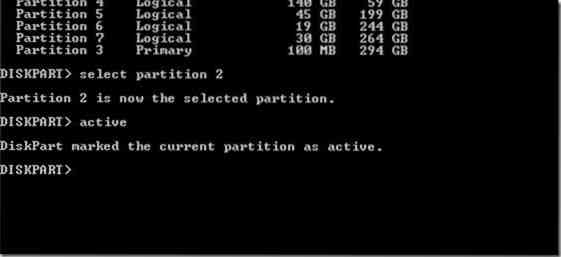
Obwohl ich die aktive Bootpartition mit Hilfe von Live-CDs/DVDs leicht hätte ändern können und ich nicht viel Zeit hatte, entschied ich mich daher, meinen gebrauchsfertigen bootfähigen USB-Stick zu verwenden, um das Windows-Laufwerk als aktive Partition einzustellen.
Wenn Sie sich auch in der gleichen Situation befinden und das Laufwerk mit Windows als aktiv auf einem nicht bootfähigen PC festlegen möchten, befolgen Sie bitte die folgenden Anweisungen. Beachten Sie, dass Sie entweder über eine bootfähige DVD von Windows oder einen bootfähigen USB-Stick von Windows verfügen müssen, um den Anweisungen in diesem Handbuch zu folgen.
Warnung: Das Ändern der aktiven Partition sollte nur erfolgen, wenn Sie wissen, was Sie tun. Sie müssen das Laufwerk mit den Windows-Installationsdateien kennen, um den Anweisungen in dieser Anleitung folgen zu können.
Diese Methode funktioniert sowohl unter Windows 10 als auch unter Windows 8 hervorragend.
Ändern Sie die aktive Partition, ohne in Windows zu booten
Schritt 1: Verbinden Sie Ihren bootfähigen Windows-USB-Stick mit dem PC oder legen Sie die Windows-DVD in das optische Laufwerk ein und booten Sie vom bootfähigen Medium. Wie Sie wahrscheinlich wissen, müssen Sie die Bootreihenfolge unter BIOS/UEFI ändern, um von einem bootfähigen Medium zu booten.
Wenn Sie nicht vom bootfähigen USB booten können, gehen Sie bitte durch unseren Fix: Can't boot from bootable USB Guide.
Schritt 2: Booten Sie vom bootfähigen Medium. In wenigen Sekunden sehen Sie den folgenden Bildschirm:
Schritt 3: Sobald Sie den obigen Bildschirm sehen, drücken Sie gleichzeitig die Tasten Umschalt + F10, um die Eingabeaufforderung zu öffnen.
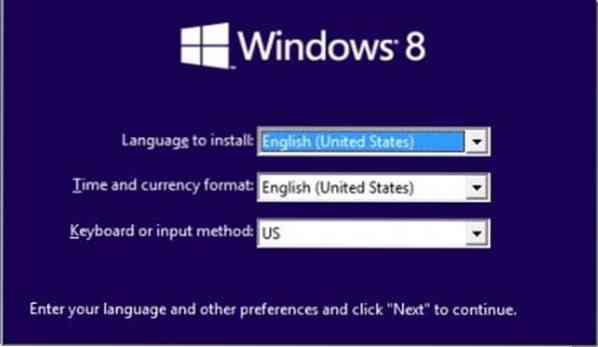
Schritt 4: Führen Sie im Eingabeaufforderungsfenster die folgenden Befehle aus:
Diskpart
Datenträger auflisten
Wählen Sie Datenträger X (Wenn Sie mehrere Festplatten haben, achten Sie darauf, die richtige auszuwählen)
(Ersetzen Sie im obigen Befehl X durch die Laufwerksnummer)
Wählen Sie Datenträger X
Listenpartition
Wählen Sie Partition X
(Ersetzen Sie X durch die Partitionsnummer Ihres Windows-Laufwerks)
Aktiv
Ausgang
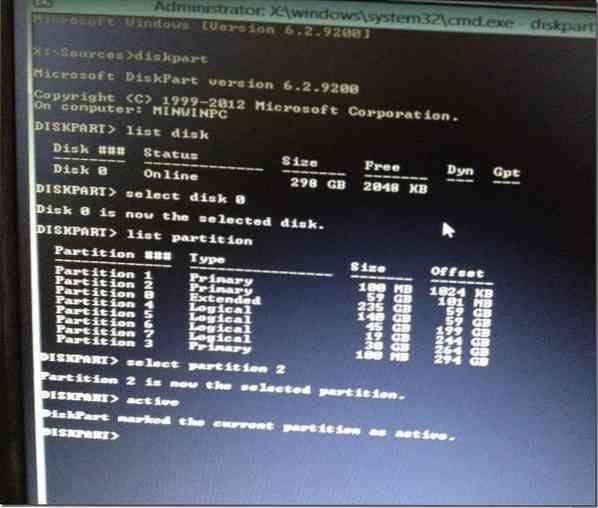
Schritt 5: Starten Sie Ihren PC neu. Ihr PC sollte jetzt normal ohne Fehler starten. Viel Glück!
Wie Sie Daten von einem nicht bootfähigen PC-Handbuch sichern, könnte Sie auch interessieren.
 Phenquestions
Phenquestions


