Mit Windows 10 können Sie unterschiedliche Anzeigespracheneinstellungen für verschiedene Benutzerkonten festlegen. Wenn Sie Regional- und Spracheinstellungen für Ihren Computer auswählen, z. B. Ihre Standardeingabesprache oder Ihr Tastaturlayout, können Sie diese Einstellungen auf spezielle Konten in Windows mit der Bezeichnung Reservierte Konten. Reservierte Konten umfassen das Standardbenutzerkonto und die Systemkonten. Wir werden zuerst sehen, wie Sie die Sprache in Windows 10 ändern und dann sehen, wie Sie die Anzeigesprache für neue Benutzerkonten in Windows 10/8/7 ändern.
So ändern Sie die Sprache in Windows 10
Im Windows 10, die Spracheinstellungen finden Sie hier: Einstellungen > Zeit und Sprache > Region und Sprache.
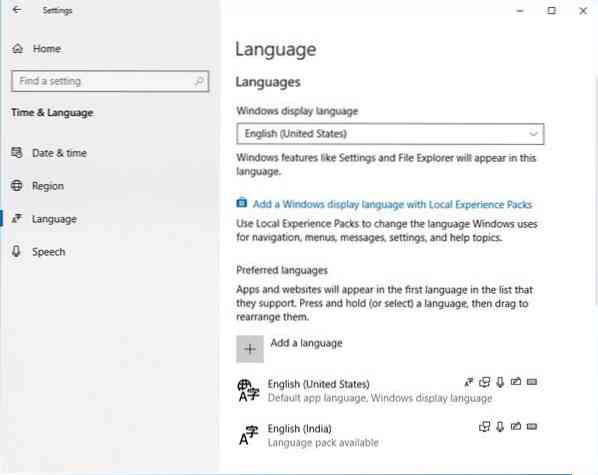
Einmal hier, von der Windows-Anzeigesprache Dropdown-Menü, wählen Sie die Sprache Ihrer Wahl.
Wenn Sie das gewünschte nicht sehen, können Sie Sprache hinzufügen durch Drücken des '+'-Zeichens.
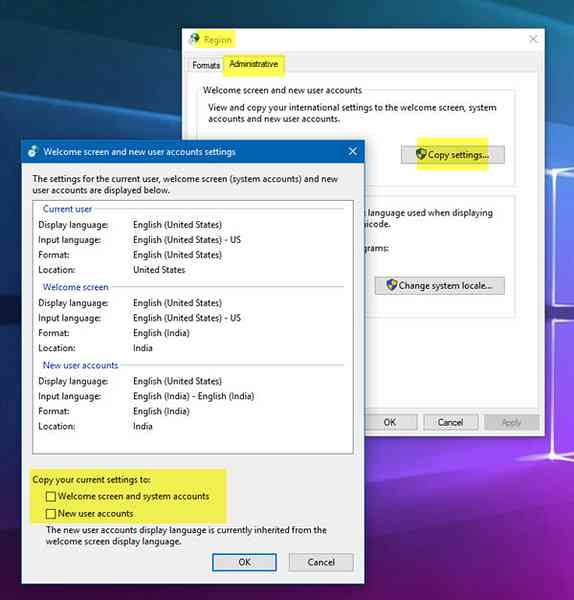
Wählen Sie die zu installierende Sprache und klicken Sie auf Weiter, um den Vorgang abzuschließen.
Sie können auch auf das Blau klicken Hinzufügen einer Windows-Anzeigesprache mit Local Experiences Pack language um lokale Erfahrungspakete zu verwenden, um die Sprache für Navigation, Menüs, Nachrichten, Einstellungen und Hilfethemen zu ändern.
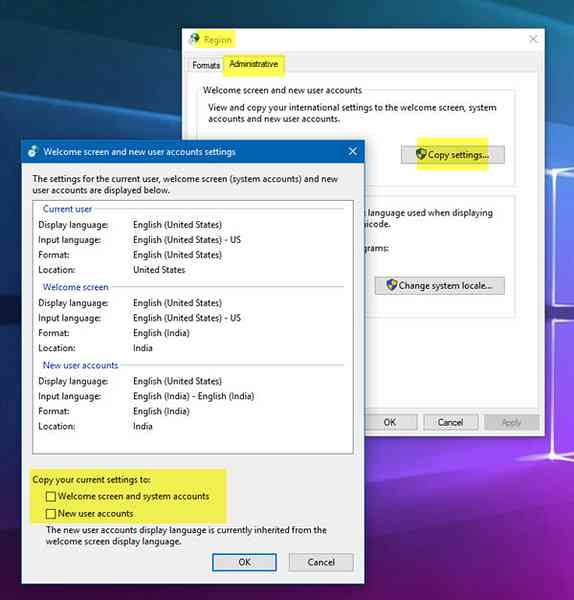
Der Link führt Sie zum Microsoft Store, wo Sie das Paket herunterladen und installieren können.
Anzeigesprache für neue Benutzerkonten ändern
Um unter Windows 7/8/10 die Anzeigesprache für neue Benutzerkonten zu ändern, öffnen Sie die Systemsteuerung > Region.
Klicken Sie im Dialogfenster Region auf die Registerkarte Verwaltung.
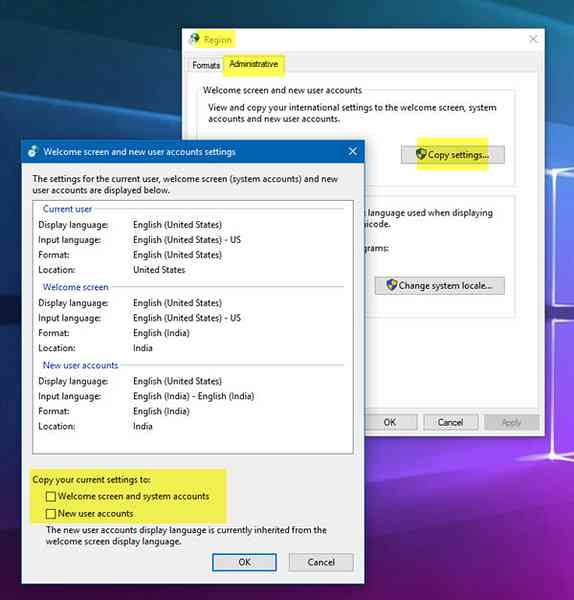
Unter Willkommensbildschirm und Einstellung für neue Benutzerkonten, klicke auf Einstellungen kopieren Taste.
Aktivieren Sie im sich öffnenden Dialogfeld die Kontrollkästchen für Neue Benutzerkonten.
Klicken Sie auf OK und beenden Sie.
Wenn Sie die Anzeigesprache in Windows 7 ändern möchten, klicken Sie auf die Registerkarte Tastaturen und Sprachen.
Wählen Sie unter Anzeigesprache eine Sprache aus der Liste aus und klicken Sie dann auf OK.
Hoffe das hilft.
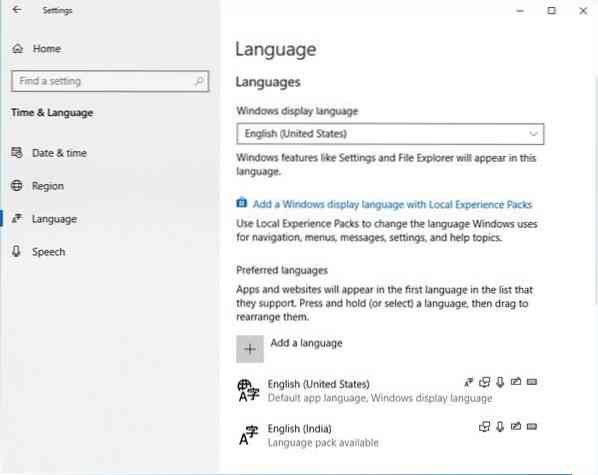
 Phenquestions
Phenquestions


