Microsoft Office ist zufällig die beste Office-Software seit langem und wird dies auch weiterhin tun, bis wir keinen anderen besseren Texteditor, Sheet and Balance Manager, Presentation Maker und vieles mehr bekommen. Microsoft Office wird in vielen verschiedenen Sprachen angeboten und sogar viele Regionalsprachen von Ländern sind auch für Microsoft Office verfügbar.
Wenn Sie kürzlich einen Laptop haben, der mit lizenziertem Microsoft Office und lizenziertem Windows geliefert wurde, können Sie das System nicht vollständig formatieren, indem Sie einfach das System zurücksetzen und die Programme deinstallieren. Unabhängig von der Standardsprache kann Office immer auf die Sprache Ihrer Wahl eingestellt werden. Diese Option ist besonders nützlich für die nicht englischsprachigen Regionen. Um die Sprache auf dem . zu ändern Microsoft Office 2019/2016 Folgen Sie einfach den unten aufgeführten Schritten steps.
Sprache in Microsoft Office ändern
Es gibt sogar Zeiten, in denen Sie Freunde oder Ihre Kinder während der Arbeit an Ihrem Laptop möglicherweise die Sprache geändert haben, jetzt möchten Sie sie zurücksetzen it. Oder Sie haben während der Installation die falsche Sprache ausgewählt und möchten Ihre Sprache ändern, dann finden Sie hier die Schritte, um dasselbe in einem der oben genannten Fälle zu tun.
Microsoft Office hat drei verschiedene Bereiche, in denen die Sprache manuell in jede andere Sprache geändert werden kann. Diese drei Bereiche umfassen:
- Benutzeroberfläche,
- Bearbeitungsbereich,
- Werkzeuge zur Überprüfung.
Viele werden es vorziehen, die Benutzeroberfläche und den Bearbeitungsbereich in derselben Sprache zu verwenden, obwohl sie je nach persönlicher Präferenz unterschiedlich sein kann. Die Sprachen in allen drei Bereichen können geändert werden. Um dies zu ändern, sehen Sie sich die folgenden Schritte an,
Wählen Sie mit einer der Anwendungen von Microsoft Office 2016 Optionen von dem Datei Band. Wählen Sie im Dialogfeld Optionen die Option Sprache Tab. Es muss ein paar Sprachen geben, die Sie auswählen und als Standardsprache festlegen können. Wenn Sie Ihre Sprache nicht finden, können Sie auch auf das Hinzufügen Taste.
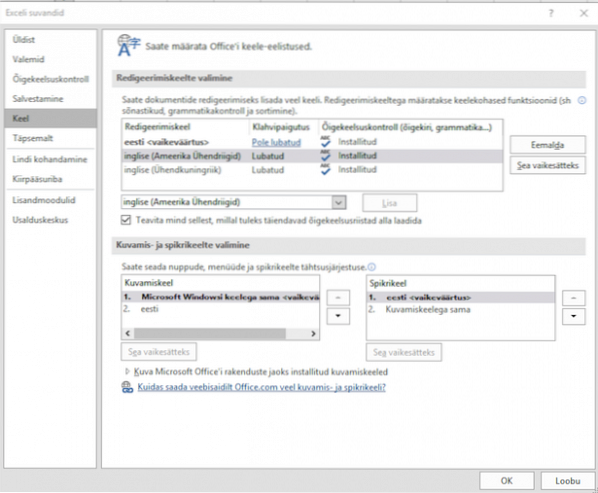
Siehe die Proofing Registerkarte, wenn Sie Ihre Sprache installiert haben, wenn nicht, klicken Sie auf Nicht installiert Schaltfläche und Office 2016 führt Sie zu der Seite, von der aus Sie das dedizierte Language Accessory Pack installieren können.
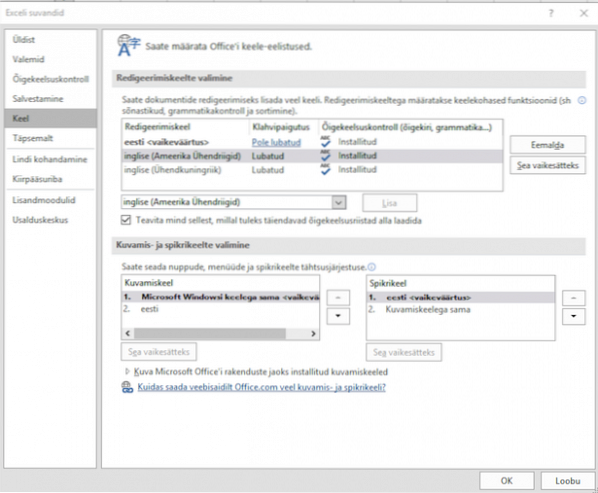
Sie können entweder die Microsoft Windows-Sprache mit Ihrer Anzeigesprache abgleichen oder die Pfeiltaste verwenden, um dieselbe zu ändern. Sobald Sie die Sprache geändert haben, sieht sie ungefähr so aus-
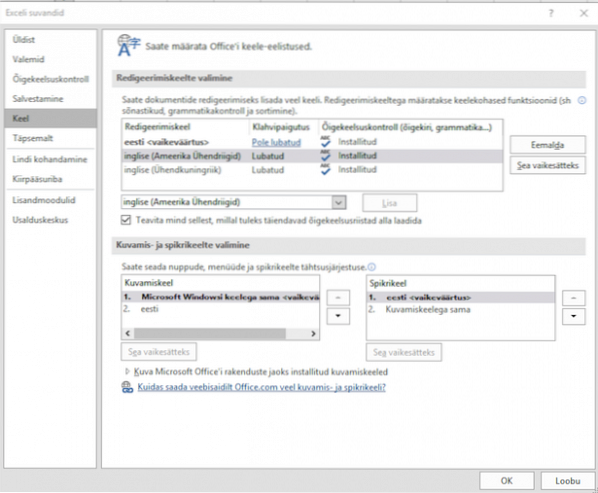
Sie können die Sprachen dieser bestimmten Region aus den obigen Schritten auswählen. Wenn Sie weitere Hilfe beim Ändern der Sprache benötigen, kontaktieren Sie uns im Kommentarbereich unten.
Wir hoffen, dieser Artikel hilft Ihnen bei der Auswahl der gewünschten Sprache in Microsoft Office 2019/2016.
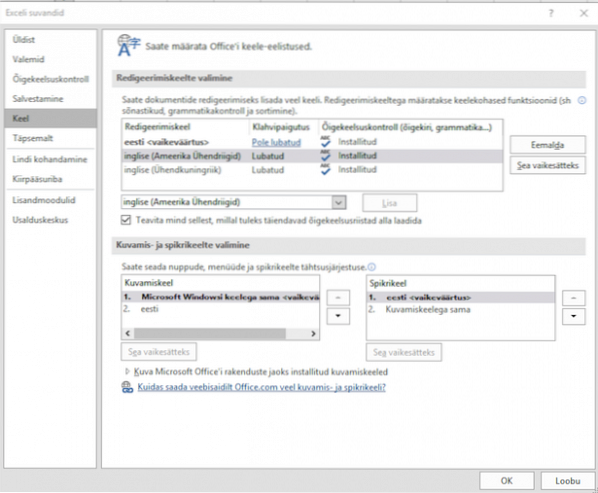
 Phenquestions
Phenquestions


