In diesem Beitrag zeigen wir dir, wie es geht Druckspooler-Service reparieren unter Windows 10. Druckspooler (ausführbare Datei) ist eine integrierte Funktion von Windows 10, die Druckaufträge verarbeitet. Meistens funktioniert der Service einwandfrei. Manchmal haben Benutzer jedoch viele Probleme, wie z. B. der Druckspooler-Dienst wird nicht ausgeführt, der Druckspooler-Dienstfehler 1068, der Druckspooler-Fehler 0x800706B9 usw. Wenn Sie auch ein Problem damit haben, kann Ihnen dieser Beitrag helfen, den Druckspooler in Windows 10 mit einigen Korrekturen zu reparieren.
Reparieren Sie den Druckspooler in Windows 10
Früher gab es ein Microsoft Fix It-Tool zum Reparieren des Druckspoolers, aber dieses Tool wurde eingestellt. Daher können Sie einige manuelle Korrekturen ausprobieren, die in diesem Beitrag behandelt werden, um es zu reparieren.
- Aktivieren oder aktivieren Sie den Druckspooler
- Starten Sie den Druckspooler-Dienst mit dem Task-Manager neu
- Zurücksetzen und Löschen des Druckspoolers über die Eingabeaufforderung
- Erforderliche Binärdateien für Print Spooler hinzufügen
- Stellen Sie sicher, dass die Abhängigkeiten des Druckspoolers ausgeführt werden
- Verwenden des Registrierungseditors.
1] Aktivieren oder aktivieren Sie den Druckspooler
Wenn der Druckspooler-Dienst überhaupt nicht ausgeführt wird, ist der Dienst möglicherweise deaktiviert oder deaktiviert oder gestoppt. Zuerst müssen Sie den Druckspooler-Dienst mit dem Windows-Dienste-Manager oder auf andere Weise aktivieren oder aktivieren. Sobald der Dienst erfolgreich gestartet wurde, können Sie ihn möglicherweise problemlos verwenden use.
2] Starten Sie den Druckspooler-Dienst mit dem Task-Manager neu
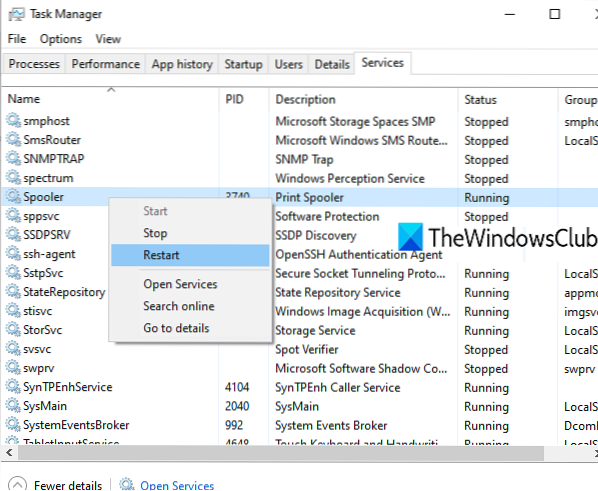
Wenn dieser Dienst bereits ausgeführt wird und Sie immer noch mit einem Problem konfrontiert sind, kann ein einfacher Neustart dieses Dienstes Ihnen helfen, das Problem zu beheben, mit dem Sie konfrontiert sind. Sie können den Druckspooler mit dem Task-Manager neu starten. Die Schritte sind wie folgt:
- Öffnen Sie den Task-Manager über das Suchfeld oder auf eine andere bevorzugte Weise
- Klick auf das Mehr Details Option, um auf alle Registerkarten zuzugreifen
- Wechseln Sie zum Dienstleistungen Tab
- Scrollen Sie nach unten und wählen Sie Spooler Bedienung
- Rechtsklick auf Spooler
- Klick auf das Neu starten Möglichkeit.
3] Druckspooler über die Eingabeaufforderung zurücksetzen und löschen

Wenn ein oder mehrere Druckaufträge in der Druckwarteschlange hängen bleiben, besteht auch die Möglichkeit, dass der Druckspooler nicht so funktioniert, wie er sollte. Es ist also gut, den Druckspooler zurückzusetzen und zu löschen. Dies kann über die Eingabeaufforderung erfolgen. Hier sind die Schritte:
Eingabeaufforderung als Administrator öffnen
Führen Sie den folgenden Befehl aus:
Netzstoppspuler
Dadurch wird der Druckspooler-Dienst gestoppt, was praktisch ist, damit der Reset-Vorgang erfolgreich durchgeführt werden kann
Führen Sie als Nächstes den folgenden Befehl aus:
DEL /F /S /Q %systemroot%\System32\spool\PRINTERS\*
Dadurch wird der Reset-Vorgang gestartet und abgeschlossen und festgefahrene Jobs entfernt (*.shd und *.spl-Dateien)
Führen Sie abschließend diesen Befehl aus. Dadurch wird der Druckspooler erneut gestartet.
Netzstartspooler
Das sollte dein Problem lösen.
Sie können SHD- und SPL-Dateien auch manuell löschen. Greifen Sie dazu auf die DRUCKER Mappe. Sein Weg ist hier:
C:\Windows\System32\spool\DRUCKER
Suchen Sie nach diesen Dateien und löschen Sie sie manuell.
4] Erforderliche Binärdateien für Print Spooler hinzufügen
Die erforderlichen DLL- und EXE-Dateien für den Druckspooler müssen vorhanden sein, damit er ordnungsgemäß funktioniert. Diese Dateien sind spulens.dll, win32spl.dll, spulens.exe, und localspl.dll. Alle diese Dateien sind in der System32 Mappe (C > Windows > System32). Überprüfen Sie, ob alle diese Dateien vorhanden sind oder nicht. Wenn nicht, müssen Sie die fehlenden DLL-Dateien und EXE-Dateien für den Druckspooler korrigieren.
Danach sollte der Druckspooler einwandfrei funktionieren.
5] Stellen Sie sicher, dass die Druckspooler-Abhängigkeiten ausgeführt werden
Es gibt viele Dienste, die von anderen Diensten oder Systemkomponenten abhängen, um richtig zu funktionieren. Das gleiche gilt auch für den Druckspooler. Sie müssen also alle diese Abhängigkeiten finden und ausführen oder starten, falls noch nicht geschehen.
Dazu können Sie den Windows-Dienst-Manager öffnen und dann die Abhängigkeiten für den Druckspooler finden, indem Sie auf das Eigenschaftenfenster zugreifen. Führen Sie danach alle diese Abhängigkeitsdienste mit demselben Windows-Dienst-Manager aus.
6] Verwenden des Registrierungseditors
Diese Option ist möglicherweise etwas kompliziert. Der Registrierungseditor speichert die wichtigen Einträge (Schlüssel und Werte) für Systemdateien und andere Anwendungen. Es sind auch Einträge in der Druckspooler-Registrierung vorhanden, die vorhanden sein müssen, damit sie ordnungsgemäß funktioniert. Wenn diese Dateien nicht vorhanden sind, kann dies zu Problemen führen, dass der Druckspooler nicht richtig reagiert. Überprüfen Sie also solche Einträge und erstellen Sie Registrierungsschlüssel und -werte, wenn solche Einträge nicht vorhanden sind.
Bevor Sie eine der unten genannten Optionen ausprobieren, erstellen Sie eine Sicherungskopie der Registrierung, damit Sie sie später bei Bedarf wiederherstellen können.
- Fügen Sie Standard-Druckmonitortasten und ihre Werte hinzu
- Hinzufügen winprint Registrierungsschlüssel und sein String-Wert
- Löschen Sie alle gefälschten Pfade für den SpoolDirectory-String-Wert Ihres Druckers,
1] Standard-Druckmonitortasten und deren Werte hinzufügen
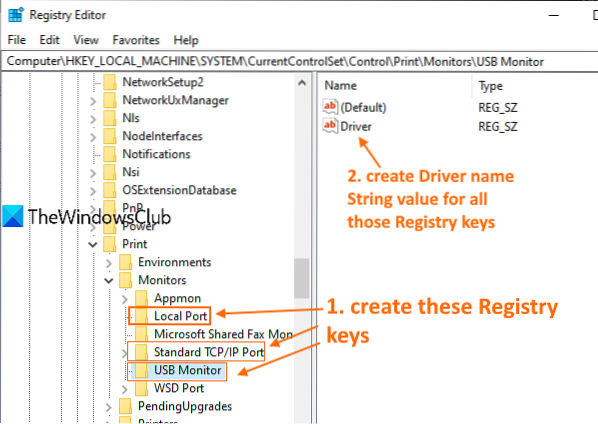
Befolgen Sie sorgfältig alle Schritte:
- Starten oder öffnen Sie den Registrierungseditor von Windows 10
- Zugriff Monitore Registrierungsschlüssel. Der Weg ist:
HKEY_LOCAL_MACHINE\SYSTEM\CurrentControlSet\Control\Print\Monitors
- Erstellen Lokaler Hafen, Standard-TCP/IP-Port, und USB-Monitor Registrierungsschlüssel unter Monitorschlüssel
- Erstellen Treiber name String Wert in allen oben genannten Registrierungsschlüsseln
- Doppelklicken Sie auf den Treiberwert für den lokalen Portschlüssel
- Hinzufügen localspl.dll im Feld Wertdaten
- drücke OK
- Doppelklicken Sie auf den Laufwerksstring-Wert für den Standard-TCP/IP-Portschlüssel
- Hinzufügen tcpmon.dll im Feld Wertdaten
- drücke OK
- Doppelklicken Sie auf den Treiberwert für den USB-Monitorschlüssel
- Hinzufügen usbmon.dll im Feld Wertdaten
- drücke OK.
2] Winprint-Registrierungsschlüssel und seinen String-Wert hinzufügen

- Öffnen Sie den Windows 10 Registrierungseditor
- Zugriff Druckprozessoren Schlüssel. Der Weg ist:
HKEY_LOCAL_MACHINE\SYSTEM\CurrentControlSet\Control\Print\Environments\Windows x64\Print Processors
- Ein ... kreieren winprint Registrierungsschlüssel unter dem Druckprozessorschlüssel
- Erstellen Treiber name String Wert auf der rechten Seite
- Doppelklicken Sie auf den Wert der Laufwerkszeichenfolge
- Hinzufügen winprint.dll Eintrag im Datenfeld Wert
- drücke OK.
3] Löschen Sie alle gefälschten Pfade für den SpoolDirectory-String-Wert Ihres Druckers

Diese Option kann hilfreich sein, wenn Sie mehrere Drucker mit Ihrem Computer verbunden haben. Einige infektiöse Dateien oder Malware haben möglicherweise einen gefälschten Pfad im Wertdatenfeld von . hinzugefügt SpoolVerzeichnis Zeichenfolgenwert Ihres Druckers im Registrierungseditor. Dies könnte ein Hindernis für die perfekte Verwendung von Print Spooler darstellen. Das Löschen dieses gefälschten Pfads könnte also helfen. Die Schritte sind:
- Registrierungseditor öffnen
- Zugriff Drucker Hier ist der Pfad:
HKEY_LOCAL_MACHINE\SYSTEM\CurrentControlSet\Control\Print\Printers
- Unter Drucker, Klicken Sie auf den Druckernamen das macht das problem
- Scrollen Sie auf der rechten Seite nach unten und doppelklicken Sie auf das SpoolVerzeichnis String-Wert
- Löschen oder entfernen Sie alle Einträge im Feld Wertdaten
- Drücken Sie die OK-Taste.
Druckspooler-Reparatur-Tool
Früher gab es sowohl ein Fix-It als auch ein Diagnosetool für die Druckspooler-Bereinigung von Microsoft, aber das ist jetzt nicht verfügbar. Die Drucker-Fehlerbehebung ist die nächste, die Sie haben.
Sie können dieses kostenlose Drittanbieter-Tool namens . ausprobieren Druckspooler reparieren aus sordum.org und schau ob dir das hilft helps.
Hoffe, dass dir etwas von diesen Fixes hilft. Wenn dies nicht der Fall ist, müssen Sie möglicherweise die Option "Diesen PC zurücksetzen" in Betracht ziehen.

 Phenquestions
Phenquestions


