In diesem Artikel erfahren Sie, wie Sie mit Wireshark unter Linux drahtlose Frames erfassen (Beispiel: Ubuntu. Um diesem Artikel zu folgen, sollten Sie zuerst die Grundlagen von WireShark im Artikel Wireshark Basic lernen, und dann können Sie hierher zurückkehren.
Um dies zu erreichen, sind einige Schritte zu befolgen.
Setup-Check
Im Folgenden sind die Anforderungen für die Erfassung von Wi-Fi-Paketen mit Wireshark . aufgeführt.
WLAN-Schnittstelle
Um zu überprüfen, ob Sie diese Voraussetzung erfüllen, öffnen Sie das Terminal mit der Tastenkombination Alt+Strg+T und führen Sie den Befehl „iwconfig.” Diese Ausgabe sollte anzeigen, ob eine funktionsfähige Wi-Fi-Schnittstelle vorhanden ist. Der folgende Screenshot zeigt die Ausgabe dieses Befehls:

In diesem Beispiel ist „wlp2s0“ der Schnittstellenname für die WLAN-Karte.
- „IEEE 802“.11“ ist die Angabe für die Wi-Fi-Schnittstelle.
- Standardmäßig ist der Modus „Gelang es,” was bedeutet, dass es sich um einen Client- oder Stationsmodus handelt.
Unterstützung für den Monitormodus
Die Wi-Fi-Karte muss den Überwachungsmodus unterstützen, um drahtlose Pakete ausspähen zu können. Dies ist ein Muss, sonst können Sie mit Wireshark keine drahtlosen Pakete schnüffeln. Öffnen Sie das Terminal und führen Sie den Befehl „iw phy0 info" oder "iw Liste.” Hier gibt es eine riesige Liste an Informationen, aber wir müssen nur den Abschnitt nach “Monitor.” Wenn das Gerät den Monitormodus nicht unterstützt, ist es nicht möglich, das drahtlose Paket mit Wireshark zu schnüffeln.
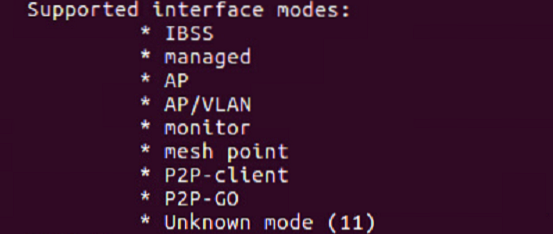
Wireshark-Software prüfen
Öffnen Sie das Terminal und führen Sie den Befehl „Wireshark-Version.” Wenn Wireshark installiert ist, sollte es einen Versionsnamen mit vielen Details geben, wie im folgenden Screenshot:
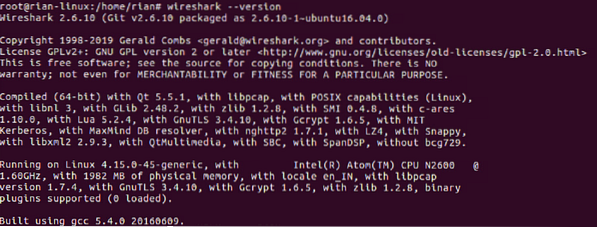
Wenn es nicht installiert ist, verwenden Sie die Befehle „apt-get-Update" und "apt-get install Wireshark” um Wireshark auf Ihrem System zu installieren.
Monitormodus konfigurieren
In den vorherigen Abschnitten haben Sie gesehen, dass der Standardmodus der Wi-Fi-Schnittstelle „verwaltet“ ist.” Um ein drahtloses Paket zu erfassen, müssen wir den „Managed“-Modus in den „Monitor“-Modus umwandeln. Es gibt verschiedene Befehle, die Sie verwenden können, aber um zuerst eine einfache Methode zu verwenden, versuchen wir es mit dem „iwconfig” Befehl zum Erstellen des Monitormodus.
Nehmen wir an, der Name der Wi-Fi-Schnittstelle lautet „wlp2s0,” wie im Screenshot gezeigt.
Schritt 1: Wechseln Sie in den Superuser-Modus
Wechseln Sie zuerst in den Superuser-Modus; andernfalls bekommen wir die Erlaubnis dazu.
Befehl: "su”
Schritt 2: Monitormodus erstellen
Befehl: „iwconfig wlps20-Modusmonitor”
Ausgabe: Wenn die Schnittstelle aktiv und aktiv ist, erhalten Sie den Fehler „Gerät oder Ressource beschäftigt“.
Also, machen Sie die Schnittstelle mit dem folgenden Befehl herunter.
Befehl: "ifconfig wlsp2s0 down”
Führen Sie dann den ersten Befehl erneut aus.
Überprüfen Sie abschließend, ob sich die Schnittstelle im Monitormodus befindet, indem Sie die Schaltfläche „iwocnfig" Befehl.
Hier ist der Screenshot, um alle oben genannten Schritte zu erklären:
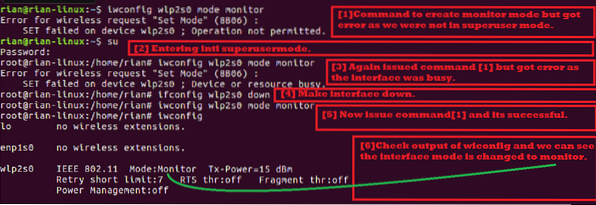
Schritt 3: Konfigurieren Sie den Wi-Fi-Sniffing-Kanal
Beim drahtlosen Protokoll gibt es zwei Funkfrequenzbänder:
- 5GHz [Frequenzbereich ist 5180MHz - 5825MHz]
- 2.4GHz [Frequenzbereich ist 2412MHz - 2484MHz]
Wiki-Link für die Liste der WLAN-Kanäle: https://de.Wikipedia.org/wiki/List_of_WLAN_channels
Wenn Ihre Wireless-Karte 1 und 2 unterstützt, bedeutet dies, dass die Wi-Fi-Karte beide Bandbreiten-konfigurierten Kanäle aufspüren kann. Mal sehen, was unsere Karte unterstützt.
Mit dem Befehl „iw Liste,„Wir können diese Fähigkeit überprüfen. Wir suchen im Screenshot der Befehlsausgabe nach dem folgenden Abschnitt:
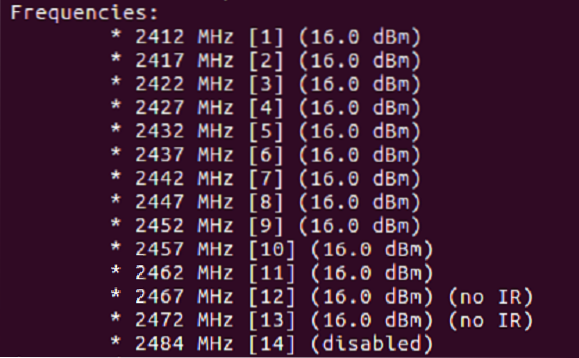
Wie Sie in der obigen Liste sehen können, unterstützt dieser Wi-Fi-Chip nur 2.4 GHz [Frequenzbereich prüfen].
Jede Frequenz ist als Kanalnummer bekannt. Beispiel: 2412MHz gilt als Kanal 1 [Gezeigt in []].
Jetzt müssen wir einen Kanal für unsere Monitormodusschnittstelle konfigurieren configure. Lassen Sie uns versuchen, Kanal 11 einzustellen [Frequenz ist 2462 MHz].
Befehl: "iwconfig wlp2s0 Kanal 11”
Wenn obiger Befehl einen Fehler ausgibt, macht dies die Schnittstelle [“ifconfig wlp2s0 up“] und führt dann die „iwconfig wlp2s0 Kanal 11" Befehl. Führen Sie abschließend die „iwconfig”-Befehl, um sicherzustellen, dass der Kanal richtig eingerichtet ist.
Der folgende Screenshot erklärt die oben angegebenen Schritte:
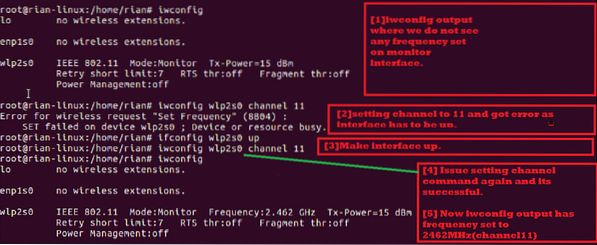
Schritt 4: Starten Sie Wireshark und starten Sie die Aufnahme
Jetzt sind wir bereit, drahtlose Pakete zu erfassen. Sie können Wireshark mit dem folgenden Befehl im Hintergrund starten:

Im Startfenster von Wireshark sollten Sie den folgenden Bildschirm sehen. Hier sehen Sie eine Liste der Schnittstellen.
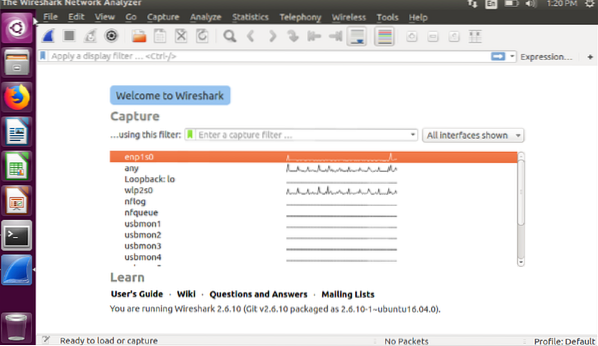
Wählen Sie als Nächstes Ihre Monitormodusschnittstelle aus, die „wlp2s0.” Wählen Sie diese Schnittstelle aus und doppelklicken Sie darauf.
Sie können sehen, dass derzeit Live-Captures stattfinden.
Im Folgenden finden Sie einige Hinweise zu drahtlosen Paketen:
Sie sollten den Protokollabschnitt sehen, der im Allgemeinen 802 . anzeigt.11, der drahtlose IEEE-Standard ist.
Sie sollten auch die Frames „Beacon“, „Probe Request“ und „Probe Response“ im Infobereich jedes Frames sehen see.
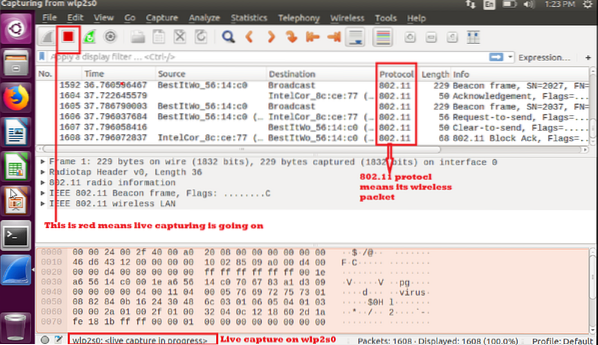
Wenn Sie die Aufnahme speichern und später überprüfen möchten, wählen Sie „Speichern“ oder „Speichern unter“ und speichern Sie sie zur späteren Analyse.

Solange sich die Schnittstelle im Monitormodus befindet, können Sie Wireless-Pakete erfassen. Denken Sie daran, wenn Sie das System neu starten, wird die drahtlose Schnittstelle wieder als „Managed“-Mod angezeigt.
Fazit
In diesem Artikel haben Sie erfahren, wie Sie mit Wireshark unter Linux drahtlose Pakete erfassen. Dies ist unter Linux mit der integrierten Wi-Fi-Karte sehr einfach, ohne zusätzliche Software von Drittanbietern zu installieren. Sie können ein Shell-Skript mit all diesen Befehlen erstellen und dieses einzelne Shell-Skript ausführen, um die Wi-Fi-Karte Ihres Systems als Überwachungsmodus zu konfigurieren, den bevorzugten Kanal einzustellen und Wireshark zu verwendenhar.
 Phenquestions
Phenquestions


