Wir wissen, wie Sie in Windows 10 in die erweiterten Startoptionen booten können, wenn Sie einige Windows-Probleme beheben müssen. Sie können die Umschalttaste gedrückt halten und dann im Startmenü im Power-Menü auf Neustart klicken. Aber was ist, wenn Sie jedes Mal, wenn Sie Windows 10 starten, den Bildschirm mit den erweiterten Startoptionen anzeigen möchten?? Wenn du möchtest, dann zeigt dir dieser Beitrag, wie du es machen kannst.
Auf dem Bildschirm „Erweiterte Starteinstellungen“ können Sie Windows in erweiterten Fehlerbehebungsmodi starten. Um darauf zuzugreifen, können Sie auch Ihren Computer starten und dann die Taste gedrückt halten F8-Taste bevor Windows startet. Sie sehen den Bildschirm mit den erweiterten Optionen.
TRINKGELD: Sie können den Bootmenü-Optionen in Windows 10 auch den abgesicherten Modus hinzufügen.
Starten Sie Windows 10 direkt zu den erweiterten Starteinstellungen
Öffnen Sie dazu die Eingabeaufforderung (Admin) und führen Sie den folgenden Befehl aus:
bcdedit /set globalsettings advancedoptions true
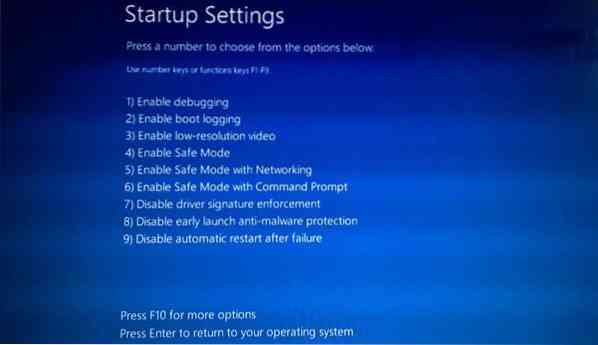
Dadurch wird der Bildschirm "Erweiterte Startoptionen" beim Booten aktiviert.
Falls Sie es jederzeit deaktivieren möchten, können Sie den folgenden Befehl ausführen:
bcdedit /set globalsettings advancedoptions false
Starten Sie Ihren Computer neu, und Sie werden sehen, wie der bekannte blaue Bildschirm mit den erweiterten Starteinstellungen geladen wird.
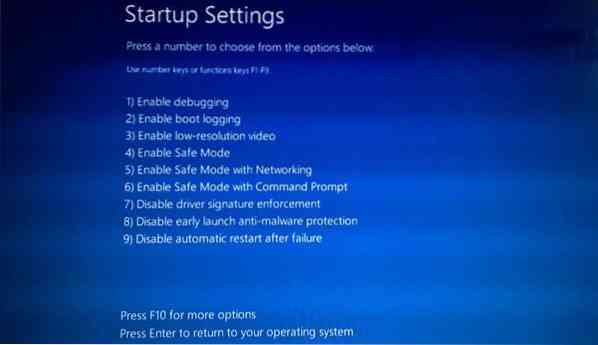
Denken Sie daran, dass kein Timer verfügbar ist und Sie müssen die Eingabetaste drücken, um zu Ihrem Anmeldebildschirm zu gelangen.
Wenn Sie möchten, dass der ältere Bildschirm mit den erweiterten Startoptionen geladen wird, führen Sie den folgenden Befehl aus und starten Sie dann neu:
bcdedit /set default bootmenupolicy Legacy
Sie werden den schwarzen Bildschirm mit den Startoptionen sehen, wie den, den Sie in Windows 7 und früher hatten.

Führen Sie den folgenden Befehl aus, um das Bootmenü auf den Standard zurückzusetzen:
bcdedit /set default bootmenupolicy standard
Hoffe das funktioniert bei dir.
Starten Sie mit dem Herunterfahren in die erweiterten Startoptionen neu.exe
Die dritte Methode ist etwas schwer zu merken. Du musst die öffnen Eingabeaufforderung und geben Sie Folgendes ein:
Schließen.exe /r /o
Drücken Sie die Eingabetaste und sehen Sie.
Weiterlesen: Booten Sie in den Legacy-Boot-Manager und zeigen Sie die Starteinstellungen an.

 Phenquestions
Phenquestions


